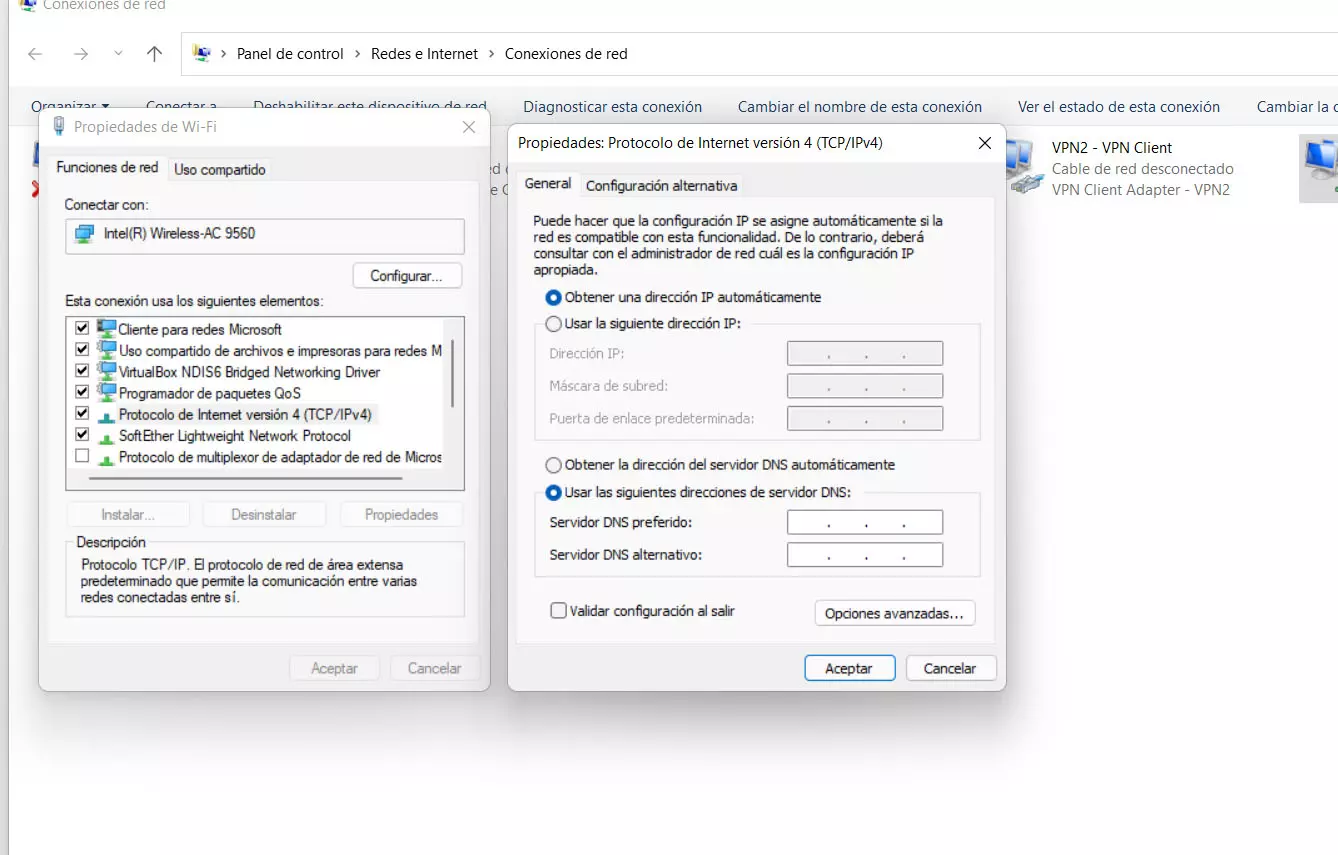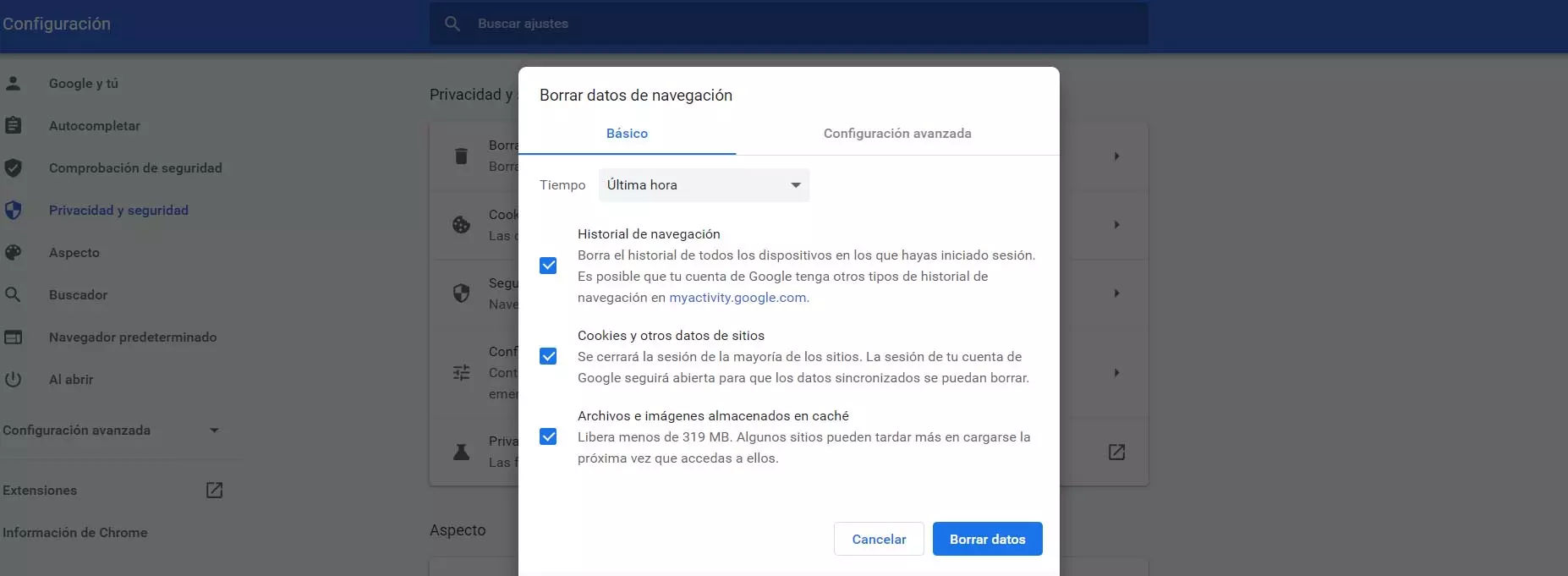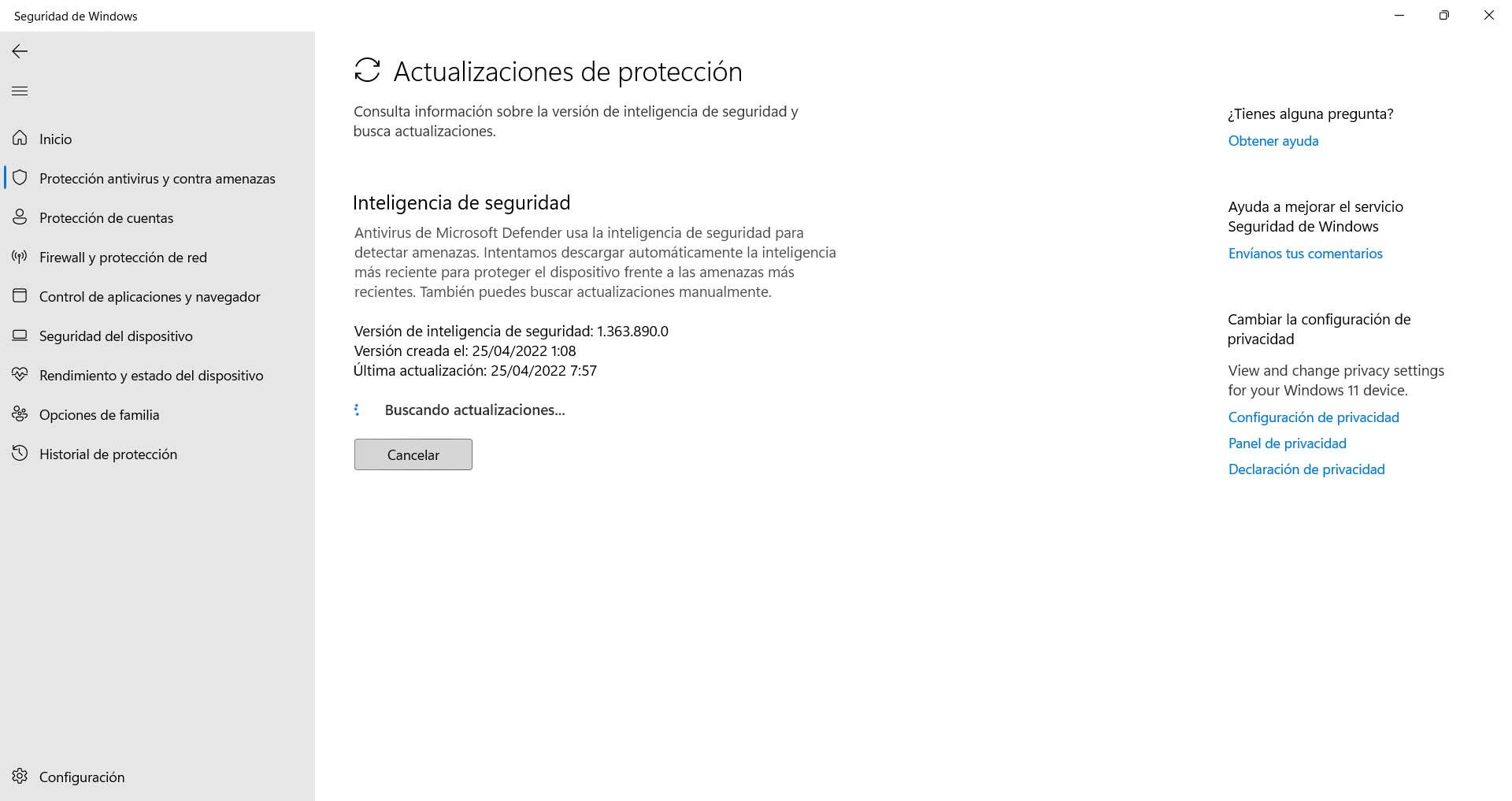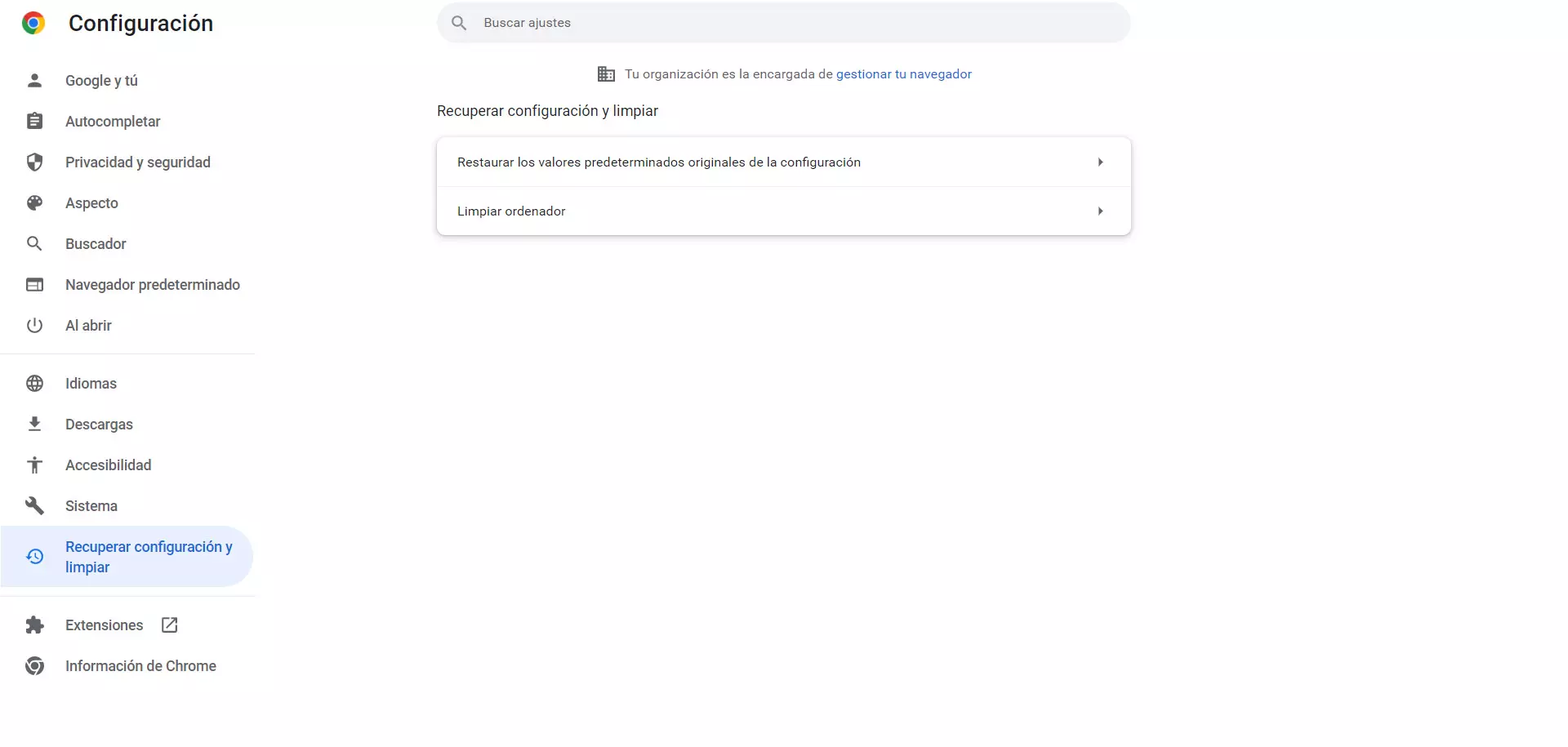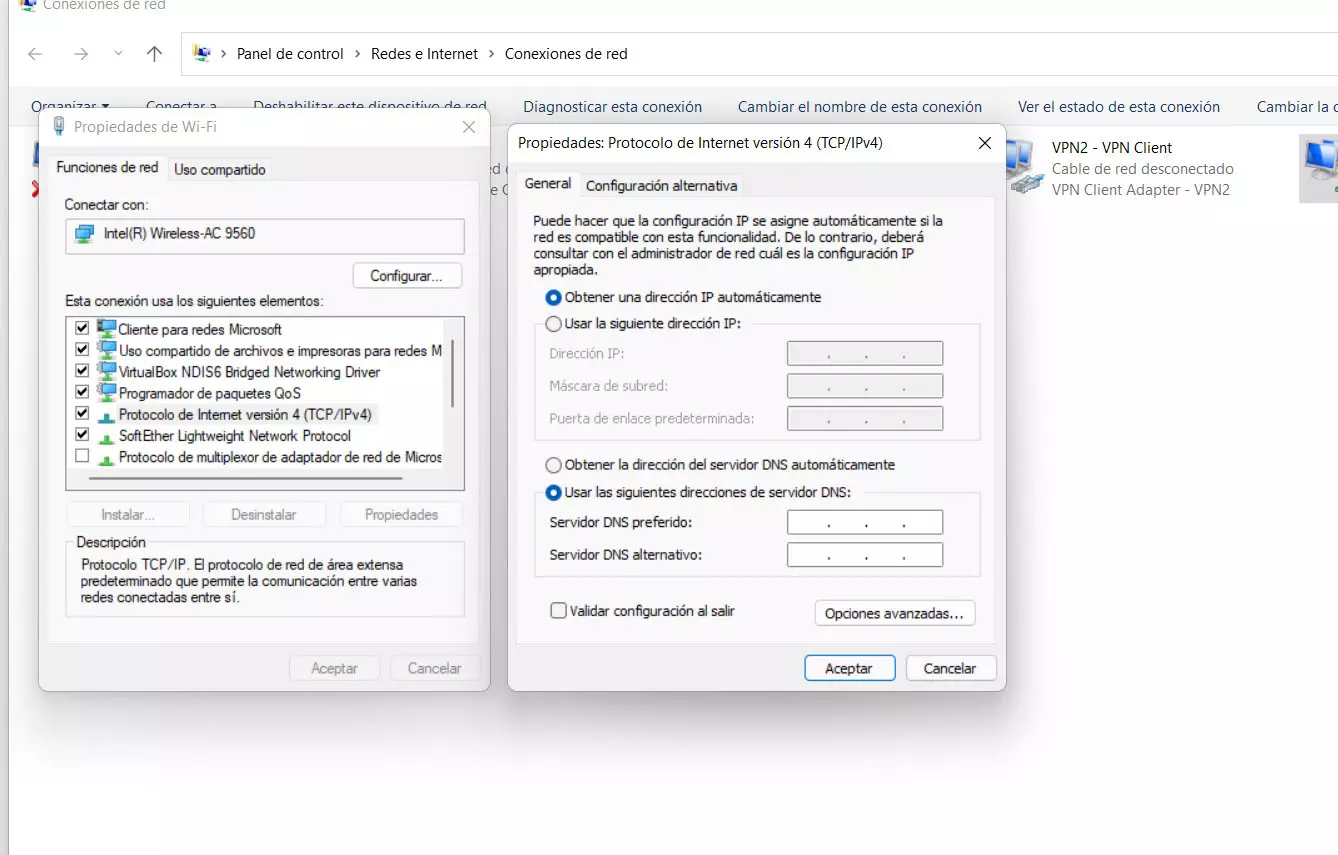
could also be a operating system problem. As in the previous case, perhaps a previous Windows update caused some error and that prevents updating certain components or applications that you have installed. It is something that can affect Windows 10 and also Windows 11.
But another reason could be to have some antivirus or security program that is interfering. It can be the antivirus itself, but also a firewall or even a VPN that generates some kind of error and that prevents Google Chrome from updating correctly. Especially if you have installed some antivirus extension, you may come across this.
Also, malware could be behind this issue. If, for example, you have recently installed a program and you have done it from unofficial sources, it may be malicious software and it is causing errors of this type. It is something that you must observe so that it does not affect your privacy and security.
What to do to avoid the error when updating Chrome
If you have come this far it is because you see that your browser does not update. You have carried out the usual method of going to the menu, accessing Help and Information of Google Chrome, but you see that the update process is stuck and you always have the same version installed. If this is your case, follow these steps that we are going to explain in order to update it.
check the connection
Does it suit you Internet connection? You can run a speed test to detect problems. Especially if you connect via Wi-Fi, the coverage may not be the best. In that case you will have to achieve a stronger signal, which can be by moving the equipment closer to the access point or using a Wi-Fi repeater.
you should too rule out problems with DNS. This can be behind many connection errors and can affect when updating programs. Normally we use the DNS provided by the operator itself, but we can change them and use others, such as Google or Cloudflare. To change them you have to go to Start, enter Settings, Network and Internet, Advanced network settings, More network adapter options and there you select the corresponding card, click with the second mouse button, go to Properties, click on Internet Protocol version 4 and back to Properties. There you will see the option to put other DNS.
On the other hand, if you have an IDS/IPS system to detect intrusions, you could try disabling it and see if the Chrome update works correctly.
Close Chrome completely and restart your computer
Something basic and that you should try is completely close the browser and restart the computer. It is not enough just to click on the cross and close the program, but there may be a process open. Go into the Windows Task Manager and close any processes related to Google Chrome.
Once you’ve done this, Restart the system. Then you turn it on and reopen Chrome. You perform the update process and check if it is updated or not. If you see that the issue persists, this is a different error and you will need to move on to the next steps to fix it.
Delete cookies and browsing data
The problem may be that the browser is saturated or there is certain data stored that makes it not work well. In this case, what you are going to do is delete the cookies and the browsing data. This can fix certain errors of this type that may appear at any given time.
You have to go to the menu on the top right, enter Settings and go to Privacy and security. There you click on Clear browsing data and you make sure to mark the cookies and history. You can mark a set time, but the ideal would be that you take from the beginning and thus rule out problems.
Check security programs
Do you have any security programs that may be causing problems? Especially it can be a antivirus, either installed on the system or as a Chrome plugin. This could interfere and prevent the browser from updating normally, as it could be considered a false threat.
What you should do is momentarily pause the antivirus, firewall or even VPN if you have it installed. It is clear that this measure is not very advisable, since your computer could be exposed, but if you are not on an insecure network and you are not going to put your browsing at risk, it is okay to stop it for a moment until you check if it updates correctly.
Update Windows
A reason can also be that the operating system is outdated or that there was a previous update that did not finish correctly. That could lead to failures of this type and that you cannot install updates of other applications, as is the case with the Google browser.
To update it you have to go to Start, enter Settings and go to Windows Update. It will automatically start looking for new versions and install them if it detects any. It is a simple process, although it may take more or less depending on the size of the updates that may be.
Check that there are no viruses
On the other hand, it could be that the problem is due to some kind of malicious software in the team. You may have a virus without knowing it and that is what is blocking Google Chrome update. Here you will have to perform a full system scan and see if it detects any threats.
You can use many antivirus, both free and paid, but we recommend that you use one of guarantees. Windows Defender itself works very well, but you have other alternatives such as Avast or Bitdefender. With this type of program you will be able to detect malware and eliminate it.
In addition, you should also check if there may be any malicious software in Chrome itself. Mainly check any extension you have installed. If you see something suspicious, delete it.
Reset Chrome
If all of the above has not had a positive effect, the next thing you can try is to reset the browser. You are going to return the configuration as if you installed it from scratch. This can correct many problems, for example if you have corrupted files or something in the configuration that prevents it from working properly.
To do this you have to go to the menu at the top right, enter Recover configuration and clean, and there you click Restore the original default settings. This process will delete everything you have saved in the browser, such as bookmarks, history, etc. Will return settings to original values.
An alternative to this would be to completely uninstall Google Chrome and reinstall it. Of course, make sure that there are no files left on the system and then download it from official sources.
In short, if you see that the Chrome browser does not update correctly, there may be a problem at the software level. You can fix it if you follow the steps we have explained. It usually fixes itself without having to uninstall the program and reinstall it. Normally it is a specific error that you can solve if you close it completely or some program that may be interfering.