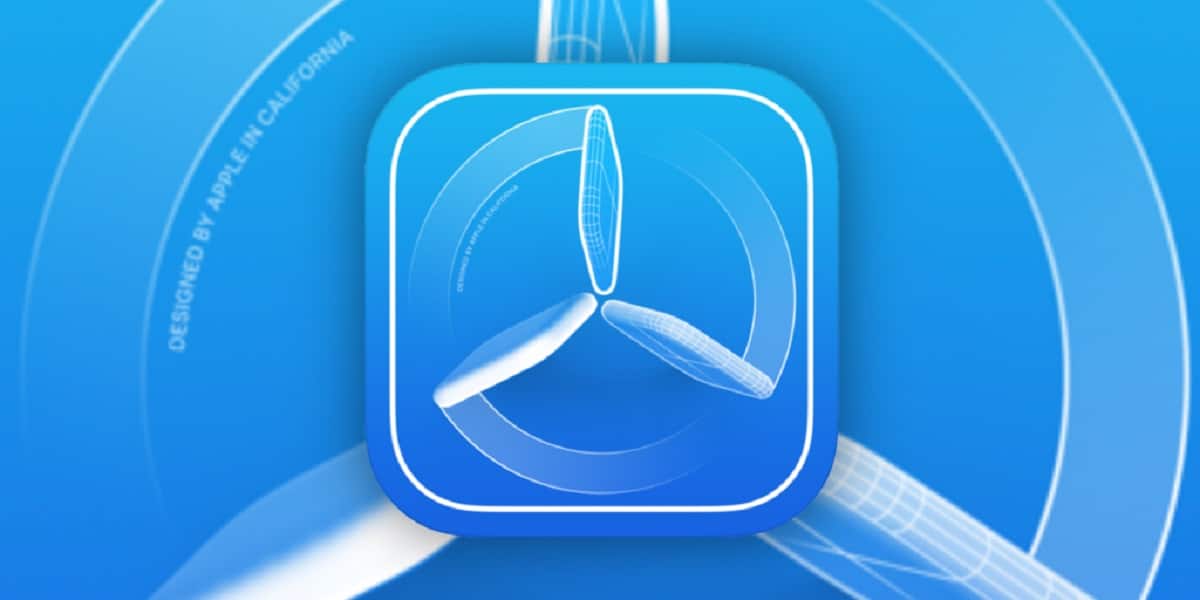Whether you’re new to Mac or not, you probably don’t know all the secrets of macOS or you used to, but as you’ve been automating your workflow, you’ve forgotten. However, in this article we are going to see how we can use the built-in help in macOS to take advantage of the whole macOS world.
macOS Help System
From the open Finder, you can access the SHelp system the menu bar of both macOS and the application you are currently using. Once inside the application or the Finder, in Aid,you type what you want to search for or the help topics related to the term.
Several options will appear. To find the one you want, move the pointer about him on the list. To open a help topic in the help window, choose it from the list. You can also choose “Show all help topics.” In addition to searching the Finder or in the app, you can access System Settings. If help is available, you will see a question mark in the lower right corner of the window. The topics you see when you click the button will be related to the specific section you are viewing.
For example, if you open System Settings, select storage or battery; the topics that will appear are directly related to the search we are doing. Finally, if you click on the help button in the user interface, click on it to get information about the options and actions related to the panel or dialog you see on the screen.
Use help window

- Find help topics: Type a search term in the search field, and then select a suggestion or press the Return key.
- Show or hide more themes: click the “Table of Contents” button
- Show the topic before or after the one you searched for: click the Previous and Next buttons.
- View a list of recently viewed topics: Press and hold the Back or Forward button until a list appears, then select the topic you want.
- Make the text bigger or smaller: Press Command + plus sign (+) or Command + minus sign (–).
- Resize window: Drag the right or bottom edge of the window.
- Search for words within the current topic: Press Command + F and type the word you want to search for.
- Print or share a topic: Click the Share button in the help window, then select an option.
Finally, the information provided by Apple is always very concentrated so that the user can quickly understand the question he has and be able to execute it. However, sometimes, you can seek more information from the direct links What’s in the help center?