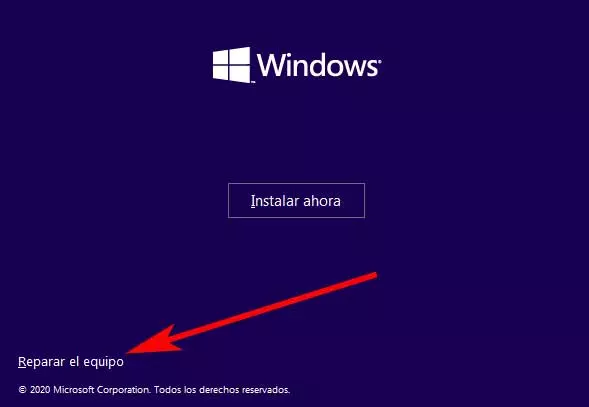
This can happen for a multitude of reasons that we cannot control at first, or at least we do not expect. Hence precisely the confusion that they can cause us, in addition to the problems related to all this. Whether in domestic or more professional settings, the disorder that does not involve equipment that suddenly stops working, it may be important. This is something that in a good part of Windows we have got used to in recent times. However, this does not mean that we have to justify it.
When we tell you this it is that possibly on more than one occasion we have found ourselves in the situation that we turn off the computer without any problem. However, when we open it again we find that the PC itself does not start. The errors that then we can find on the screen can be very varied, especially if we take into account the factors that can influence here. In addition, this is a situation that can be significantly aggravated on the assumption that the Error message that appears does not clarify anything.
What is the BCD or Boot Configuration Data
And it is that a little descriptive error is going to offer us rather few ways to solve it, so at first we would not know how to start. For example, a clear case of all this is precisely the error that we are going to talk about in these same lines. Specifically, we refer to one of the errors that can appear suddenly, overnight, is the Boot BCD Error.
Also known as error in the Boot Configuration Data, here we talk about a useful functionality that first saw the light in Windows Vista. How could it be otherwise, it was put into operation by Microsoft itself and has supported the different versions of the operating system up to the current Windows. To give you an idea, when we refer to the BCD, it is the element that once replaced the boot.ini file.
Therefore, it is not difficult to imagine that it is in charge of storing all the information related to the startup of the OS on our PC. At the same time, this is something that also directly affects startup when we have different systems installed on the same computer. Therefore, if this functionality fails, we will not be able to enter the operating system, as happens with the error that we will talk about next.
Reasons why the error appears
As we mentioned, this is a failure that we can find in the operating system without previous signs of any kind. And it is that it can be the case that this boot file suddenly gets damaged for whatever reason. It is at that moment that we will meet the dreaded Boot BCD error we mentioned them at the beginning.
The truth is that little or no explanation at first we will find regarding this failure that does not allow us to access the system itself. At the same time, the possible reasons why the system could be damaged during this boot are several. To a large extent it will depend on how we use the computer itself. But with everything and with it there are some that are the most common and that have been collected over the years. On the one hand, we can mention that many have a bad habit and turn off the computer directly from the PC button. All this without going through the usual shutdown functions in the Windows system.
In addition, this forced restart can be due to some type of failure that has occurred in the software and that has caused, for example, a blue screen. The only way to get rid of it is to force quit the system, but it can damage your boot. And speaking of being damaged, it can also be the case that some program has corrupted part of the information on the disk and that it is important when starting. then we can find reasons a little more alien to us, such as hardware errors on hard drives, or some type of malicious code that is damaging the computer.
In summary, the reasons why this can fail on the PC are:
- The equipment has been shut down badly.
- A blue screen has forced a system reboot.
- Certain information stored on the disk has become corrupted.
- The hard drives are failing.
- The BCD file is damaged.
- Malware (virus, Trojan, etc).
But, almost always, it has a solution.
Fix the fault with system boot
Another aspect that we must take into account is that Windows, in addition to the error message that we are dealing with here, can also show other similar ones such as the I / O error or someone else who says the system needs to be repaired. However, we will see some ways to regain control of Windows by solving these startup-related errors. The first thing we should know at this point is that the aforementioned failure prevents us boot the operating system.
Use a Windows installation disk or USB stick
This means that in this specific case we do not have the possibility to access the functions implemented for the self-repair of the system. In the same way, we could not execute the restore or recovery points that Windows presents us from the beginning. Therefore, it is advisable in this case to create a pen drive auto bootable with Microsoft operating system. This is something that for example we can achieve with software called Rufus.
Then all we have to do is connect said memory to the PC that does not start and follow the process as if we were to install it on it. OS right from the start. In the first screen that we see we click on the Next button located in the lower right corner. Next, we are going to find a window in which we have to click on the Repair the computer link.
If we have a Windows PE, we can also use it to repair the operating system. These Windows are characterized by loading in RAM and being specialized in the repair of Microsoft operating systems.
Use CMD to fix MBR
Among the options that we will see at that time we opted for the call Troubleshoot, which will allow us to access a window of the Command Prompt.
Once in this, we have to type the following commands to solve this error in the Boot BCD:
bootrec /fixmbr
With this command we can write a new Windows boot MBR.
bootrec /fixboot
Here we managed to write a new boot sector to the system partition. At the same time the bad sectors are fixed.
bootrec /rebuildbcd
And finally what we do is analyze the hard drives of the PC to detect Windows and add it to the BCD solved the failure.
After executing these commands, we return to restart the pc in a conventional way and it should work and start without problems.




