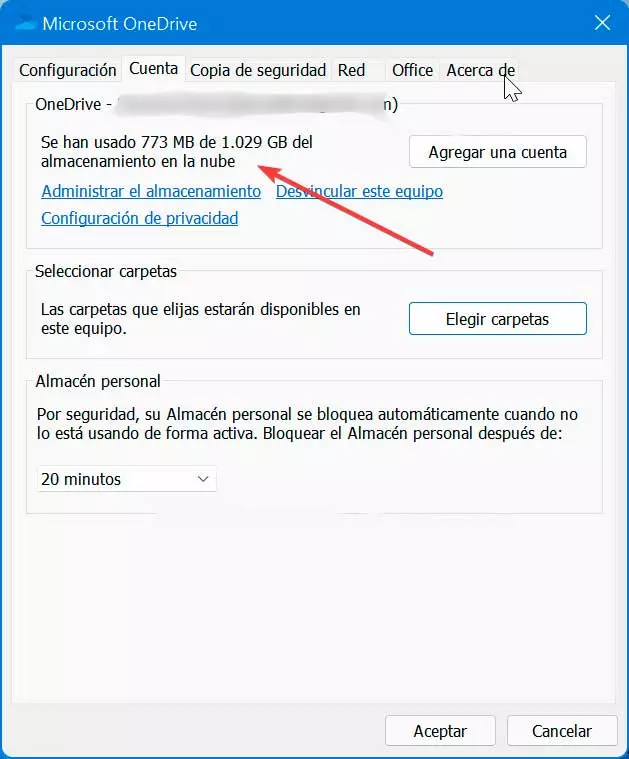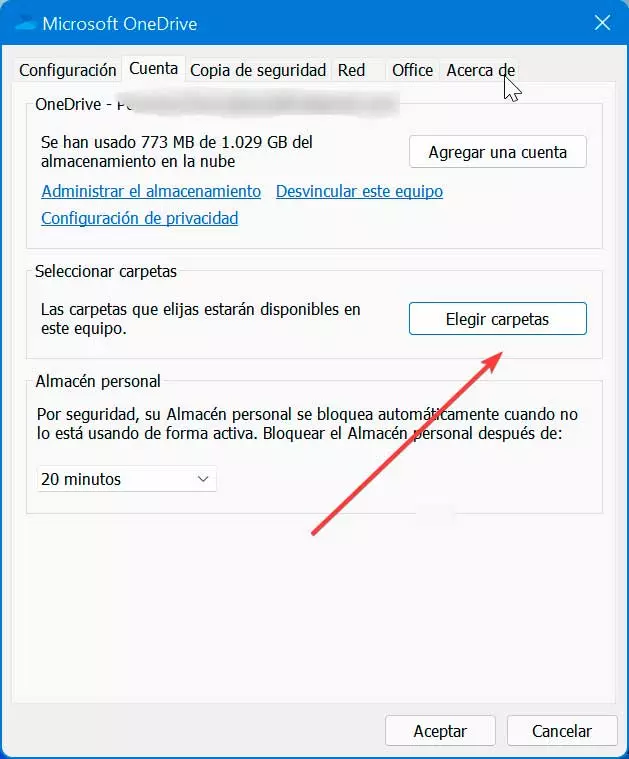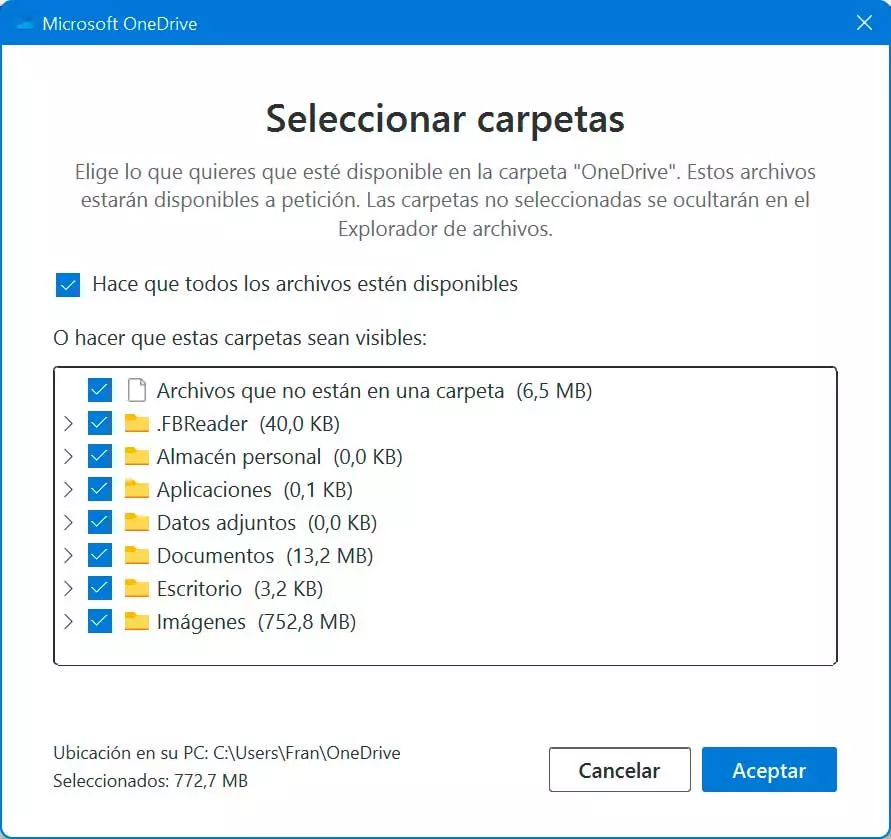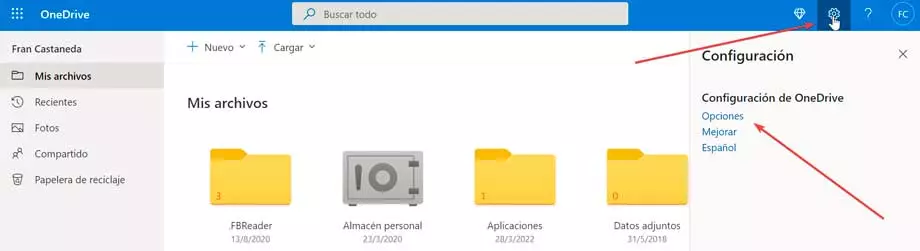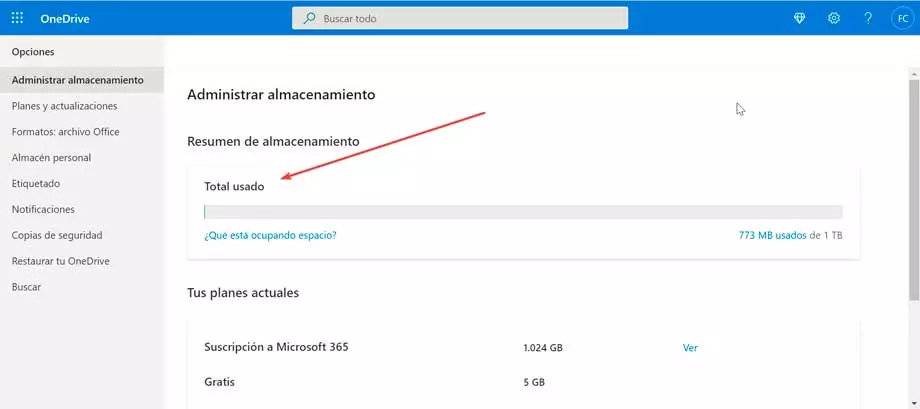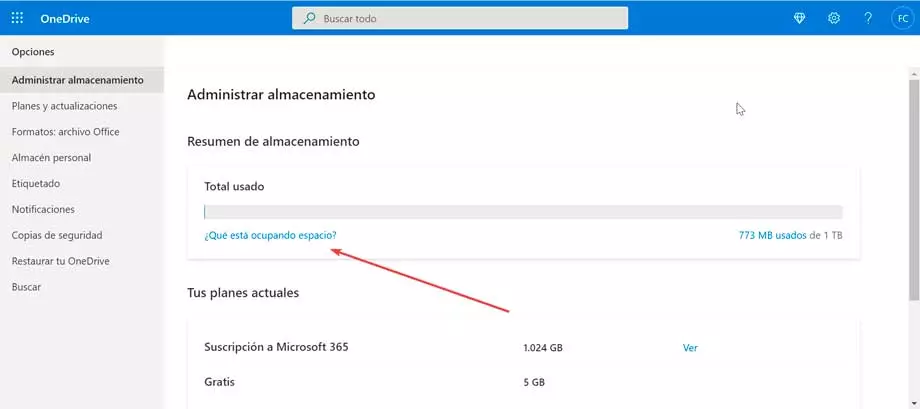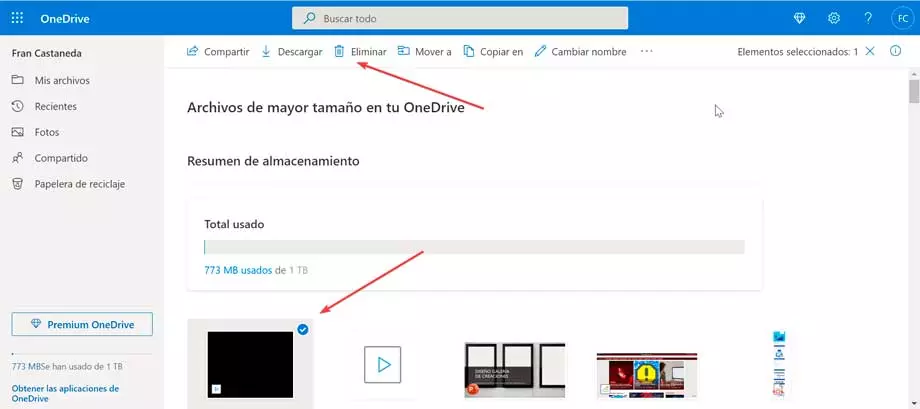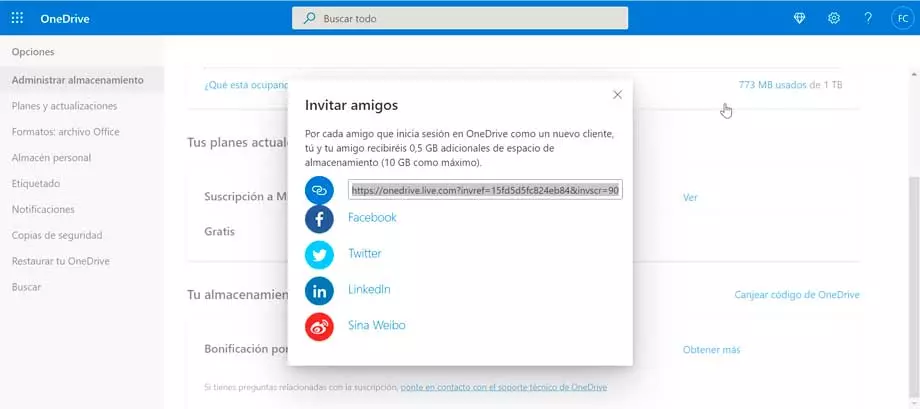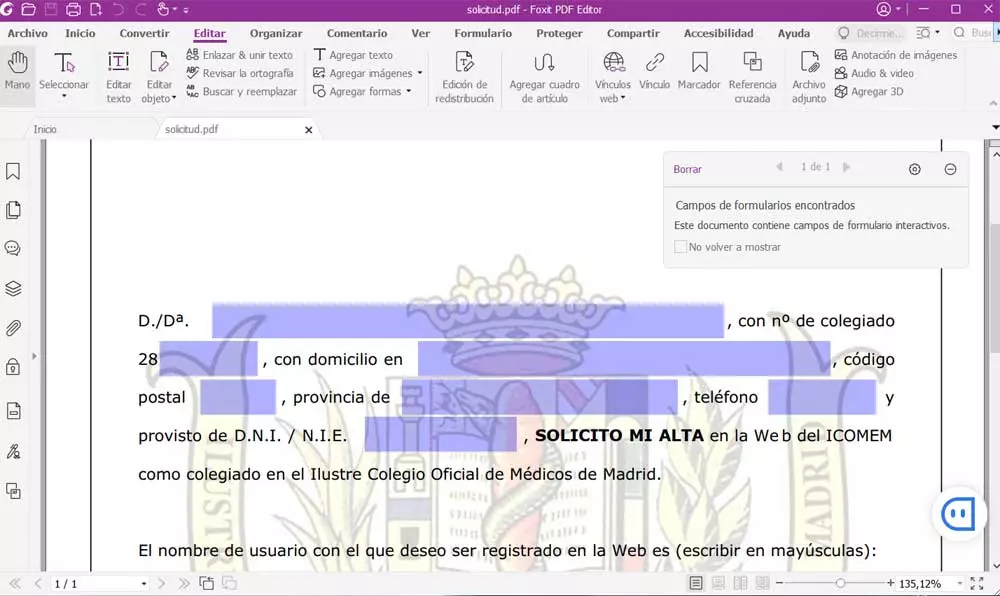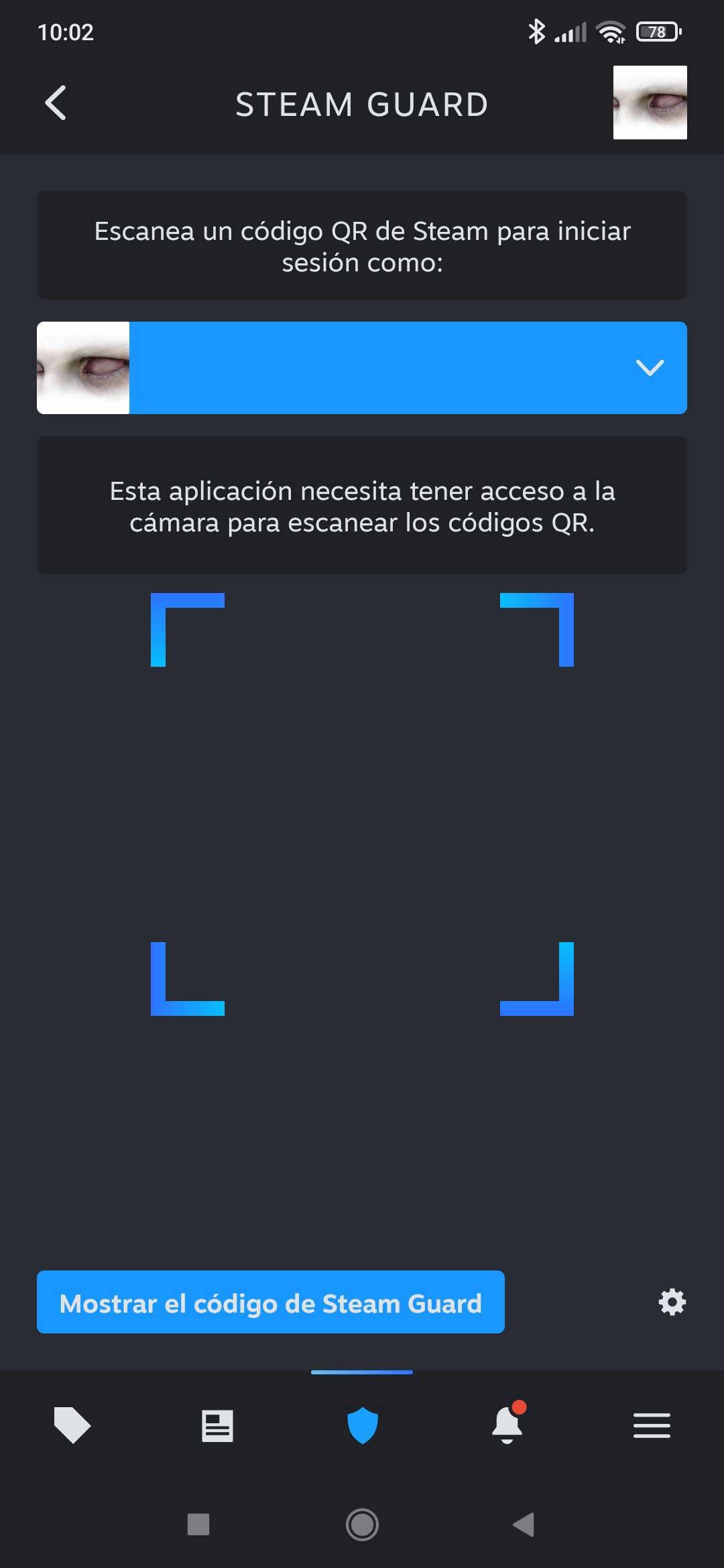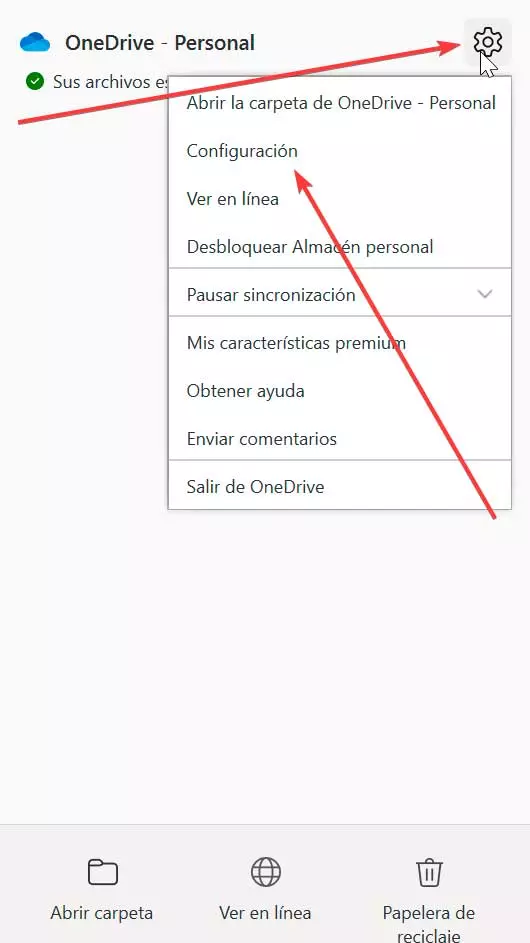
Check available space from Windows
The Microsoft cloud is integrated into the operating system itself. To be able to access it we have an icon in the notification area from where we can carry out the few configuration options that it offers us. In this way we will have to click on the OneDrive icon in the lower right corner.
This will cause a menu to be displayed where we must click on the gear-shaped icon, which will cause another list to be displayed where we will select the section of Setting.
This will cause a pop-up window to open where we will click on the Bill. Here, in the OneDrive section, we can see information about our account, the space occupied in the cloud and the total space we have available. From here we will also be able to obtain more storage space and, if we want, unlink our computer so that it stops synchronizing with the cloud.
In the case of having space problems, just in the next section that we have available is that of select folders. If we click on it, a new window appears from where we can select which folders we want to be available in OneDrive. Folders that are not selected will be hidden in File Explorer.
Through this section we can view all visible folders (Desktop, Documents, Images, etc) and the space that each of them occupies, being able to even display the interior of each folder. Simply uncheck those options that take up more space to disable it from OneDrive. At the bottom it will show us the total occupied by all the elements that we have selected.
Check online storage
If we don’t have our computer in front of us, we can also find out the storage space used in the Microsoft cloud from the OneDrive main web page, where, in addition, we can see in detail all the details about the use of storage.
It is possible to see a quick or complete summary. We will check which files take up more storage space and thus be able to free up space. And you can also access the referral program to get additional storage by inviting other people to the service.
Full usage details
The first thing we must do is log in with the account we want to verify. Once logged in, all the files and folders stored will appear. To see a complete summary of OneDrive storage usage, we must click on the button Setting (gear) that we find in the upper right. This will open a drop-down menu where we will click on the section of Options.
In the new page that appears we must place ourselves in the section of Manage storage found at the top of the left column. This will make it show us a summary of the storage, in a bar where it indicates the total amount available and the total amount used.
Once we’ve completed these steps, we’ll know how much space we’re using and how much space we have left in the account. In addition to the storage usage summary, we can also review your account details and access the option to upgrade the service to get more capacity in the cloud to store more files.
See which files take up the most space
To see the largest files that take up space in OneDrive, click on the section What is taking up space? This will open a new screen where it will show us all the stored files starting with those that take up the most space. If we wish, we can select those large files that we want to delete to save space and click on the Delete button that we find on the toolbar.
After completing the steps, we will be able to identify the files that take up the most space, which we can consider deleting or transferring to other storage to free up space on this service.
Get more free space
The best way to get space on OneDrive is through the Microsoft 365 subscription since we will get a total of 1 TB (1000 GB) to avoid space problems. Likewise, Microsoft puts at our disposal a referral program that allows us to get extra storage space by inviting other people to use the cloud service. Each person who signs up for OneDrive with our referral link will get an extra 0.5GB and we can get up to 10GB of extra storage.
To do this, in the Your additional storage section, click on the Get more link. This will bring up a window with the link that we can copy and share with our friends, as well as various sections to share directly on Facebook, Twitter, LinkedIn or Sina Weibo.