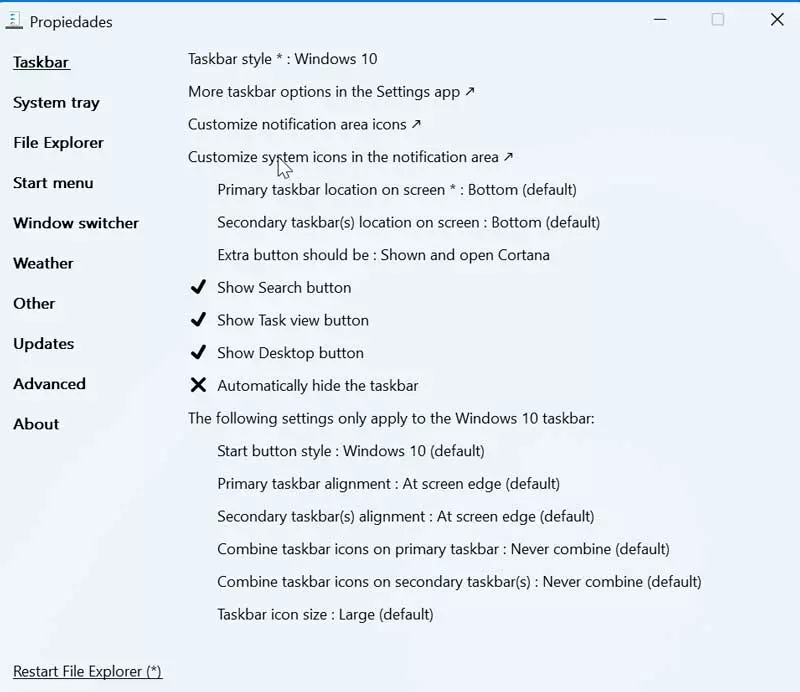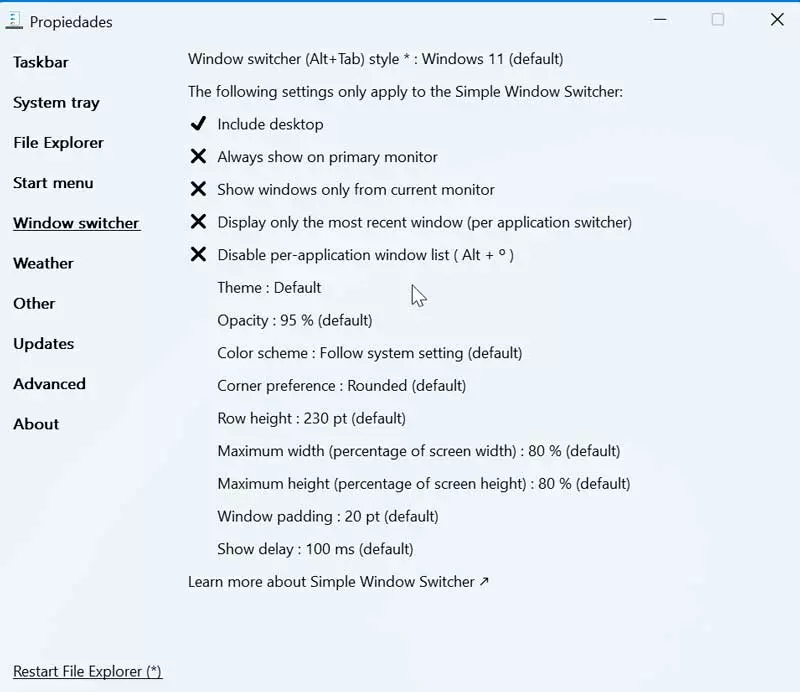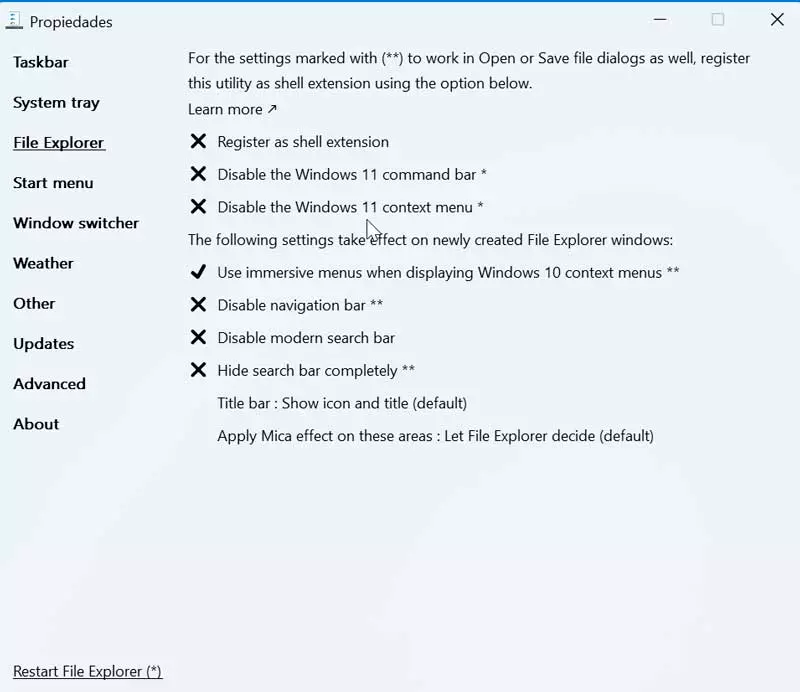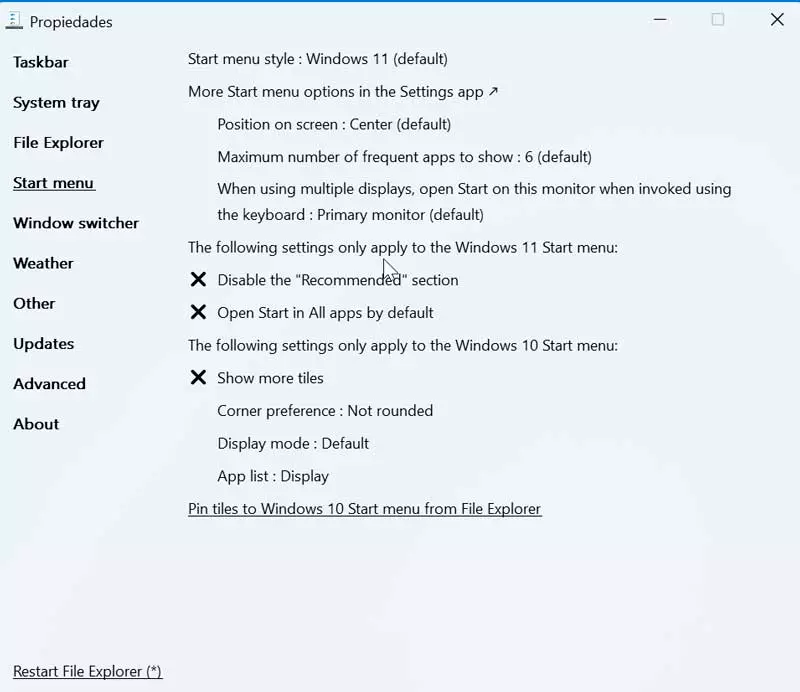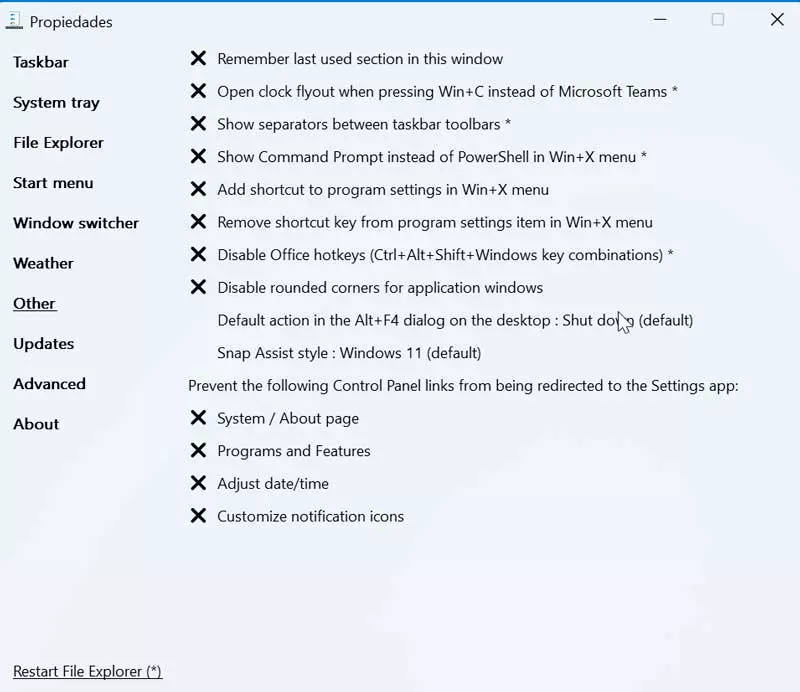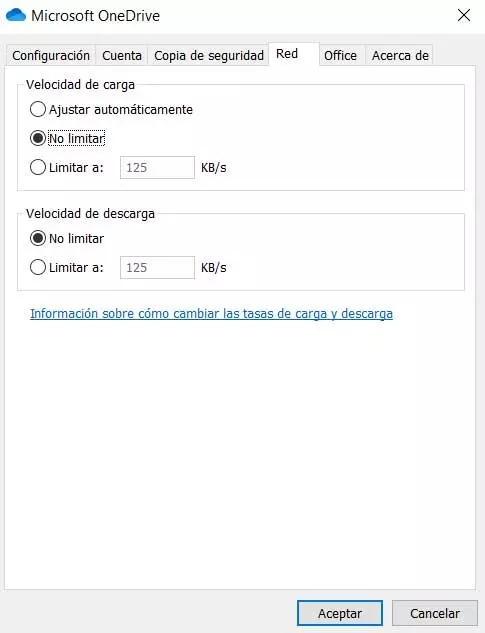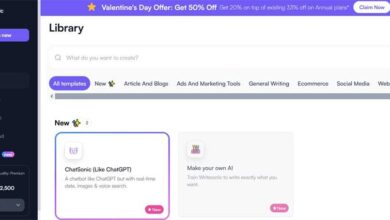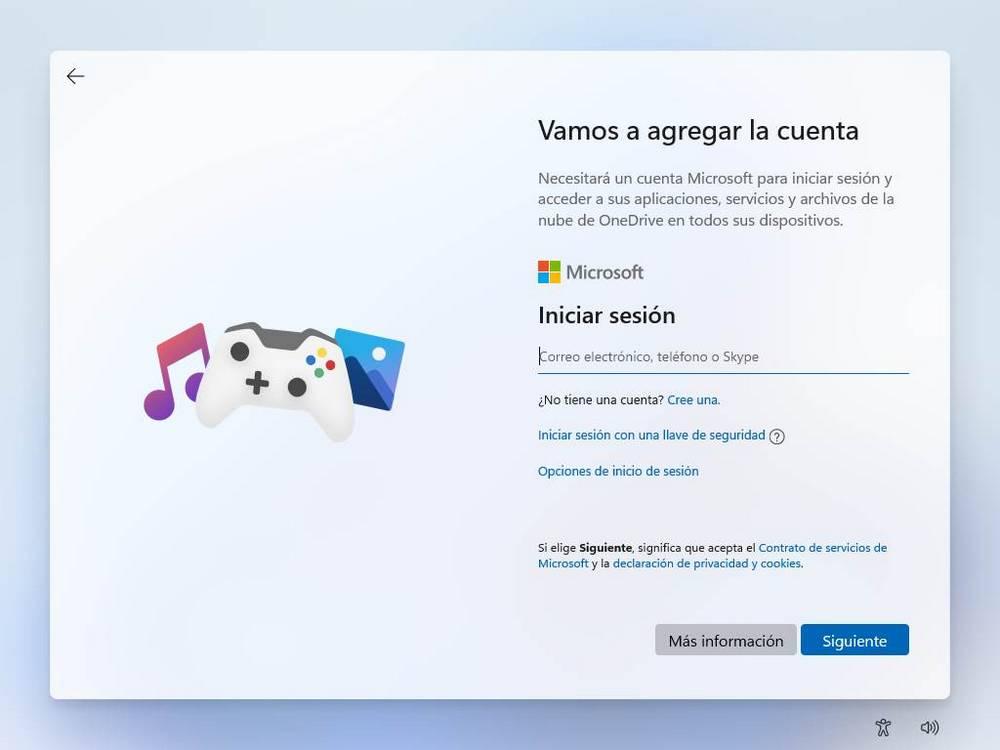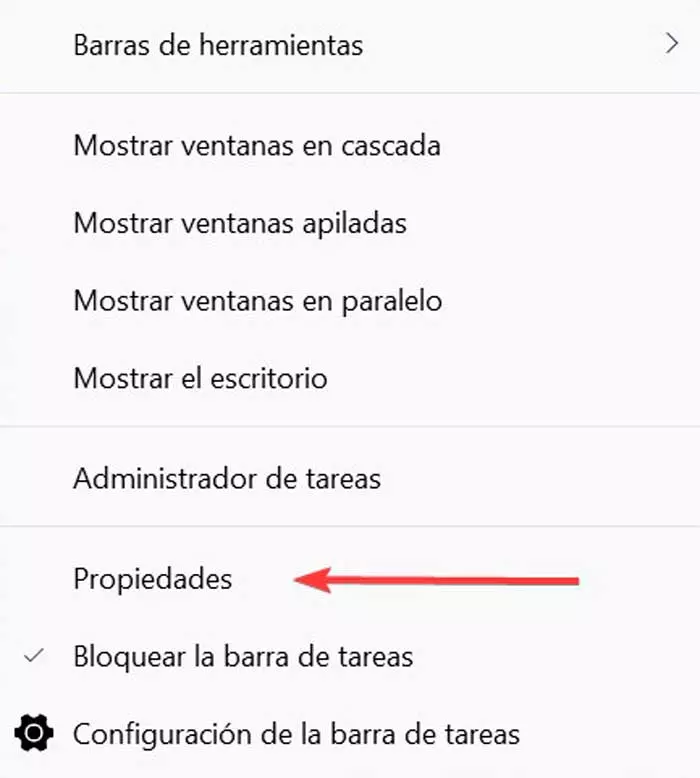
Once we install Windows 11 first, we will notice the first aesthetic changes. The first thing that we will surely notice are the changes in the task bar, since new icons are included and all located in the center of the screen. It may be the fault of the habit obtained so far, but the taskbar and menus can sometimes seem contradictory and it is possible that we need to go around a lot to perform an action that we could well do with a click in previous versions of Windows .
What is Explorer Patcher
This application aims to improve our work environment and make it more productive in Windows 11, restoring the classic functionality of the new Microsoft operating system. If we’re looking for a way restore Windows taskbar and Windows 10 File Explorer, Explorer Patcher will help us to achieve it. To do this, add a .DLL file to C:/Windows and all the files will be downloaded to our PC to make this possible.
New features added to Microsoft’s new operating system include the classic Windows 10 taskbar, the option to hide the search bar, show the All Apps list, restore the classic power user menu, among other. It also allows us to disable the context menu of the new Windows and the File Explorer command bar, as well as choose between the key shortcut to switch between windows available in Windows 10 or 11.
Fully customize the appearance of Windows 11
With Explorer Patcher we will be able to customize the following sections of Windows 11 to our liking to obtain a more satisfactory user experience similar to past versions of the Microsoft operating system. To do this, the developer has added a configuration option that we can access by right-clicking on a blank space on the taskbar and selecting its Properties.
Once we have accessed, a menu divided into several areas will appear where we can modify all these elements.
Taskbar
The first section, we find a series of customization options related to the taskbar, which we can choose if we want it to have the style of Windows 10 or keep the one of Windows 11. It also adds more options to the bar within Windows Settings, customizes the icons of the notification area, as well like system icons. It also allows you to show or hide the search button and the task view button, as well as the Show desktop button and auto-hide the taskbar.
system tray
Next, we come to the system tray, where we can display the taskbar and popup tray menus, as well as the center tray icon popup menus. We can also change the floating behavior for icon tray popup menus, show or hide the touch keyboard button, show seconds on the clock, and hide the Control Center button.
File Browser
In the next section we are going to be able to take customization actions on the File Explorer, with several options that we can deactivate if we don’t like them in the new Microsoft operating system. For example, we can disable the command bar, the context menu, the navigation bar, the new Windows 11 search bar, as well as hide it. In this way we can have a File Explorer with an appearance more in line with what we could be used to in previous versions.
Start Menu
The Start menu can also be configured and customized to our liking in Explorer Patcher, since we can choose whether to keep the one from Windows 11 or change it to the one from Windows 10. We can also change its position on the screen, the maximum number of applications to display and disable the Recommended option. When using multiple screens, we can select the monitor where we want the Start menu to open. We will also have our own exclusive configuration options depending on whether we decide to have the Windows 10 or Windows 11 Start menu.
windows switch
Another of the sections that we find in Explorer Patcher is the window switching (Alt + Tab) where we can select whether to keep Windows 11 or change it to Windows 10 or Windows NT. From here we will be able to choose if we want to include the desktop in the list of windows, show only the most recent, disable the list of windows by application (Alt + 0) as well as the possibility of establishing the opacity in the windows, configuring their height , width, padding, etc.
Others
Finally, we find the Others section, where we can find various options to modify that do not fit into any of the previous categories. For example, we can open the datetime flyout when you press Windows + C (instead of Microsoft Teams), set the default shutdown action when you press Alt +F4 on the desktop, and show Command Prompt instead. of PowerShell within the Windows + X menu. In addition, we can prevent different Control Panel links (System, Programs and Features, Adjust date/time, etc.) from redirecting us to the Settings menu.
Free Download Explorer Patch
Explorer Patch is an application of open source and completely free that we can download from its repository on GitHub. From here we will download the ep_setup.exe file which we must execute and it will automatically request the permissions to be able to install the necessary files. After a few seconds, once finished, the familiar Windows 10 taskbar will appear. To customize all the options offered by the program, it will only be necessary to right-click on the bar and select “Properties”.
If at any time we want uninstall the appwe simply have to change the name of the ep_setup.exe file for ep_unistall.exe and run it. In this way we will have the normal appearance of Windows 11 on our computer again.
Other customization alternatives
If we want to be able to customize the Start menu or the Windows taskbar, we can also choose one of the following applications.
Start11
By using this application we can emulate the Windows 7 Start menu, being developed by a company like Stardock, very popular in the field of customization. we can download the free trial version of Start 11 from the developer’s website. In this case, it is a paid application that has a trial version for this customization software for 30 days. In case you want to use it permanently, we will have to pay for its license, which has a cost of 5.99 euros.
7+ Taskbar Tweaker
This application allows us to configure various aspects of the Windows taskbar. Most of the configuration options that it provides us cannot be modified through the properties of the taskbar or the registry. This tool is specially designed for Windows 7, Windows 8 and Windows 10. We can download it for free from its official website.