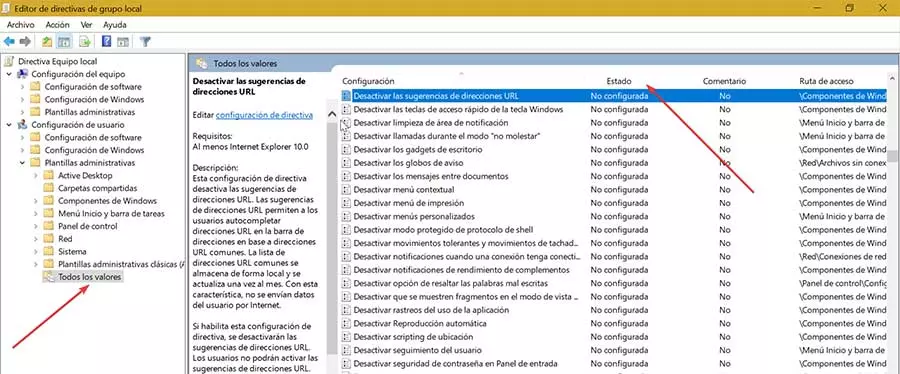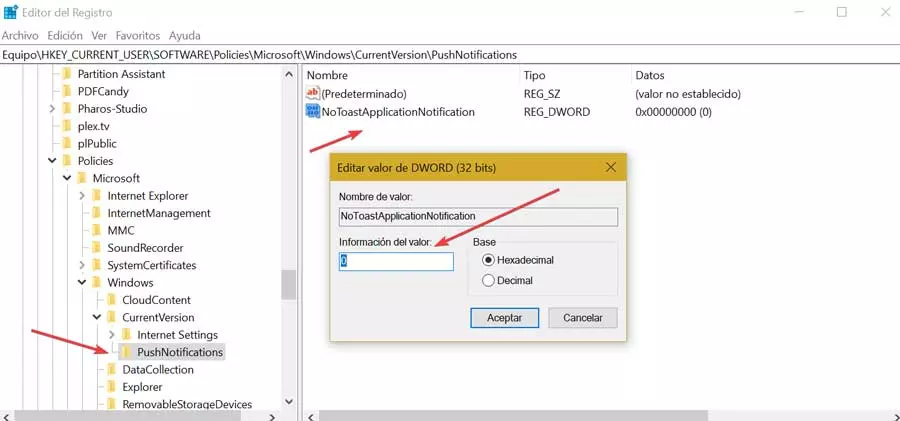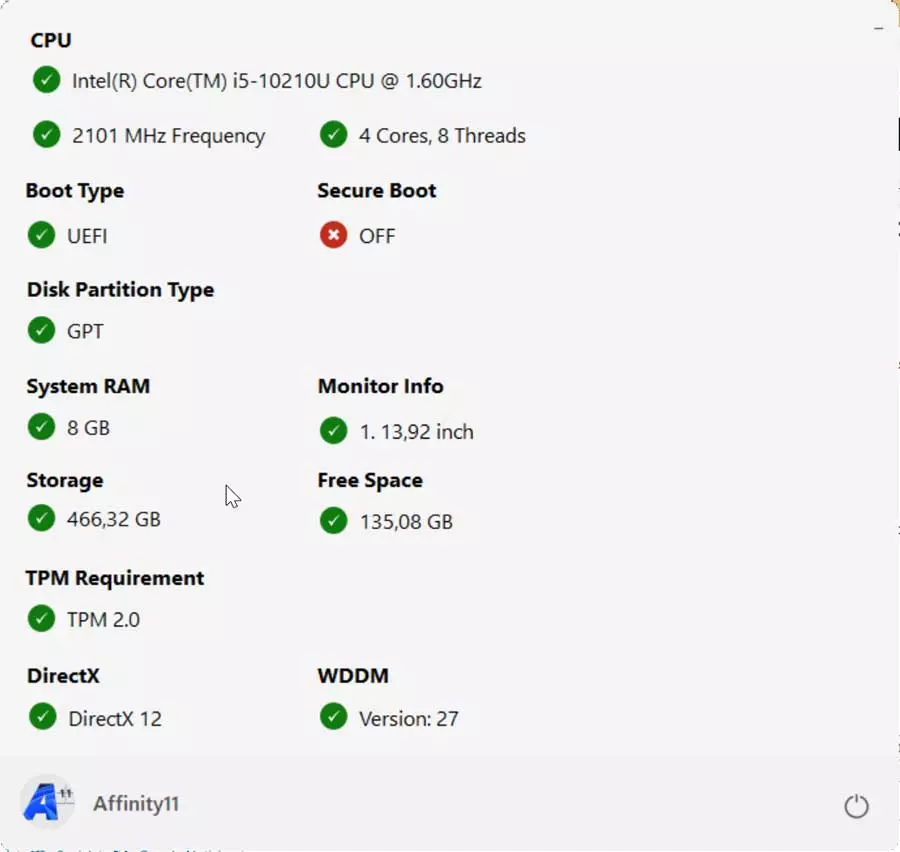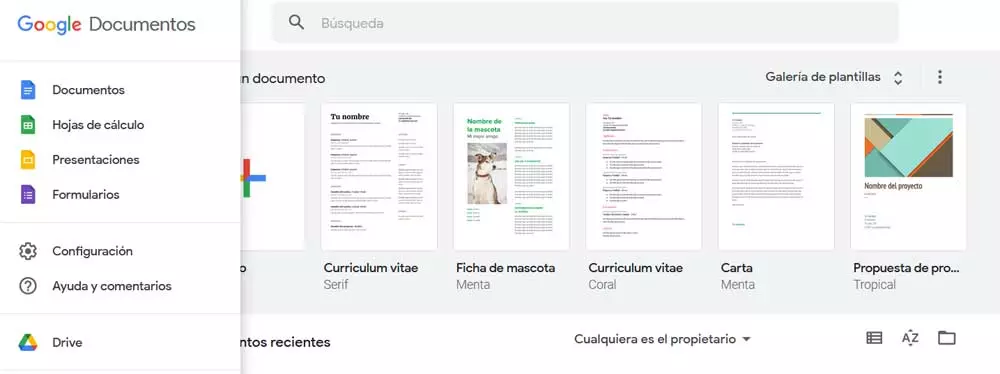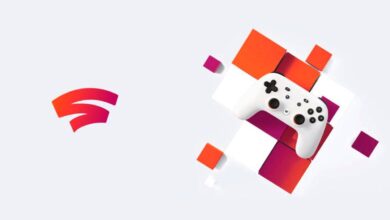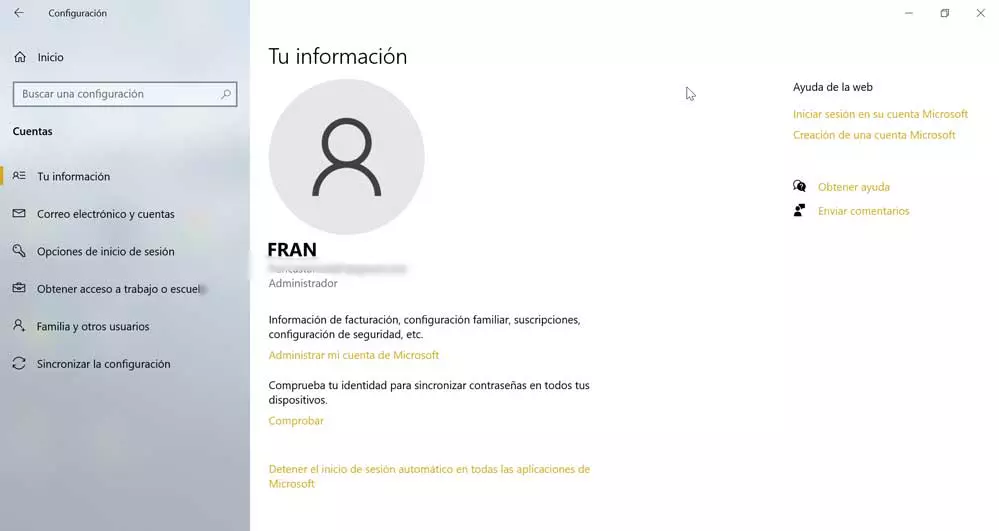
This error can occur, even if we are not connected to the work account or any organization and we are using our PC personally. If this happens we will not be able to verify the eligibility of our computer to run Windows 11 through this software
Reasons for this error with PC Health Check
If we intend to migrate from the operating system and bet on Windows 11, it is likely that we want to check if we meet all the requirements imposed by Microsoft. For this we use the application PC Health Check, but when we run it we get the annoying message “Your organization manages updates on this PC.” The most common reason it appears is because we do not have administrator rights or we have not logged in with our administrator account.
It can also happen that, if we are using an account through Microsoft Family, let someone else be configured as the main system administrator. It can also happen when using a local account on our computer, because to use Windows 11 it is essential to have a Microsoft account. In addition, we can also find this error in the case that we use a Windows system linked to commercial or educational accounts.
In the event that we have suffered from this error recently, we should not worry excessively since it is not a particularly serious problem and we may be able to solve it easily.
Steps to fix the problem
In the event that the message “Your organization manages updates on this PC” appears when using PC Health Check, we suggest some methods that we can use to solve it.
Use an administrator account
As we have already mentioned, the main reason why this error message may appear is as a consequence of not being running an administrator account. For this reason, it is important that we make sure if we have one, since this could solve the problem in most cases.
To check this, we are going to press the keyboard shortcut “Windows + I” and access the Windows Settings menu. Subsequently, we select the “Accounts” section and the “Your information” section that will appear on the left panel. On the right hand side, just below the account name it should appear “Administrator”. If not, it means that we do not have those privileges, so we should contact the person in charge to obtain the credentials.
In the event that we have an administrator account and this is not the culprit of the error, we continue with the next option.
Reset Group Policy
In the event that we have made any changes within the Local Group Policy Editor that are related to the internal configuration of the system, it is possible that it has caused the error when we use the PC Health Check application. In this situation we can restore all the Group Editor settings.
To do this we press the keyboard shortcut «Windows + R», we write gpedit.msc and press Enter or the OK button. Once in the editor we navigate to the following address:
Configuración de usuario / Plantillas administrativas / Todas las configuraciones
Next, we click on the “Status” tab. Later we double click on each one of the group configurations that are enabled and disabled, one after another. In each one, we select the Not configured option. Click on “Apply” and “OK” to save the changes.
Next, we carry out the same steps with the Equipment configuration, following the path:
Configuración de equipo / Plantillas administrativas / Todas las configuraciones
Once finished, we restart the computer and check if the application already works correctly.
Use Registry Editor
We can also try to solve the error through some settings from the Windows Registry Editor. It should be noted that the editor must be used very carefully as any unwanted changes can cause stability problems in the system. That is why you must use it under the responsibility of each user.
To access we use the keyboard shortcut “Windows + R”, which will launch the command “Run”. Here we write regedit and press Enter or the OK button. Once in the editor, we will make a backup copy, clicking on and «Export». In the new window, we make sure to mark «All» within the Export interval section and save. Later we navigate to the following address:
HKEY_CURRENT_USER / Software / Policies / Microsoft / Windows / CurrentVersion / PushNotifications
Later we must double click on the file NoToastApplicationNotification and we enter 0 in the Value data field. Finally, click on OK to save the changes and close. Now we just have to restart the computer and check if the error no longer appears.
Nothing works? Try these alternatives
If none of the possible solutions have worked and the error continues to appear, we can try some alternatives to PC Health Check to see if our computer meets the requirements to update to Windows 11.
WhyNotWin11
It is an open source application specially developed to check the compatibility of our system in order to install Windows 11. In this way it will inform us in detail if we meet the minimum specifications necessary for it. We can download it for free from the WhyNotWin11 official page. Its use is very simple, because it is enough to execute it and a window appears where a list with all the necessary requirements appears. If everything is correct, a green box appears next to it, while otherwise it appears in red.
Affinity11
We can also opt for this application, which is also open source. It stands out for being portable so it does not require any type of installation and can be executed from an external storage device, such as a pendrive or a hard disk. We can download it for free from this link to its repository on GitHub.
Once we run your Affinity11.exe file, we may receive an alert from SmartCreen stating that the file is not safe. This is because it is not certified, but there is no problem. We click on «More information» and «Run anyway». Now we can view all the characteristics of our PC and if it meets the requirements it will show us a green logo, otherwise it will appear in red.