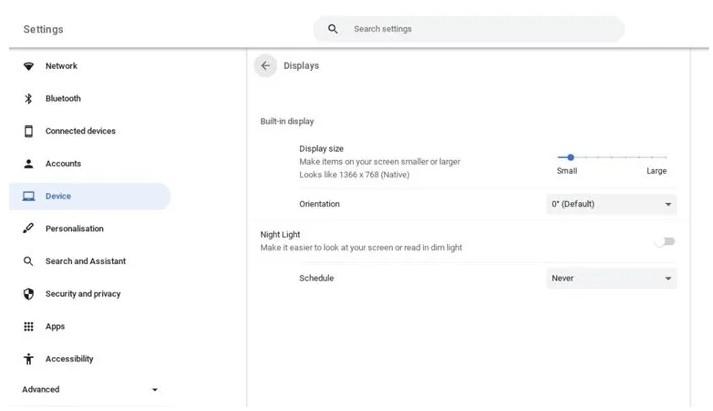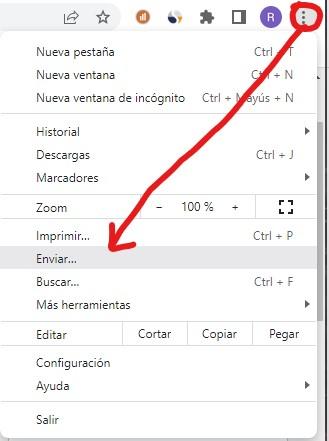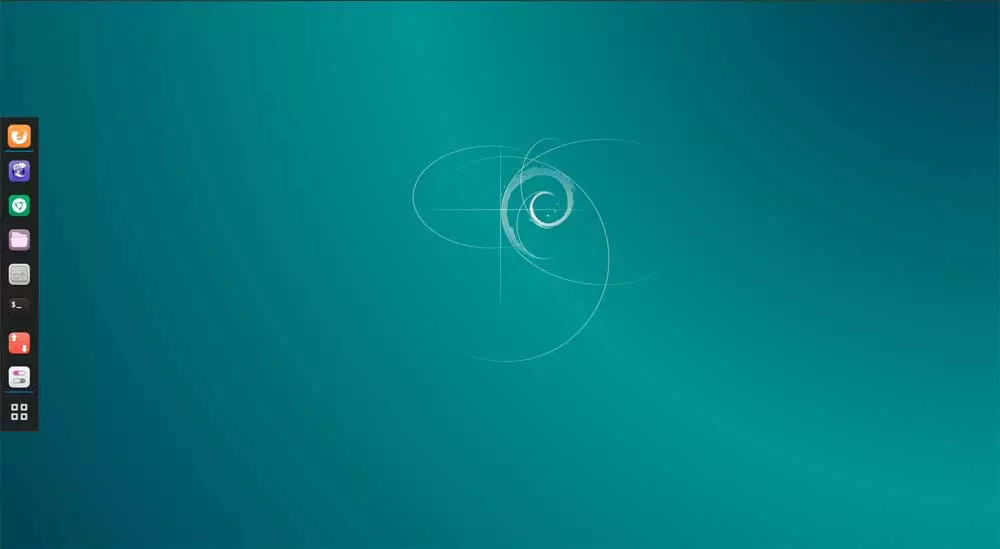Even though the Chromebooks were conceived, at least initially, for education, they can also be powerful work and even leisure tools. Whether it’s for a presentation at work or to view the content of your Chromebook on the big screen, in this article we tell you how connect it to a tv both wired and wireless.
The process (or rather the processes) that we are going to tell you about below is relatively simple, but you must bear in mind that it will not always be compatible because it essentially depends on the TV model you have. For example, if your TV does not have WiFi or you do not have it connected to a LAN port of your home network, you will not be able to connect it wirelessly with the method that we are going to explain.
Connect a Chromebook to TV via HDMI
We all have HDMI cables at home, and this process is no different than connecting a laptop or PC to the TV. Therefore, you simply have to connect an HDMI cable from the Chromebook’s video output to the TV’s input, and your device will automatically detect the external screen and you will start to see the image on the TV. Of course, in its configuration there are some differences with respect to what we are used to.
To configure what is seen on the TV screen, you must go to Settings -> Device -> Screens, where you will see an image similar to the one we have put above. Here the option to duplicate the screen will appear (it only appears if you have an external screen connected to the Chromebook, of course), so that what you see on the Chromebook will also be seen on the TV, and this is the option that you will surely want to use since Extend Screen will simply use the TV as an additional desk, and that doesn’t interest you if you’re looking to give a presentation or watch content on TV.
Once connected, you can press and hold the brightness down button on the Chromebook’s keyboard to turn off the Chromebook’s screen and see the image only on the TV. You can also press Search + Alt + M to move windows from one screen to another quickly.
And can you connect via WiFi?
As we have told you before, if your TV has WiFi and is connected to the same network as the Chromebook, it is possible to do all this without having to have both devices connected via an HDMI cable. Simply, when you are in Chrome you must click on the icon of the three vertical dots the same as on PC, and then look for the option “Send…”
When you click on Send, a list of devices to which you can send the Chrome image will appear, and if, as we have mentioned, your TV is connected to the same WiFi as the Chromebook, it will appear there. As an addition, you can also select if you want to send the current tab you have open or all the content displayed on the device to the TV; To do this, after selecting Send, click on the Sources button, and you will be offered the “tab” and “screen” options.