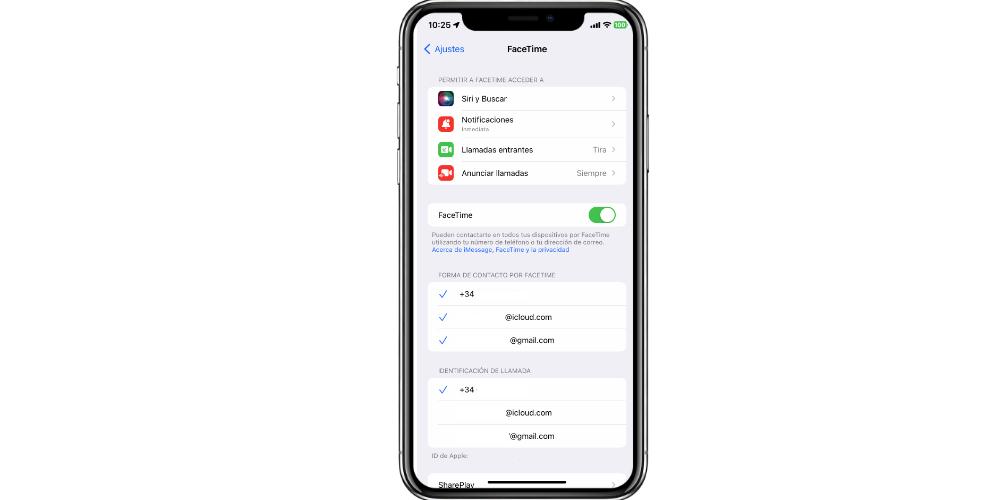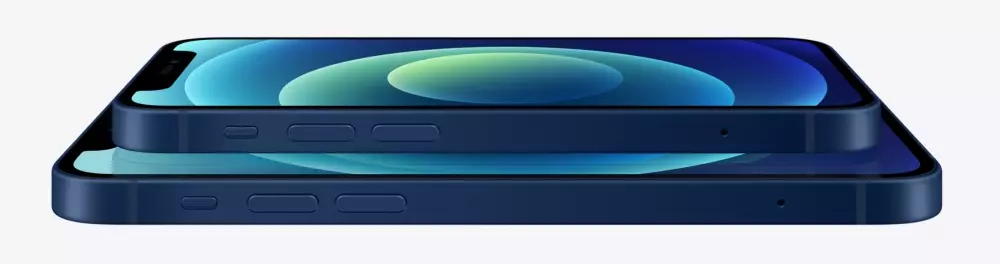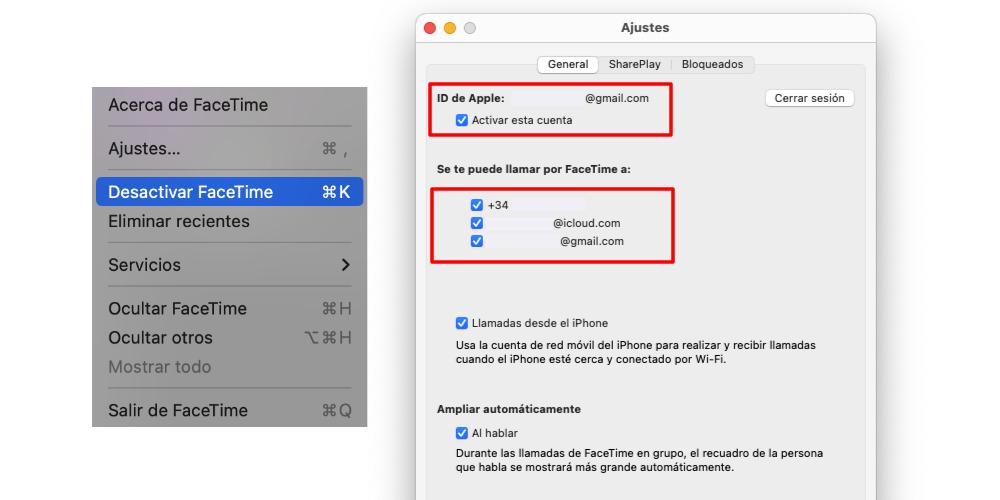
FaceTime is Apple’s free service with which we can make and receive video calls, and also voice calls. And although it is activated by default, It can also be disabled on a specific devicein case we don’t want incoming FaceTime calls to be on that phone or on that computer.
How to disable FaceTime
Before starting the step-by-step process, we are going to point out a series of things that must be taken into account. The first one is that when we deactivate FaceTime, we will only be doing it on one device. Therefore, if we do not deactivate it in others, we will continue to receive calls in all those where we have our Apple ID linked. Also, it is good to know that we can disable FaceTime partially, since we can disable different contact methods. FaceTime calls can be sent and received through email addresses, such as through the phone number with which we have linked our Apple ID.
If we deactivate a contact route, they will no longer be able to call us through it. For example, if we disable our email as a contact method, and someone wants to call us, unless they have our phone number, they won’t be able to. Or vice versa, since it is possible to deactivate only the phone number and keep one (or two) email addresses.
When we create an Apple ID we do so using our email address. But when the account is opened, Apple assigns us an email with the domain “@icloud.com”. And we can use that email as a contact method, to complement our original email address. Once we know all this, let’s see how to disable FaceTime, first on the Mac and then on the iPhone.
How to remove FaceTime from Mac
To disable FaceTime on your Mac, you won’t be able to do so by uninstalling the app. This comes by default on all Macs and cannot be uninstalled, so the method can be carried out in two ways: with a keyboard shortcut and with FaceTime Settings. Of course, in both methods we will need to have the application open. To do this, we open the FaceTime app. The main interface will appear, and here we can execute the keyboard command. if we press Cmd+K, while we have FaceTime open, it will be deactivated on our Mac. It’s that simple. We will no longer receive FaceTime calls on the computer.
Now, the second method is more complete and allows us to deactivate more options. To do this, we open FaceTime and in the top menu bar of the Mac, we select FaceTime> Settings. Here a menu will open where we can deactivate the service, or we can deactivate contact methods. That is to say: if we deactivate the phone number on the Mac, but keep it on the iPhone, if they call us by FaceTime at our number, we will only receive the call on the iPhone. (Or vice versa).
How to remove FaceTime from iPhone
on the iPhone yes we can remove the FaceTime app. If we do this, we will stop receiving calls on our phone. But you can also disable FaceTime without having to uninstall the app. To do this we will go to Settings> FaceTime. Here we will find two sections that interest us.
The first of these is the FaceTime switch. If we deactivate it, FaceTime will no longer be available on our iPhone, so all the calls we receive will be seen on other devices that we have linked. On the other hand, there is the section “Form of contact by FaceTime”. Here we can select if we want only the phone number, only one of the emails, or all at once. Keep in mind that if you remove your mobile number as a contact method, the iPhone will indicate that your number will continue to be used for conventional calls and SMS, but you can only be contacted by FaceTime through email.