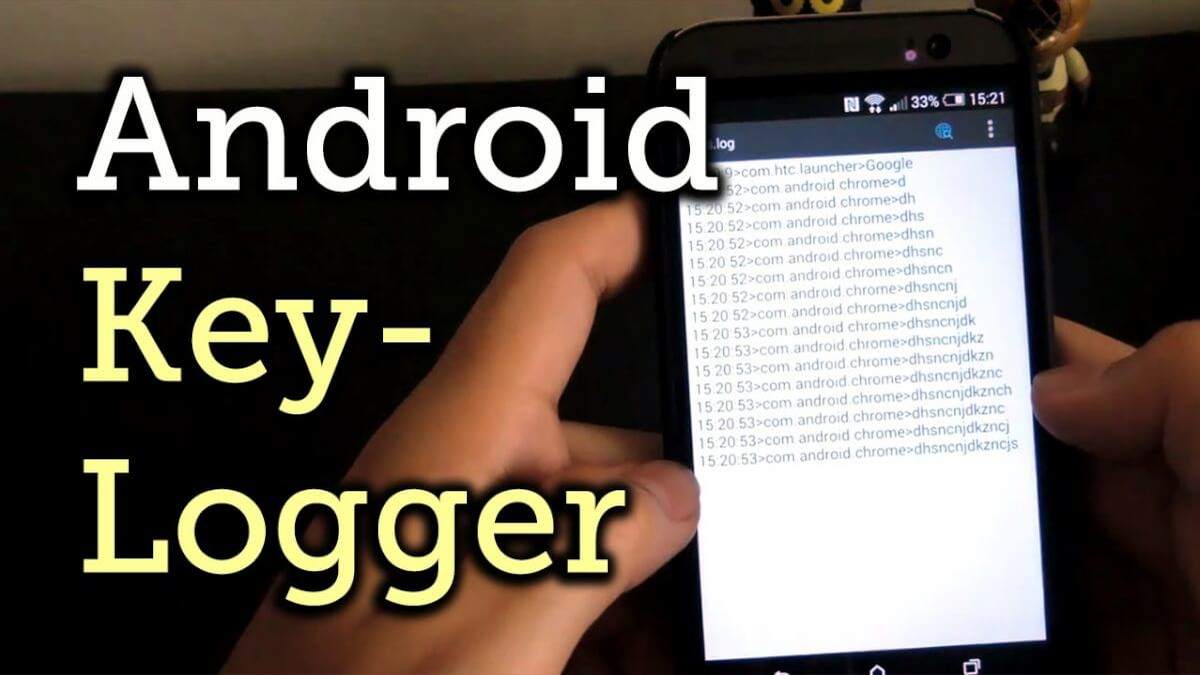Nothing’s more frustrating than a high-end phone acting, well, slow. If your once-snappy Google Pixel is starting to feel sluggish, lag behind your taps, or stutter when opening apps, don’t despair! Before taking drastic measures, like upgrading In this guide, we share 15 best tips and tricks to speed up and fix lagging, sluggish and slow performance issues on Google Pixel phones.
From simple settings tweaks to slightly more under-the-hood adjustments, the culprit behind your Pixel’s slowdown is often something easily fixed. We’ll walk you through potential causes, starting with the easiest solutions and gradually getting more in-depth for those who want to maximize their phone’s performance.
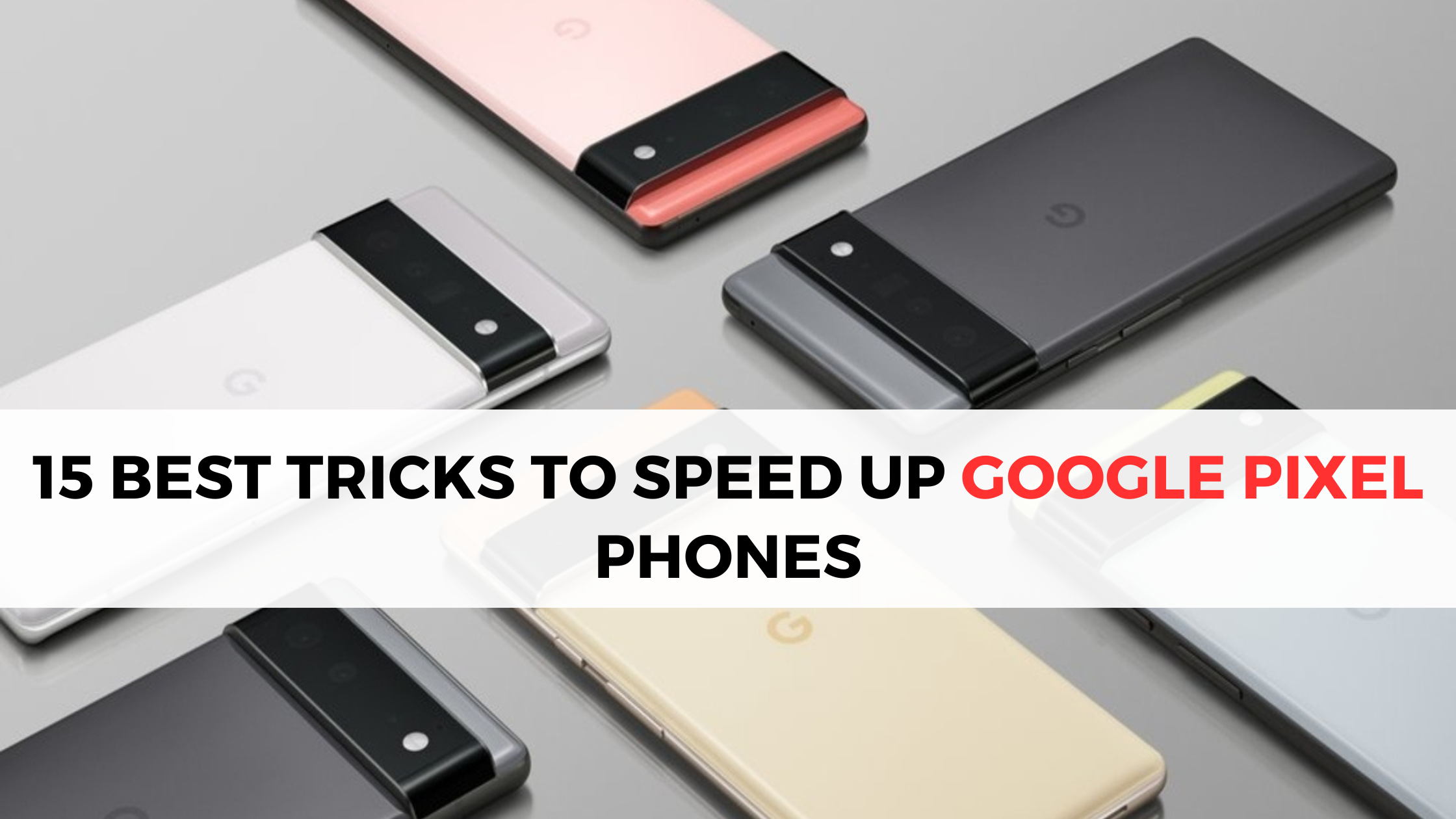
Whether you’re a tech whiz or just want your Google Pixel to feel smooth again, there’s a solution for you. Let’s get started!
15 Best (Working) tips and tricks to speed up a slow Google Pixel phone:
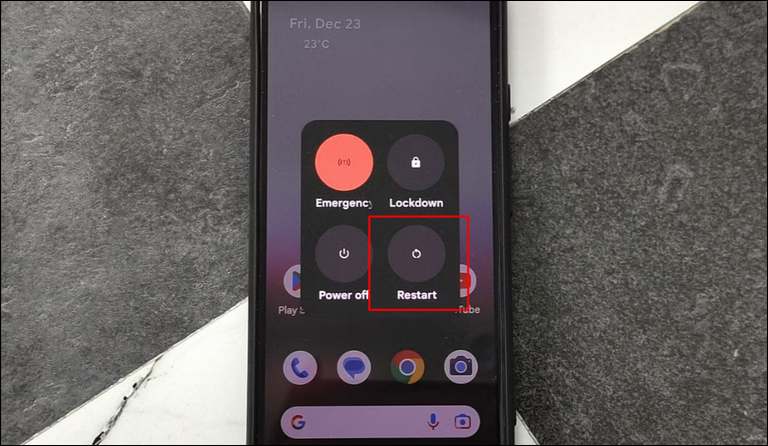
1. Restart Your Device
It might seem like the age-old tech support cliché, but hear us out! A simple restart is often the miracle cure for random hiccups in your Pixel. This clears temporary glitches, refreshes your RAM (the phone’s “working memory”), and gives running apps a clean slate.
Think of it like hitting the mental reset button for your phone. Surprisingly, many people skip this step when problems arise, but it should be your first line of defense against random slowdowns.
How to Restart:
- Hold down your Pixel’s power button.
- Tap the “Restart” option that appears on the screen.
Important: If your phone is completely frozen, a “force restart” might be needed. The button combination for this varies slightly between Pixel models, so a quick online search for your specific model is recommended.
Must see: How to unblock YouTube videos using Croxyproxy
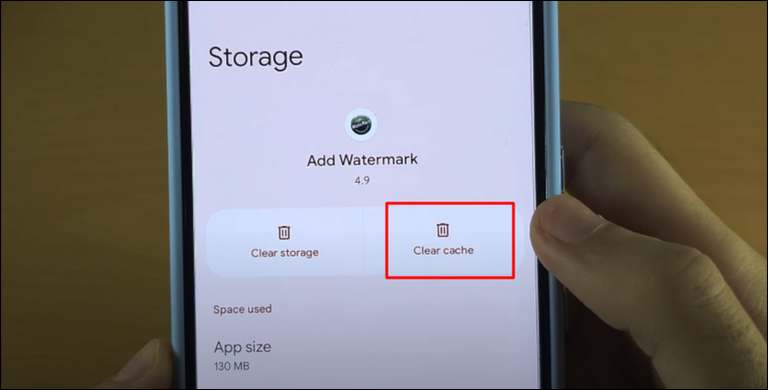
2. Clear Cache
Think of your phone’s cache as a collection of temporary files apps create to speed things up later. Sounds great, right? But over time, this cache can become bloated or outdated, actually causing slowdowns instead of helping. Clearing cache is a quick “digital cleanup” that often helps your Pixel feel snappier.
Two Types of Cache:
- App Cache: Individual apps store their own cache. You can clear this for specific apps that feel sluggish.
- System Cache: Your whole Pixel operating system also maintains a cache. Clearing this can address wider performance hiccups.
Important Note: Clearing cache won’t delete your personal data (photos, etc.). It might require re-logging into some apps the next time you launch them.
How to Clear Cache on Pixel Phones
App Cache
- Go to Settings -> Apps (or Apps & Notifications).
- Select the app you want to target.
- Tap on “Storage” or “Storage & Cache”
- Tap the “Clear Cache” button.
System Cache
- This usually requires booting into Recovery Mode (look up specific instructions for your Pixel model as the process can vary slightly).
Here’s how to clear system cache:
- Turn off your Google Pixel phone.
- Now, boot into the recovery mode.
- Now, find “Wipe cache partition”, and perform this action.
- Then, reboot your phone.
Once your Pixel phone is up and running again, you may need to enter your Google account details, and do login to your existing apps.
This action alone should help you fix most performance issues on your Google Pixel phone. If you still find lagging and your phone feels sluggish, go on and apply below solutions.
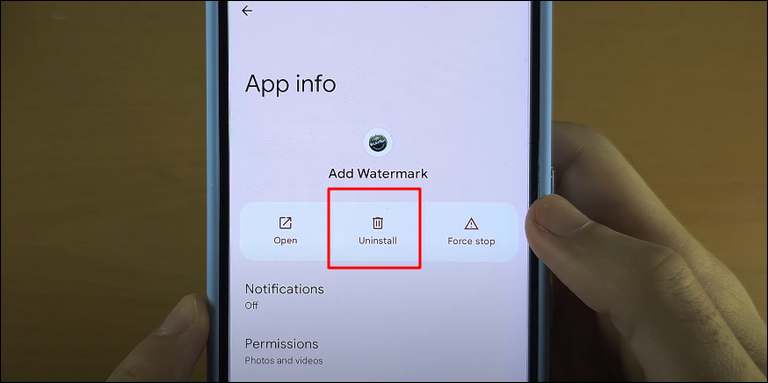
3. Uninstall Unused Apps
It’s easy to forget about those apps you downloaded once, tried, and never touched again. Problem is, even in the background, they take up valuable storage space and sometimes still drain a bit of processing power or battery. A quick “app inventory” can work wonders!
Benefits of Uninstalling:
- Freeing Up Storage: A full phone slows everything down. Getting rid of unused apps is a fast way to make room.
- Less Background Clutter: Even dormant apps might subtly impact performance with updates or syncing.
- Potential Security Boost: Outdated, rarely used apps might pose a security risk. If you don’t need it, offload it!
Tips:
- Many Pixel phones let you sort apps by “last used” date. This makes it a cinch to spot the ones collecting dust.
- Unsure about an app? Try disabling it first (usually an option in the same settings). This temporarily removes it without a full uninstall.
How to do that:
- Just open the Settings.
- Then, tap on Apps.
- Now, tap on the app, that you think you don’t or unnecessary.
- Then, tap on ‘Uninstall’ and confirm.
- Repeat the same with other apps!
However, their will some apps that cannot be uninstalled, so you choose ‘Disable’ instead of uninstalling them.
Not just this will improve performance, it will also save some storage on your phone as well!

4. Check for Updates
Don’t underestimate the power of updates! Both Google and app developers constantly release updates that contain performance improvements, bug fixes, and security patches. Your Pixel might be lagging simply because it’s missing out on optimizations designed to make it run smoother.
Here’s where to check:
- System Updates: Head into your Pixel’s settings and check for the latest Android version. If one’s available, download and install it.
- App Updates: Open the Google Play Store and check for updates to your installed apps. Developers often address performance issues in these updates.
Pro Tip: Enabling automatic updates for both system and apps is a great way to ensure your Pixel is always running the freshest, most optimized software.
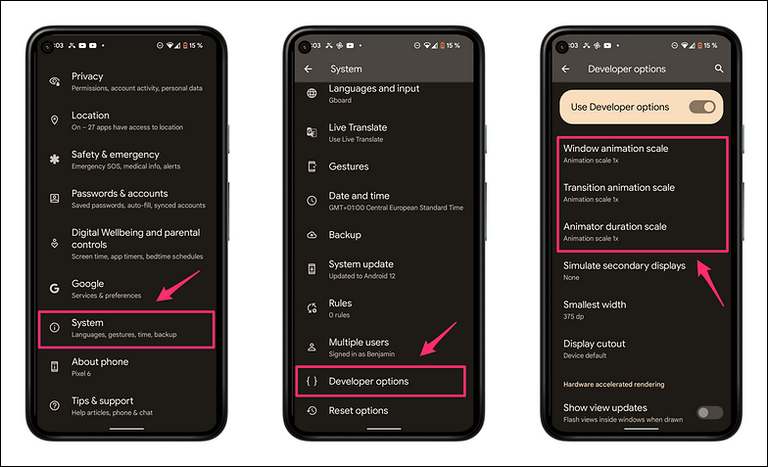
5. Adjust Animation Speed Scale
Those swiping animations and transitions when you open apps on your Pixel look fancy, but they take a tiny bit of processing power. Turning their speed down can give your phone a subtle performance boost.
However, to tweak that settings, you need the Developer Options enabled on your phone. Here’s how do that:
How to enable Developer Options on Your Pixel
Before adjusting animation speed, you need to unlock the hidden Developer Options menu. Here’s how:
- Open Settings on your phone.
- Scroll down within Settings and tap “About Phone.” It might be tucked within a “System” submenu.
- Scroll within “About Phone” until you find “Build Number.”
- Tap on “Build Number” repeatedly (usually 7 times in quick succession). You should see a playful message like “You are now a developer!”
- Return to the main Settings menu, and you should now find “Developer Options” near the bottom.
That’s it, now you’re ready to take control your phone even further!
How to tweak animations on Google Pixel for a performance boost
- Open the Settings.
- Scroll down to Developer Options and tap on it.
- Locate “Animation Scale”: In Developer Options, you’ll find settings like “Window animation scale.”
- Experiment: Start by reducing these to 0.5x. If things feel too abrupt, tweak upwards slightly. No “right” answer, it’s about personal preference!
Why It Helps: Faster animations = less time your Pixel spends on visual fluff, freeing up resources for core tasks.
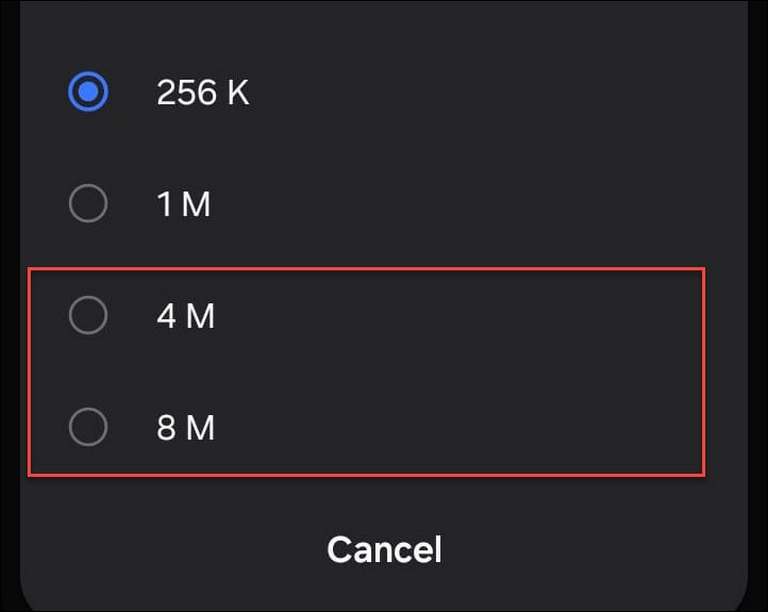
6. Increase Logger Buffer Size
Increase Logger Buffer Size (Advanced Users Only)
Your Pixel constantly logs system events in the background for debugging. The buffer is where it stores this data before writing it to storage. Enlarging the buffer can sometimes improve performance in very specific situations where the log is getting overloaded.
Important Considerations:
- Not a Magic Fix: This won’t solve every slowdown issue, and messing with it incorrectly can cause problems.
- Requires Developer Options: This setting is found within Developer Options (Google how to enable it on your specific Pixel model).
- Risks: Changing values without understanding their impact can lead to unintended consequences.
When to Consider It: If you’re tech-savvy, familiar with log analysis, and suspect log overload is causing issues, this might be worth tweaking. For most users, the other solutions on our list are safer bets.
Must see: Is Hurawatch legal? 10+ Best Alternatives
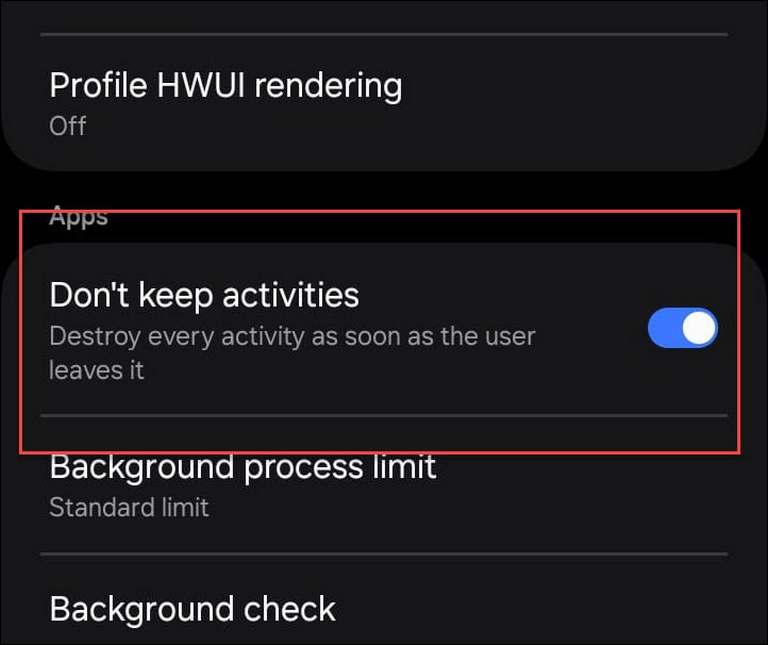
7. Turn On “Don’t Keep Activities” Setting
Turn On “Don’t Keep Activities” Setting
Another slightly hidden gem within Developer Options! This setting forces Android to close apps completely as soon as you switch away from them.
How It Helps:
- Reduces Background Clutter: Prevents apps from lingering in the background, hogging resources (especially helpful if you have low RAM).
- Potential Battery Boost: Apps not running in the background can translate to better battery life.
Important Considerations:
- Not for Everyone: If you frequently switch between multiple apps, this could be annoying as they’ll need to fully reload each time.
- Trade-offs: The snappiness gained might come at the cost of slightly slower multitasking.
Consider it a Power-User Option: Experiment with this setting if you prioritize maximizing performance over multitasking convenience.
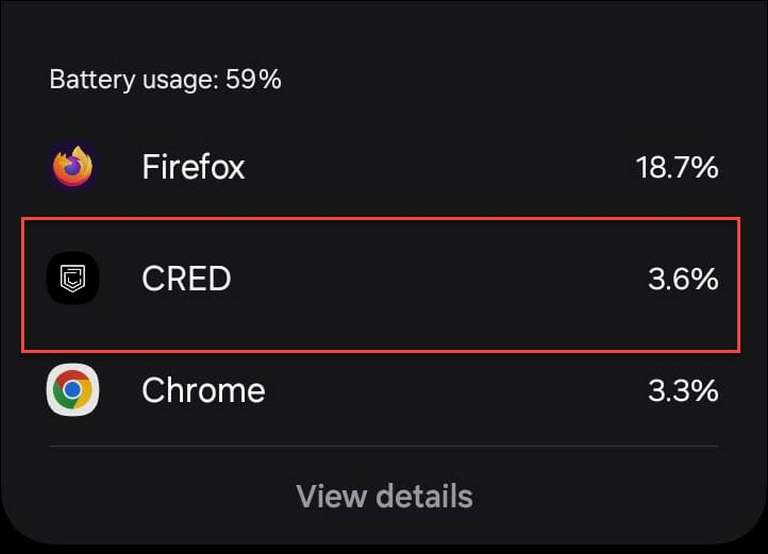
8. Check for Rogue Apps
Sometimes, a single misbehaving app can hog your phone’s resources. Identifying the culprit and uninstalling it (if it’s not essential) can work wonders.
Where to Look:
- Battery Usage: In your Settings, check which apps use the most battery. A non-essential app high on the list is suspicious.
- Data Usage: Similar to battery, high data use, especially in the background, can point to problematic apps.
- Recent Downloads: Did the lagging start after installing a new app? Temporary glitches happen, so an uninstall/reinstall might fix it.
- App Reviews: Check the Play Store. Are others complaining about similar performance issues with a particular app?
Important: Uninstalling apps you need just because they use resources isn’t always the answer. Sometimes, changing settings within the app is enough (limit background activity, etc.).
9. Monitor RAM Usage
RAM is like your Pixel’s short-term memory. If it’s constantly maxed out, swapping things in and out will cause major lag. For power users, keeping tabs on RAM usage helps pinpoint problem apps.
How to Monitor:
- Built-in Tools: Some newer Pixel models have basic RAM usage info in Settings (often under a “Memory” section).
- Developer Options: More detailed statistics about which apps use the most RAM.
- Third-Party Apps: Offer even more granular monitoring and control if you’re truly performance-obsessed.
What to Look For:
- Spikes: Does RAM usage shoot up when using a certain app? That’s a potential culprit for the slowdown.
- Consistently High Usage: Might indicate you need more RAM overall (device upgrade territory), or an app is misbehaving in the background.
Note: RAM management is complex. This solution is best for tech-savvy users who want deeper insight into their Pixel’s performance.
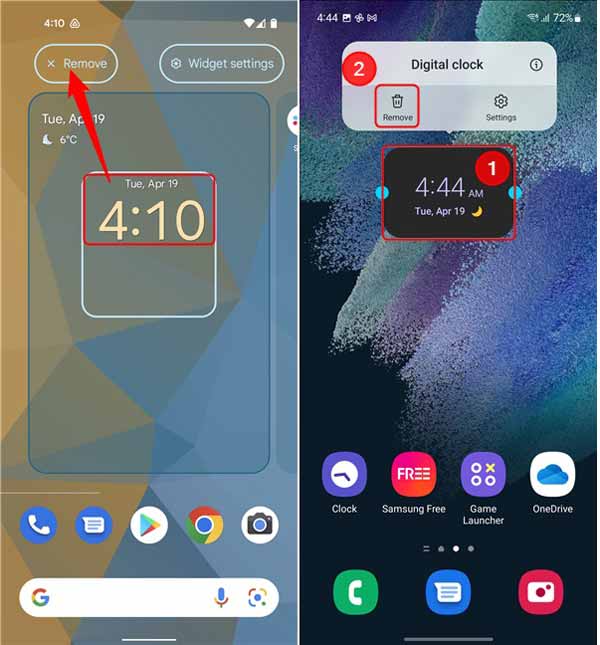
10. Disable unwanted Widgets
Feeling overwhelmed by widgets cluttering your Pixel’s home screen? Disabling unused ones is a quick way to declutter and potentially improve performance (by a tiny margin).
Here’s how to do it:
- Long Press the Widget: Hold your finger down on the widget you want to remove.
- “Remove” or Trash Can Icon: Depending on your Pixel model, you’ll either see a “Remove” option or a trash can icon you can drag the widget to.
- Confirm (Optional): Some widgets might ask for confirmation before disappearing.
Bonus Tip: Drag and drop widgets to rearrange them and create a more organized and visually appealing home screen!
11. Use “Lite” Versions of Apps
Many popular apps like Facebook, Twitter, and even YouTube offer lightweight versions of their main app. These are also called “Go” or “Lite” variations specifically designed for lower-end devices and slower internet connections.
Why consider them on your Pixel?
- Snappier Performance: “Lite” apps sacrifice fancy features for speed, often a good trade-off if your Pixel is struggling.
- Save Data: If you have a limited data plan, slimmed-down apps use less of your monthly allowance.
- Less Storage Space: “Lite” versions are smaller to install, leaving more room for other things on your phone.
You can easily find Lite version apps on the Google Play store.
Here you download:
Not just only improve the overall performance, it saves your Internet Data and storage space too!
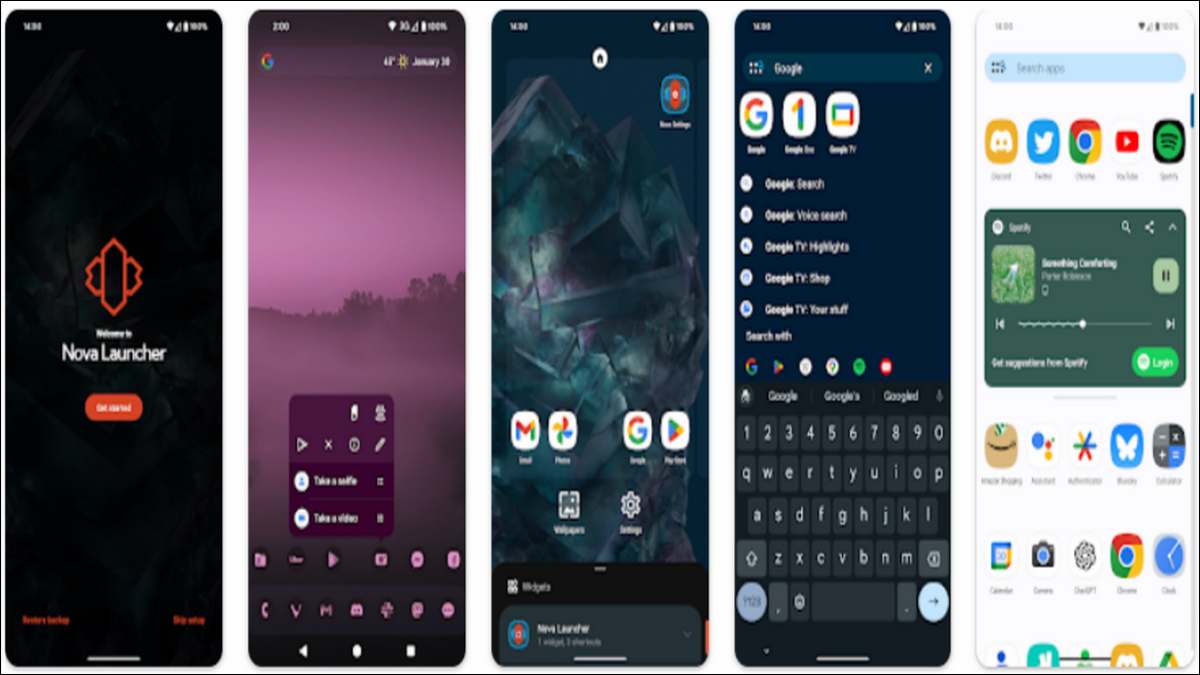
12. Use a Faster Launcher
Pixel phones come with Google’s Pixel Launcher, which is a solid choice but focuses on features rather than pure speed. Third-party launchers offer customization options and can often make your Pixel feel snappier.
Popular Lightweight Launchers:
- Nova Launcher: Highly customizable with a free version available.
- Lawnchair Launcher: Aims to recreate the Pixel experience with added tweaks.
- Niagara Launcher: Unique gesture-based navigation, prioritizing minimalism.
Things to Consider:
- Tweaking Takes Time: You’ll spend time configuring settings and creating the perfect layout.
- Potential Learning Curve: Some launchers can be overwhelming for users unfamiliar with customization.
- Features vs. Speed: Balance the desire for features with keeping things lightweight and efficient.
Must see: List of 10 Best Launcher apps for Android phone.
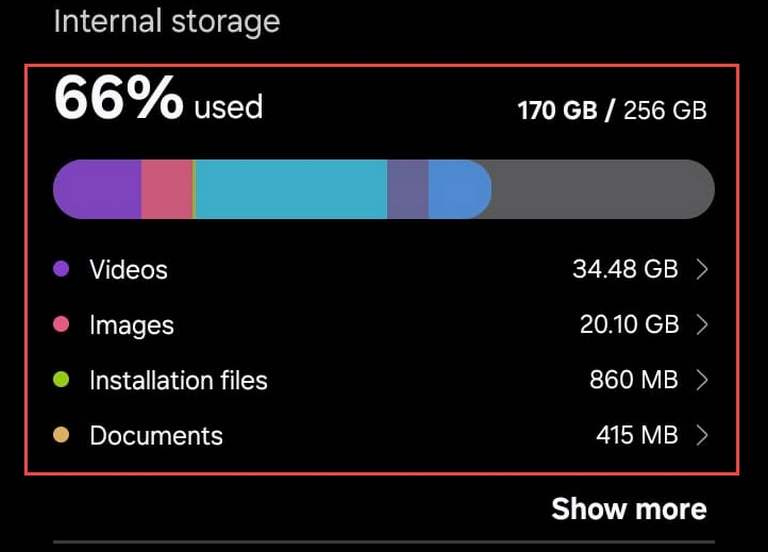
13. Clear Storage
Is your Pixel constantly complaining about low storage space? This is a major culprit behind slowdowns! Think of it like a cramped closet – when things get too packed, finding what you need takes forever, and your phone works the same way.
How to Free Up Space on your Google Pixel phone:
- Check Storage Usage: In your Pixel’s Settings, find the “Storage” section. This shows you what’s eating up the most space (apps, videos, photos, etc.)
- Target Big Files First: Delete old videos, uninstall unused apps, transfer photos to Google Drive or a computer. Every bit helps!
- Use Built-In Tools: Some Pixel models offer a “Clear Storage” or “Smart Storage” feature that helps identify and remove unused files.
Important Note: Be careful! Don’t delete anything you don’t recognize or might need later unless you’re sure about what it is.
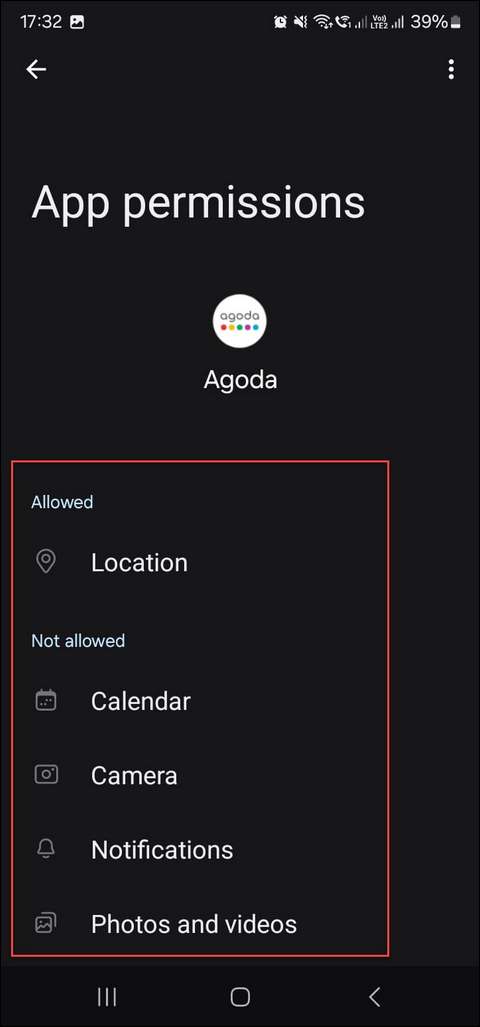
14. Revoke Unused Permissions
Ever install an app that asks for permission to access your location, contacts, or microphone? While sometimes necessary, apps holding onto permissions they don’t need is both a privacy risk and can subtly impact performance.
How It Helps:
- Privacy: Reduces the amount of data apps can collect on you.
- Performance: Some permissions allow apps to run in the background even when you’re not using them, draining resources.
How to Do It:
- Settings > Apps (or similar): Find the section managing your installed apps.
- Individual Apps: Tap on apps, especially ones you rarely use.
- Permissions Section: Look for a “Permissions” section and review what the app has access to.
- Revoke: For anything that seems unnecessary, toggle the permission off.
Note: If an app stops working properly after revoking a permission, you might need to grant it again.

15. Factory Reset
Think of a factory reset as the ultimate “clean slate” for your Pixel. It wipes everything (apps, data, settings) and restores the phone to the state it was in when it left the factory. This can fix stubborn software issues that other solutions didn’t touch.
IMPORTANT: You WILL LOSE YOUR DATA
- Back Up First!: Before resetting, backup photos, files, and app data to Google Drive or a computer. This is non-negotiable!
How to factory reset Google Pixel phone:
- Find the Settings: Open your Pixel’s Settings app (the gear icon).
- System (or Similar): Look for a section named “System”, “About Phone”, or something similar.
- Reset Options: Within this section, locate “Reset” or “Erase all data (factory reset)”.
- Follow the Prompts: Your Pixel will warn you about data loss and guide you through the confirmation steps.
When to Consider It:
- Persistent problems: When lagging continues despite trying everything else.
- Selling/Giving Away Your Pixel: A reset ensures your personal data is completely removed.
Downside: Time consuming to re-download apps and restore settings afterward. Only use when necessary!
What Are You Waiting For?
That ends this ‘How to speed up your Google Pixel phone‘ guide. Don’t let a laggy Pixel phone get you down! By trying a combination of the solutions we’ve covered, you stand a good chance of restoring that snappy performance you expect from your device. Remember, sometimes the simplest fixes, like clearing cache or closing unused apps, are all it takes.
If those fail, digging a bit deeper into settings or monitoring app behavior can often reveal the culprit. Even if you do end up needing a factory reset, you now have the knowledge to back up your data and approach it with confidence.
The key is patience and a willingness to experiment. Take back control of your Pixel phone’s performance!