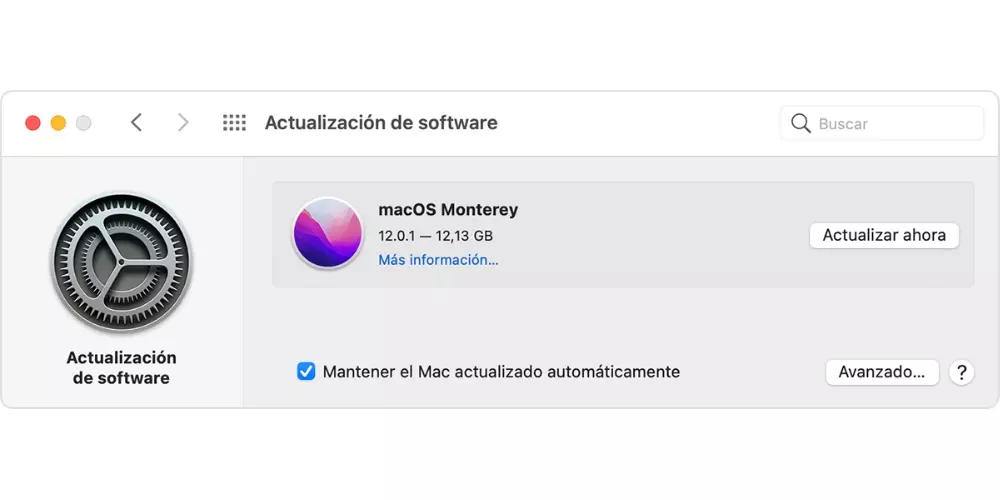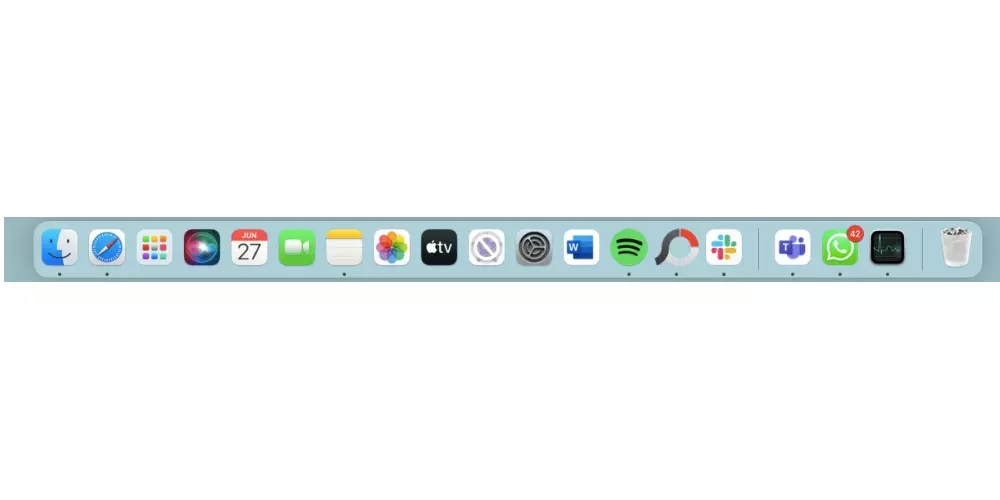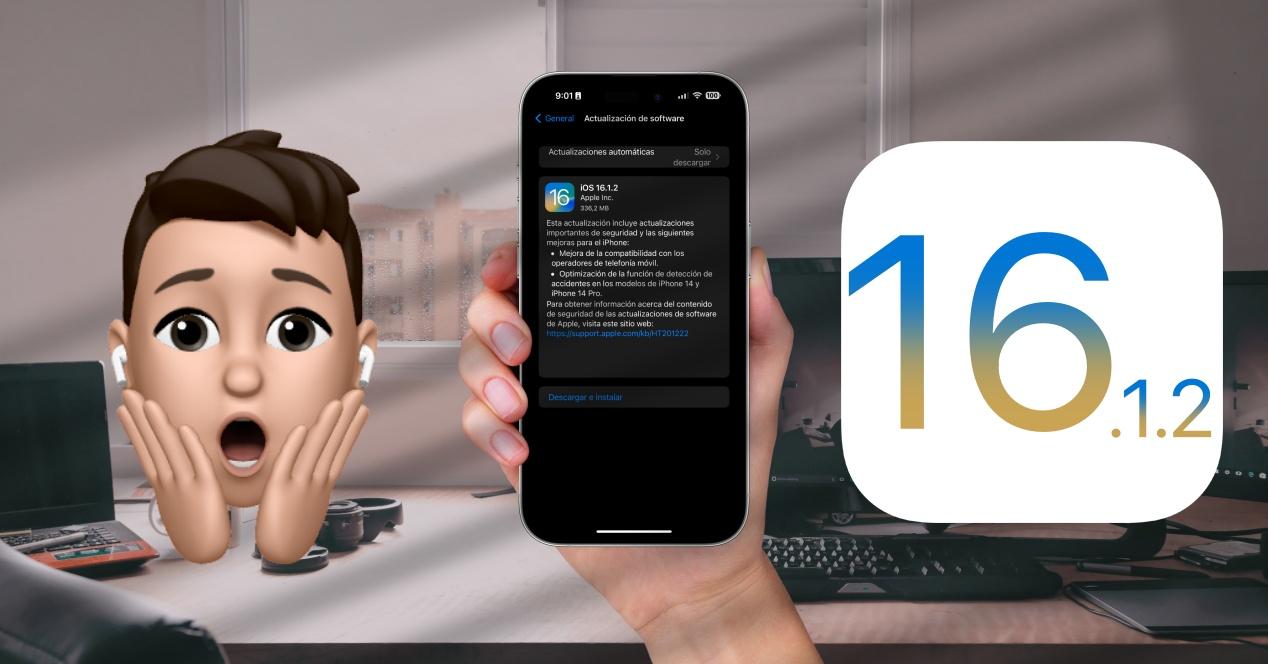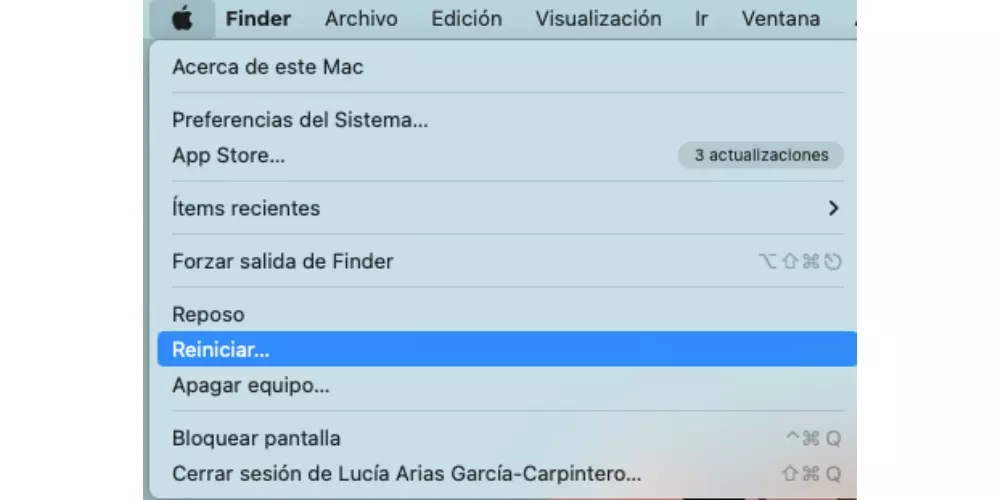
If the color chart under Memory Pressure is dominated by red and yellow, your Mac needs memory. When using the Activity Monitor that you have available inside your Mac, if you look at “available memory” you will find a piece of information that really does not have much relevance, since what Apple does is cause the system to use all the resources available. Now, the «Memory Pressure» graph can be more useful.
Free up RAM space
If you’ve already discovered that your Mac has RAM space issues, you’ll need to do a cleanup so that there are no problems and your Mac runs smoothly again. To do this, we are going to explain some of the quick and easy solutions that you can take to free up space.
Restart the Mac
The simplest and most efficient way to be able to free up RAM or unified memory space is by carrying out a really simple process known to all, such as restarting the computer, since this will erase and free up all the RAM that you were using. until then. It’s the fastest and easiest way to free up some memory.
Now, you have to keep in mind that this solution is not always the most advisable, especially if you haven’t been able to save important information or you don’t want to lose all the windows you had open. Think very carefully before restarting your device, and before doing so, make sure that you have saved all important information well.
Update macOS
Many problems that can be present both in a Mac and in any technological equipment, whether or not it is from Apple, can be easily solved with a software update. That is why, from La Manzana Mordida, we always recommend keeping all equipment updated, but even more so the Mac, since it is usually a work device that always needs to be in the best possible conditions.
If you’ve recently downloaded an update and all of a sudden problems like this appear, it’s probably an update bug. The most common thing is that Apple soon releases another update with the bugs resolved, among which will be the RAM memory bug.
Check Activity Monitor
As we have mentioned before, Activity Monitor may be the best way to see how your RAM is. So when you come across a slow Mac or a frozen app, the first thing you need to do is check Activity Monitor, a tool on your Mac that you’ll find in the ‘Utilities’ folder in the ‘Applications’ folder of the Mac. Finder. In it you will be able to check at all times which are both the applications and the processes that are open and running on your computer and that are consuming more RAM memory.
In the ‘Memory’ section, you can check the applications memory, which is what is being used by the programs, the physical memory, which is the one reserved for applications and cannot be erased, and finally the compressed memory , which is the one that cannot be used by other apps.
Close suspicious apps
On some occasions, it may even do not realize that they are working in the background. This is why it is worth closing them. You don’t necessarily have to check which apps are open in Activity Monitor. Usually the easiest thing is to take a look at your Dock.
If you finally decide that you want to close any of the apps you have open, you just have to right-click on it, in the dock, and select “Exit”. Now, it is possible that if the app presents some type of unusual activity, you will have to force the exit of it. You can also close apps that open automatically when you turn on your Mac with this menu.
So you can optimize your RAM memory
If after trying everything mentioned above, the RAM is still causing a problem, do not give up because there are still more things you can do to free up space and make it work perfectly. Are small changes that won’t take long to make and that can improve the performance of your Mac.
Changes you can make to your computer
- Clear your desktop of files: This is one of the most recommended actions if what you want is to improve the performance of your computer. Our recommendation is that you try to leave as few files as possible on the desktop, and also that you order them in different folders or depending on the type of file it is.
- Be careful with your browser tabs: this is one of the reasons why the Mac usually consumes more RAM. It is not good to have many tabs open in your browser, so we recommend that if this is the case, try to make a selection to keep those that you really use.
- Monitor computer storage: Obviously, as your Mac fills up with files and storage space decreases, you’ll also prevent the system itself from using your computer’s disk as virtual memory if you run out of RAM.
Download third-party apps
Although it is not strictly necessary to download third-party applications, they can be a good option to save you time if you do not want to go through your entire computer. There are many options available for download, but there are a few that stand out a bit more than the rest.
One of these apps that are quite well known is Parallels Toolbox, which has more than 30 tools available, among which memory cleaning or even searching for duplicates stand out. Another very interesting app is Fliplab Memory Clean 2 that will allow you to eliminate the inactive memory of your computer in a few seconds. However, the features offered in the free version fall a bit short, so if you want more features you will have to pay the subscription.