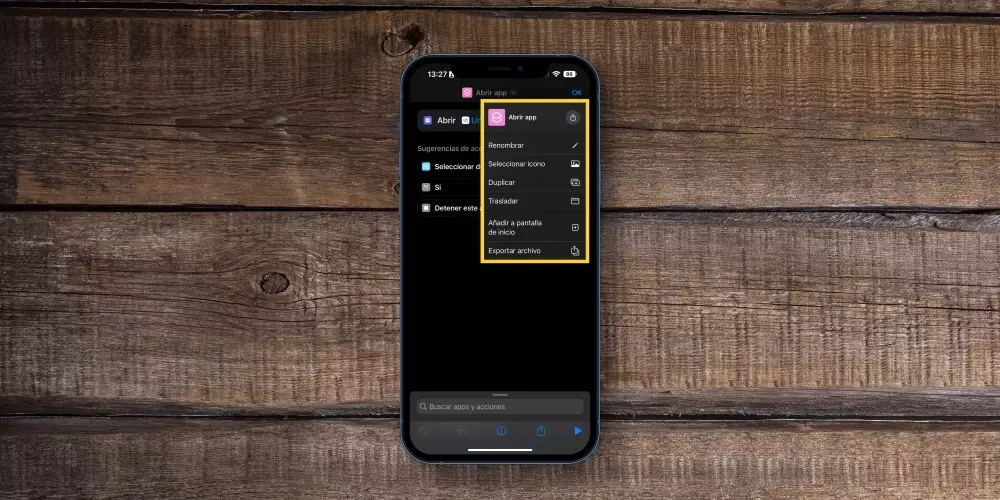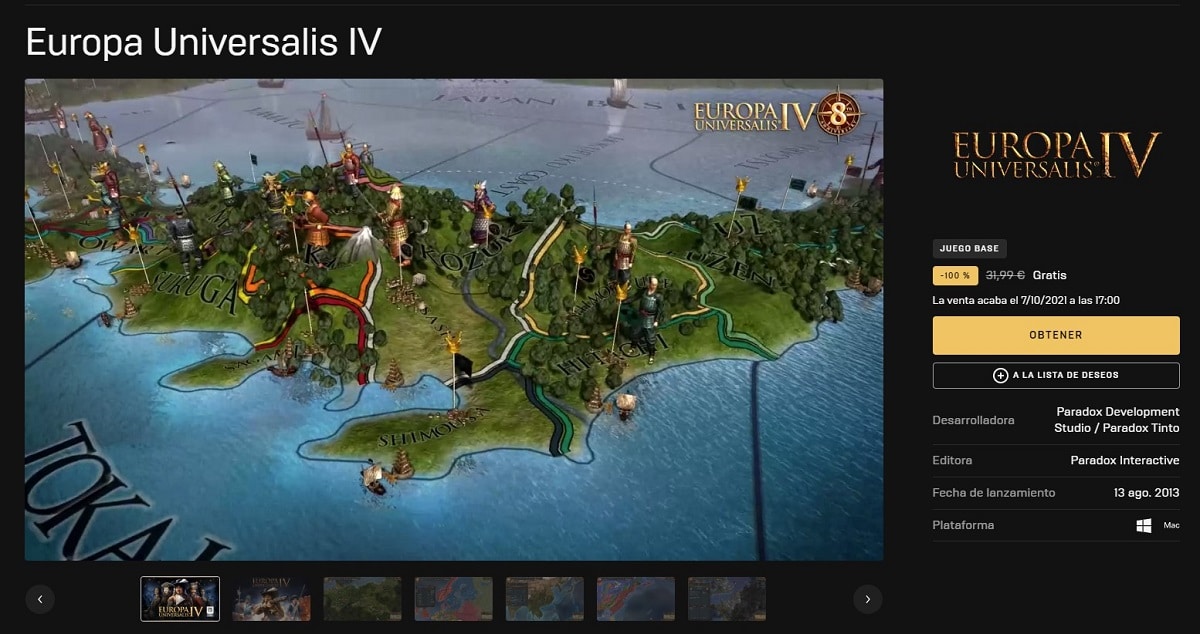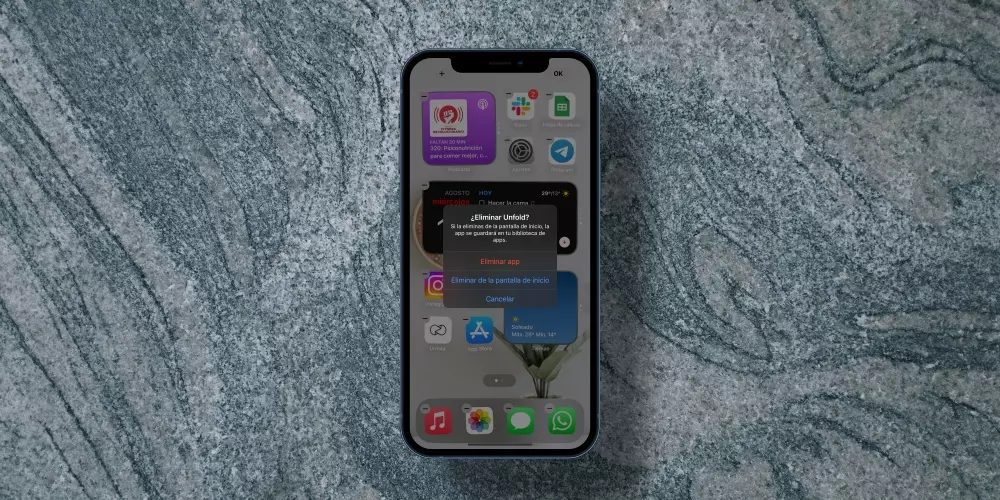
Apple is a company that cares a lot about user privacy, thus developing its equipment and operating systems to be as secure as possible. Now, it has also been giving users the ability to hide photos, videos, set passwords to access depending on what content, and of course and what matters most in this post, the ability to hide applications inside the iPhone.
Surely at times you have had the need to hide applications from the screen of your iPhone, either because you don’t want to see them due to the little use you make of them, or simply because you do not want anyone to be able to pick up your device and access the content what is inside them. Well, in iOS this can be solved, and also, in different ways. We tell you below.
Remove apps from the screen without deleting them
Until not long ago, if you wanted to have an application downloaded on your iPhone you had to have yes or yes on one of the home screens of your computer. However, with the arrival of the app library It changed radically, since with it the user could and can choose which apps he wants to have on his home screen and which ones he doesn’t, since the rest will go directly to the application library, being completely accessible for use. in case you want remove an app from the home screen you just have to follow the following steps.
- Long press on your iPhone screen until the icons start to shake.
- Tap the bar corresponding to the app you want to remove.
- Select “Remove from home screen”.
Camouflage the app on your home screen
The method that we have told you before is very good if what you want is to remove the app from the home screen of your iPhone, now, if what you want is hide it or camouflage it to “mislead” to the rest but still have the app at hand on your screen, there are other methods that also allow you to do it. To do this, you will only have to use the Shortcuts app to create one that, well pretend it’s a different appor even that there seems to be an unfilled hole on the screen, but where in reality this application is still. To do this, you just have to follow the following steps.
- Open the Shortcuts app.
- Click on “+” located at the top right.
- Select “Open app”.
- Tap App and choose the app you want to hide.
- At the top, click on the little arrow next to “Open app”.
- Change the name of the shortcut to the name of the “fake” app, or else don’t put any name at all.
- Click on “Select icon”.
- Choose the “fake” app icon, or the image of the part of the screen that it has to simulate (this works much better with monocolor backgrounds).
- Select “Add to home screen”.
- Click on Add.