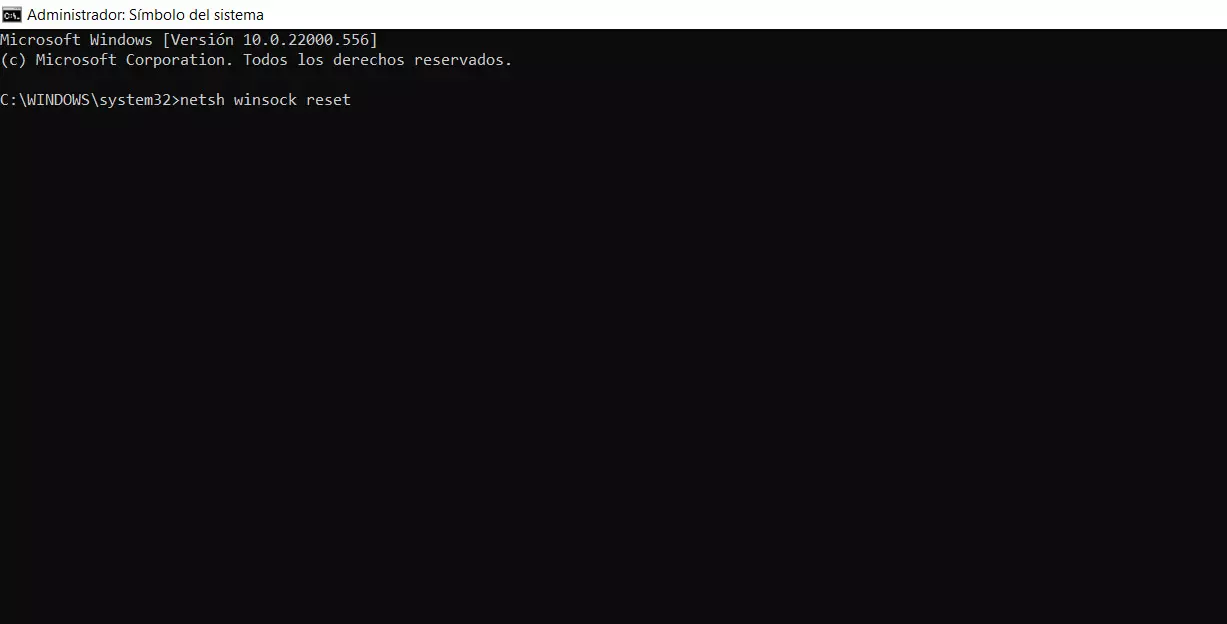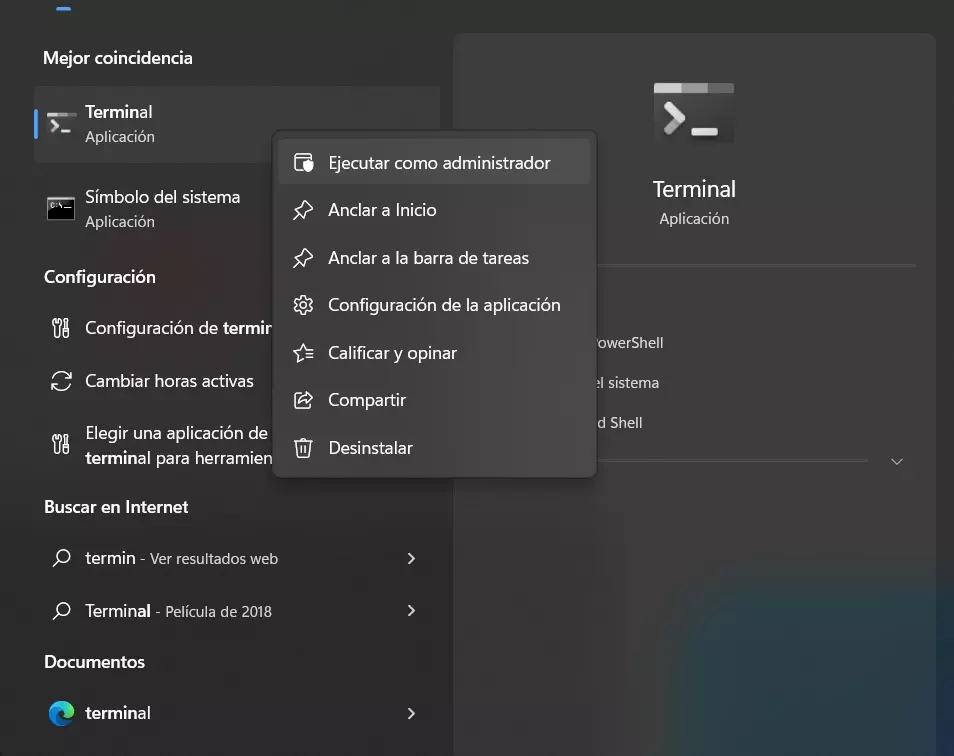
We can say that Winsock takes care of receive and send requests. What it does is translate requests to perform different tasks that require the use of the TCP/IP protocol. Therefore, it is a necessary tool for many of the functions that we do in our day to day on the Internet. If something goes wrong, if a problem appears, it will not be able to work correctly and we will have to take certain measures so that the programs that depend on this function can be executed correctly.
Why is it useful to reset Netsh Winsock
So why is it interesting to reset Winsock? winsock goes to store important information about how those applications and communications will interact. This database can become corrupted and stop working properly. For example, if a virus enters the computer, a bad system configuration, an update that has failed, etc. Keep in mind that what we mentioned could also affect browsing, although it is not something that directly affects this feature of Windows.
This will cause applications to not be able to connect normally to the Internet. You may see speed glitches, continuous outages, or even not being able to connect. In this case, messages would begin to appear indicating that the application could not connect or error messages related to Winsock. It is in that case when we would have to take measures to achieve optimal operation.
Therefore, in order for the Internet connection to work properly, it may be necessary to use Netsh Winsock, the command that allows you to restart it. In this way we will be able to restore operation, restart that database that is going to be created, and be able to use applications normally again.
It can be useful to solve specific problems that affect Winsock, since if it is a more general network error we could not achieve anything and we would have to see what the cause is to take correct measures.
How to restart it in Windows 11 or Windows 10
Reset Winsock in Windows 10 or Windows 11 it is a very simple process. Simply by following a series of steps you will be able to reset this component and see if it solves the error you are having in the connections when using some applications. You will not have to install anything, since everything comes with the operating system itself.
The first thing you have to do is go to Start and search for Terminal, Command Prompt or CMD. You have to run it with administrator permissions, so you right-click it and hit Run as administrator. This is essential to be able to execute the command.
Once you are inside the Terminal or Command Prompt and you have opened it with administrator permissions, the next thing you have to do is execute the following command in the window that is going to open:
Later you should see a message in the same window indicating that Winsock has been successfully reset. It’s a quick process and you don’t have to do anything else. If you have followed these steps, you will simply see that message indicating that it has been carried out successfully and that’s it.
The process is the same whether you are using Windows 10 or Windows 11. You will be able to run the command from the Terminal or from the Symbol of the system and quickly reset this system feature.
When you have reset Winsock in Windows, the next thing to do is reboot the system. This is important every time you make such a change, as it ensures that it was done correctly and avoids issues that can affect performance and limit usability.
Conclusions
In short, as you have seen, it is very simple. reset winsock in windows. It is a process that you will have to carry out if you encounter connection problems, such as a malfunction of the applications that need to connect to the Internet, that there are cuts or that they cannot even connect.
One of the reasons why problems appear in the applications that require internet on Windows is that there has been some problem with Winsock. Therefore, by resetting it we can get it to work normally again and have access to the network again when using those programs.
However, your connection problem may not be caused by Winsock. Therefore, if you see that after having reset this feature you are still having problems, the ideal is that you look for what could be the cause. Perhaps it is due to poor coverage, some malware on the system, a program that is blocking the connection, etc. All of these could make the applications unable to connect normally to the network.