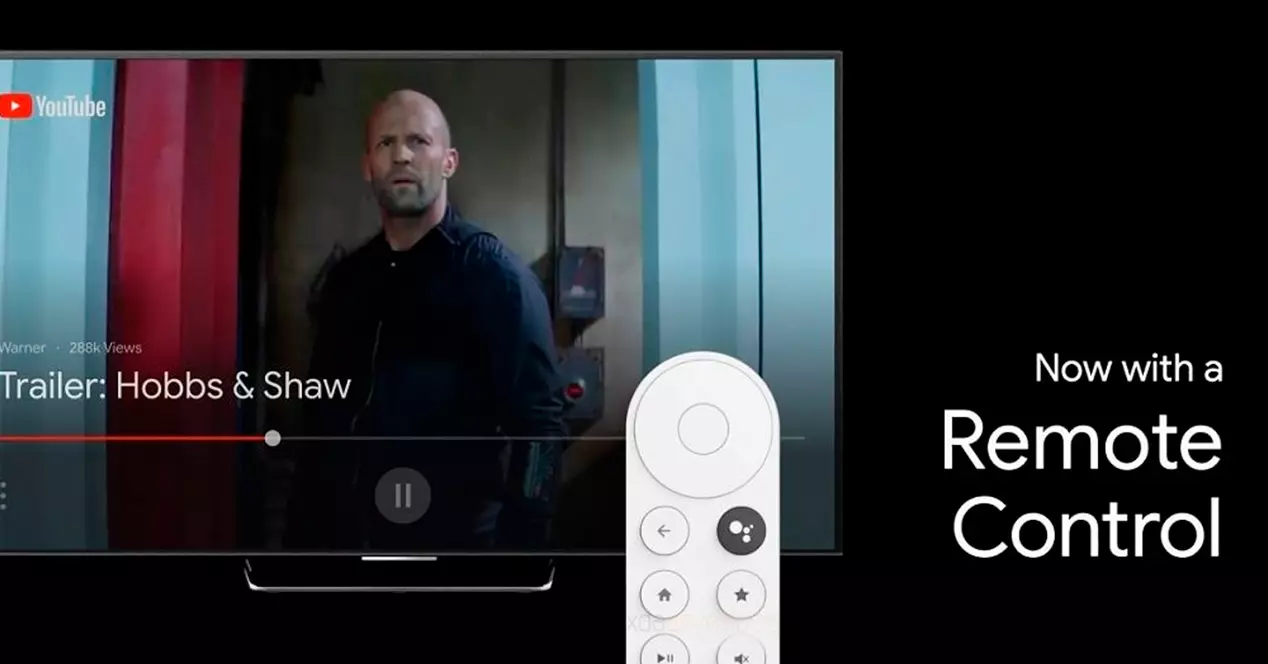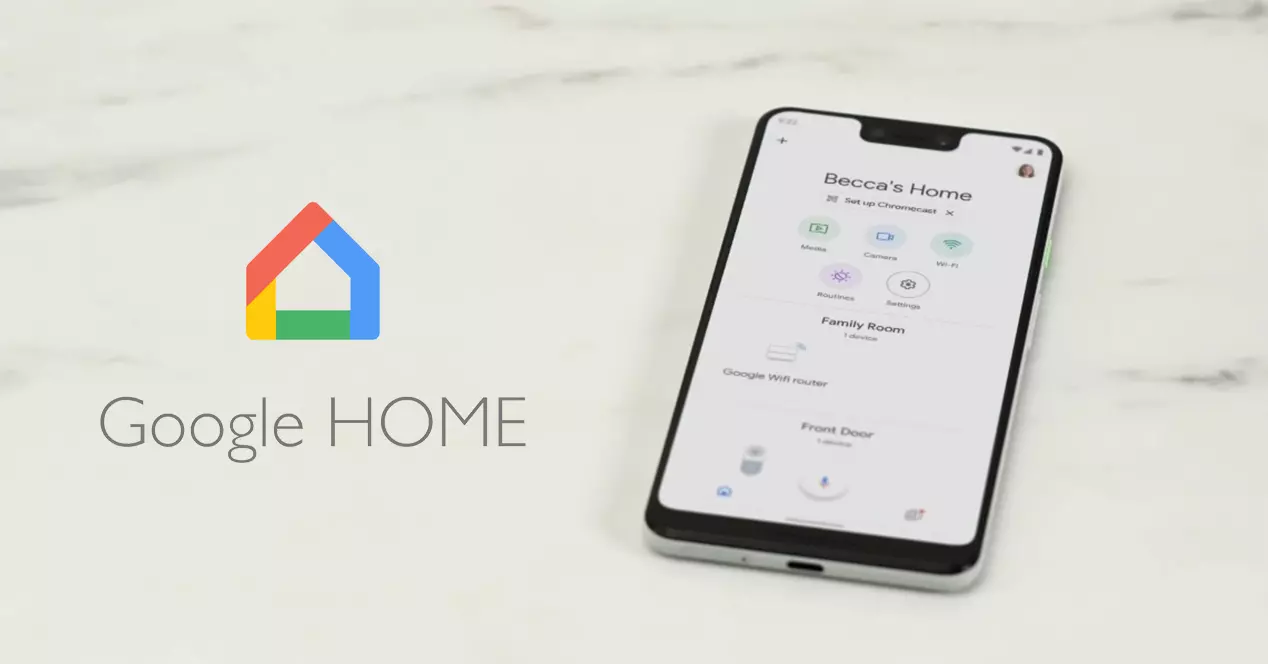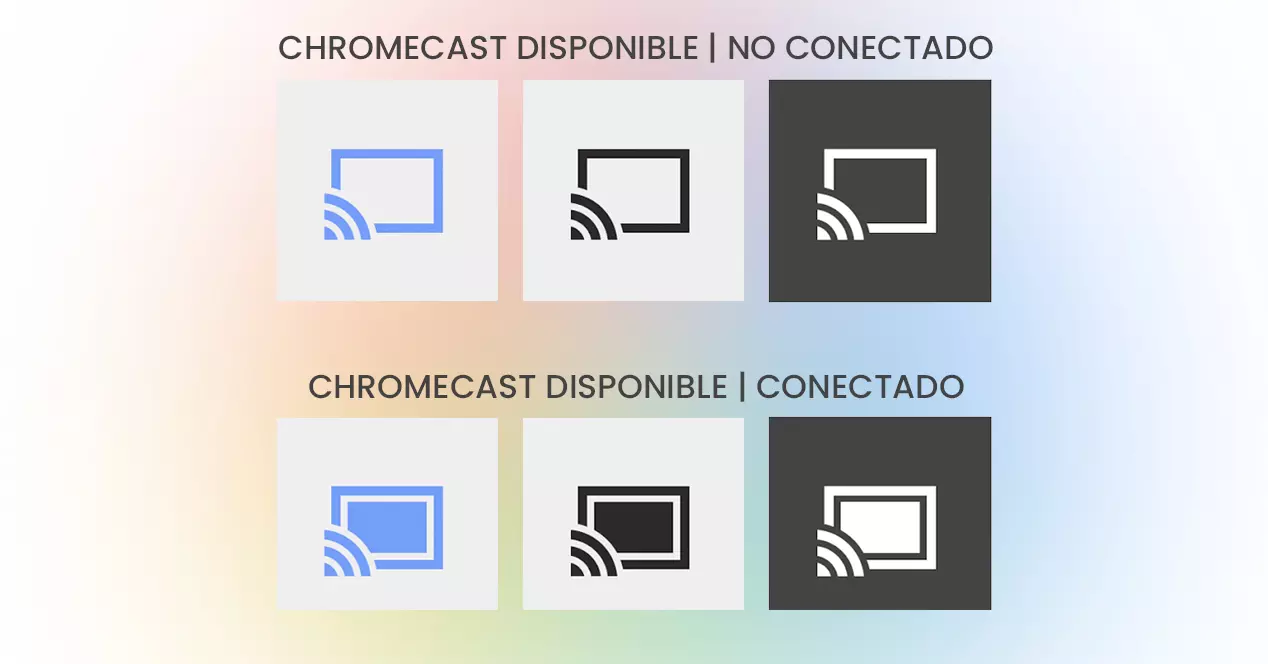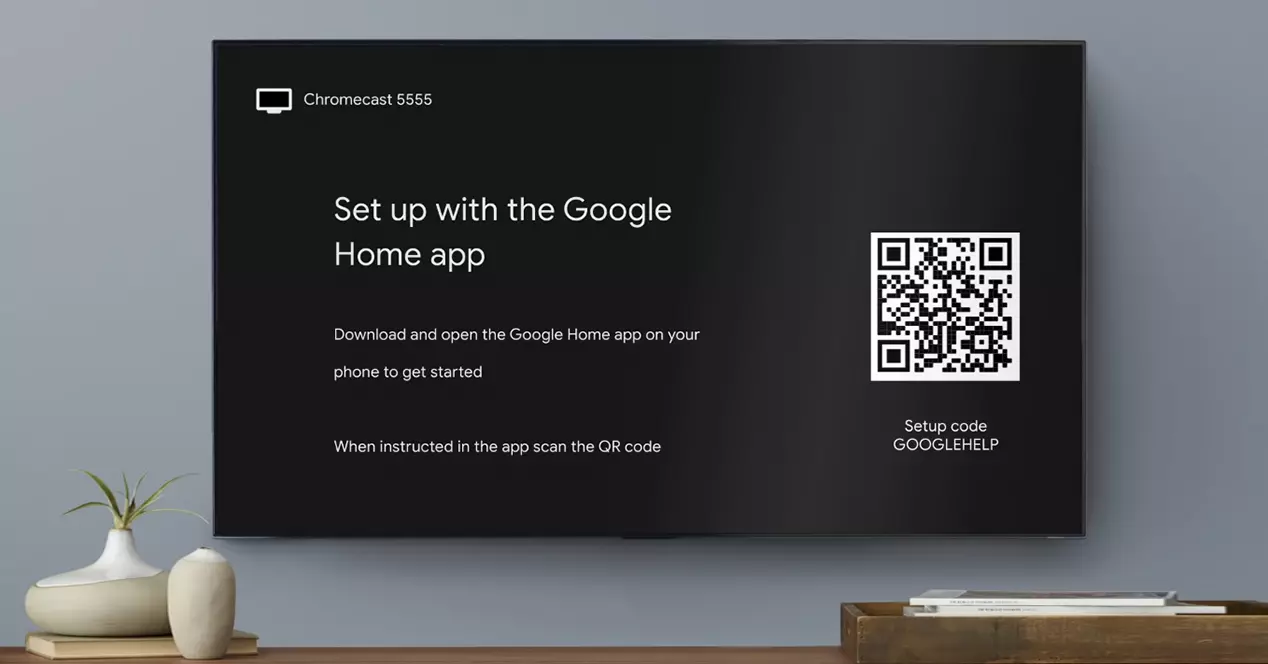
All the 3rd generation Chromecast (also known as Chromecast 3), the Chromecast Ultra and the Chromecast model with remote, called Chromecast with Google TV.
Set up Chromecast from scratch
- Connect the device to a HDMI port available on your TV or monitor.
- Connect the power cable to the Chromecast device.
- Change the input source for schoose the HDMI port where is the Chromecast.
- Once this is done, you must follow the process as indicated next:
*Optional: From the Chromecast (model with Google TV)
You can only do this step if you have a device.or Chromecast with Google TV. To do this, you will have to sign in to your google account making use of remote control that comes with the device.
It will be as simple as placing the address of your Gmail account, your password and follow the steps. Nevertheless, the assistant himself recommends that you opt for the second option, which is done through the application Google Home. Why? Well, because you want to or not, you will have to use Google Home later, so you will lose a lot of time configuring the device from itself. And again, we remind you that this step is only available on the Chromecast that has Google TV. In the rest, you will have to go through Google Home yes or yes.
From Google Home
The Chromecast Standard and Chromecast Ultra will welcome you with a screen where a number and a QR code are displayed. The Chromecast with Google TV will also show it to you if you decide to configure the device through this method, which is the one recommended by the manufacturer itself.
To configure the device, you need the Google Home app. The steps you must do are the following:
- If you don’t have the app on your smartphone, go to your mobile device’s app store and search for ‘Google Home’. It is available in both app store of iOS (iPhone and iPad) as in the Play Store from Android.
- Sign in to the Google Home app with your Gmail username and password.
- Go to the top left corner of your screen and tap on the ‘+’ icon. Once there, the first thing you should do is create a new house, although this step can be skipped if you’re in a hurry. Give it a name and fill in all the information requested. Creating a house will later allow you to give access to other Google accounts belonging to people who live in your family nucleus so that they can also interact with the Chomecast.
- In the same menu, tap on the ‘Configure a Device’. On the next screen, click on ‘New Device’. Select your home and the wizard will start searching. If the Chromecast is on, will detect the device in a list, and you will be able to identify yours thanks to the fact that it will have the same 4 numbers that appear on your television screen.
- On your mobile device, tap your Chromecast option in the list. The phone or tablet camera will open and you can scan the QR code that appears on the screen.
- The wizard will then ask you Chromecast location inside the housesuch as the living room.
- Once that is done, a message will appear on the screen of the mobile device. list of Wi-Fi networks. Select yours and click continue.
- Once that step is done, the wizard will now tell you that the chromecast will link with the google account that you used to log in to the app Google Home. Hit Continue. The process will take a few seconds.
Your Chromecast will already be configured, but you can do a few extra steps that the wizard will show you, how to activate voice match on your mobile, that is, Google’s voice recognition system, to send content to your TV by making voice commands. In the case of the model with Google TV, you can make use of this technology by pressing the Google Assistant button on the remote control.
Other basic steps
We explain below some basic tasks that you can do and you should know about Chromecast.
Cast content to Chromecast
From a computer with Google Chrome
- Open any content in your browser (a website, a streaming…).
- Click on it 3 point menu located in the upper right corner of the browser.
- In the context menu, click ‘Send’ and select your Chromecast. It will only work if your computer and Chromecast are on the same network.
From an iPhone or iPad tablet
- Opens Google Home and click on the option ‘Half’.
- Select the services you want to add, for example, ‘Video’.
- you will get a list of platforms. tap on ‘Link Account’ and write the login data for these services, such as Netflix, Spotify or Disney +.
- When you use these applications, a symbol will appear in the player to be able to send the content of your screen directly to the Chromecast.
From an Android phone
You can perform exactly the same steps that we have explained for iOS devices, but in this case, it is even simpler. Open the app you wants stream and, as long as you’re on the same Wi-Fi network as the Chromecast, you can send contentor. You can do it with YouTube, Dazn, Spotify, Tidal, Netflix, and pretty much any app that plays content on your phone. The icon that you should recognize is the one in the previous image (Chromecast Available | Not connected).
How to invite other users to use the Chromecast
If your family, roommates or friends want to interact with your Chromecast, you’ll need to give them permission first. The Steps are the following:
- Press the ‘+’ button in the upper left corner of Google Home.
- give to ‘Invite member to home’.
- At the bottom, select the option ‘Invite a person’.
- Write your Gmail address.
- The user will receive an email with the request, which you will have to accept. Then a new home will appear on your Google Home profile.
- Ready. Can repeat this process as many times as you need. Remember that these users must be connected to the same Wi-Fi network in order to use the Chromecast.