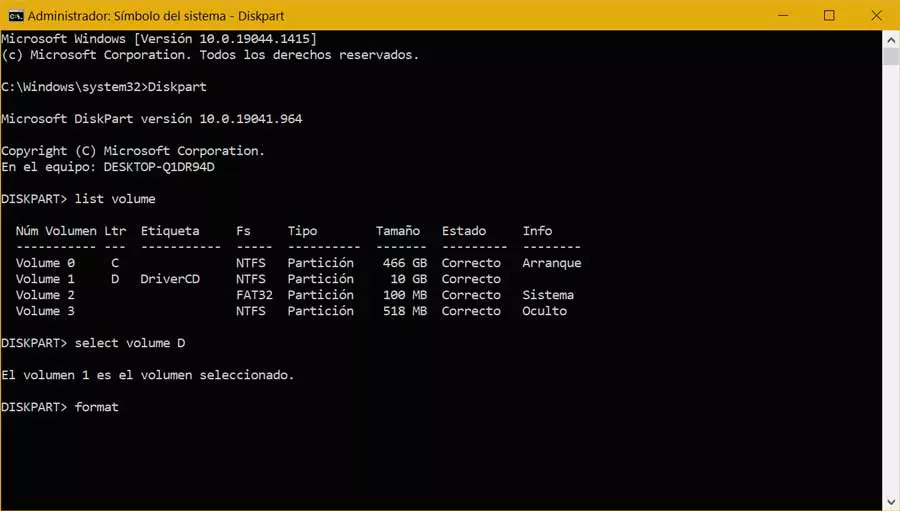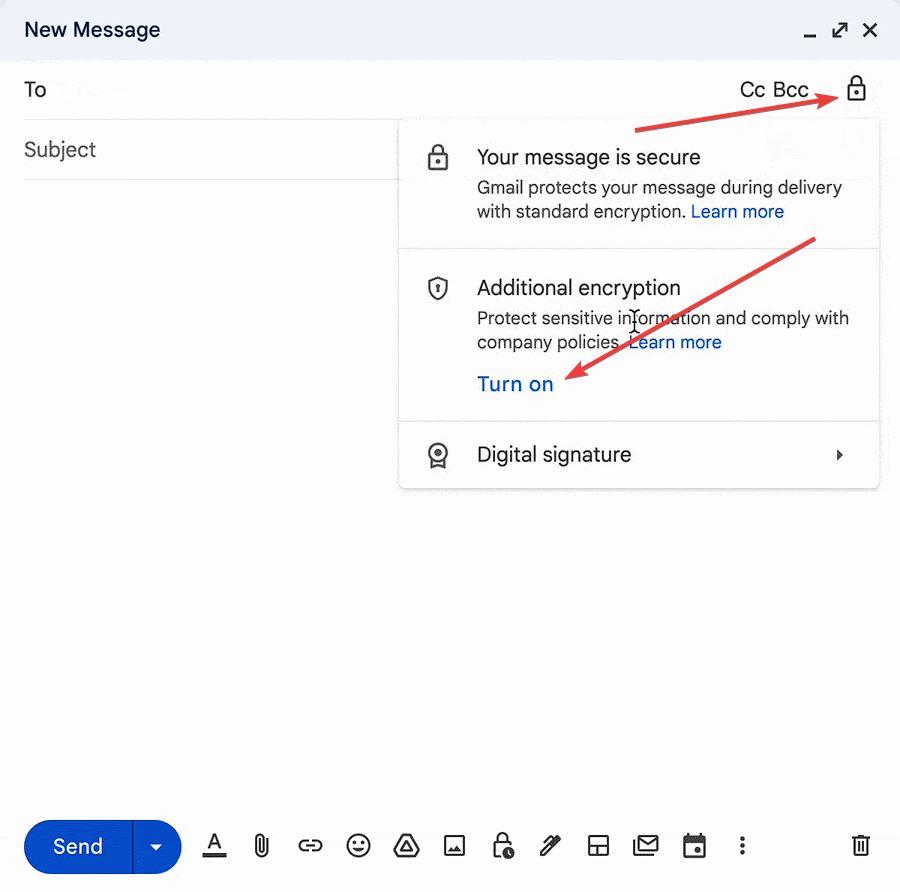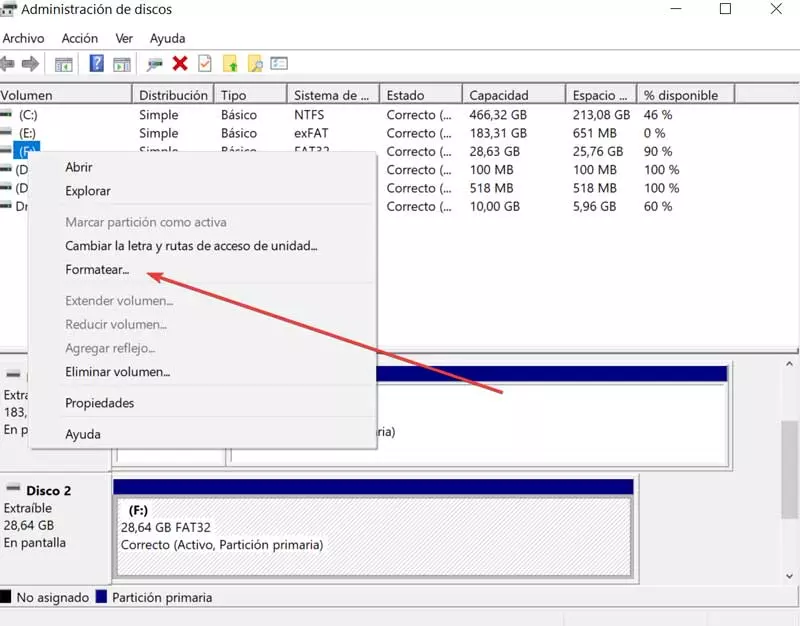
Causes for this error to format
The reasons why the error Windows cannot format the unit appears, at the time of beginning the erasure of USB devices, SD cards or external hard drives can be varied. One of it is caused by a file system error. This occurs when a storage device is displayed as RAW or contains an unsupported file system.
Another possible cause may be the presence of bad sectors on the drive, since in this case it is not possible to format it using the tools built into Windows. Nor can we ignore that the device is found infected by a virus or malware, which prevents the saved data from being accessed or formatted.
Furthermore, it may happen that the device is locked or write-protected by third-party software or that is physically damaged, in the worst case.
Ways to fix this error
Next, we are going to see different actions that we can carry out to be able to solve this annoying Windows error that prevents any drive from being formatted. The first thing will be to close all open applications and try again. In case this does not work, we will try the following options.
From disk manager
We can try to force the formatting of an external drive from the Windows Administrator itself. To do this, press the keyboard shortcut “Windows + R” to launch the Run command and then type diskmgmt.msc. Once executed, we select the drive that we want to erase and right-click on it. This will open a small context menu where we select the “Format” option.
This will cause a new window to appear where we must confirm the quick format of the unit, as well as choose the file system and the size of the unit. Finally, click on OK to begin the process.
Use the Diskpart tool
When we cannot format the USB, SD card or other storage devices with Windows File Explorer or Disk Manager, the formatting command of Diskpart it can also help us. To do this we have to open the Command Prompt, typing cmd in the Start menu search box and selecting Run as administrator.
Later we must execute the following commands:
Diskpart list volume select volume N format
When we are going to use the command «select volume N», we must bear in mind that we have to replace N by the volume number that corresponds to the drive we want to format. In addition, to the format command we can add certain options and attributes that we can know by launching the following command:
format?
Format from Command Prompt
We can also choose to use the Command Prompt to perform command line formatting. To do this, once we have it open with administrator permissions we must use the following command:
format C: /fs:ntfs
Here we must change C: for the unit we want to delete. We can also change ntfs for another file system. For example, if we want to format drive D in a FAT32 file system we would have to execute the following command.
format D: /fs:FAT32
Nothing works? Use third-party tools
If none of the options we have to perform a formatting with the tools that Windows provides us, we can choose to use third-party applications specially developed for it:
EaseUS Partition Master
In case our storage devices cannot be formatted due to a file system error, it is possible to carry out this process with an application like EaseUS Partition Master. With it it is possible to effectively format the device to a Windows compatible file system such as NTFS, FAT32 or exFAT. In addition, with its free version we will also be able to create and resize partitions, clone disks and partition, supporting a disk capacity of up to 8 TB. We can download it from its official website.
AOMEI Partition Assistant
It is a very useful tool that can help us manage partitions. With it, we can copy, move, resize and merge partitions, as well as migrate operating system and convert MBR / GPT disk without data loss. It is compatible with the NTFS and FAT file systems, which we can use to format any drive we need. AOMEI Partition Assistant is a free program that we can download from the developer’s website. In addition, it has other payment options with a greater number of functions.
Paragon Partition Manager
It is one of the best applications we can find to format and manage our partitions, as it is very easy to use. It has the possibility to choose between partitioning, copying, editing the boot options or making backups, and all this explained through a wizard. In addition, it allows us to make an exact copy of any partition. Allows you to format HDD, SSD, memory cards or delete a partition so that it is available for reuse. It has a free version that we can download from this link to its main website.