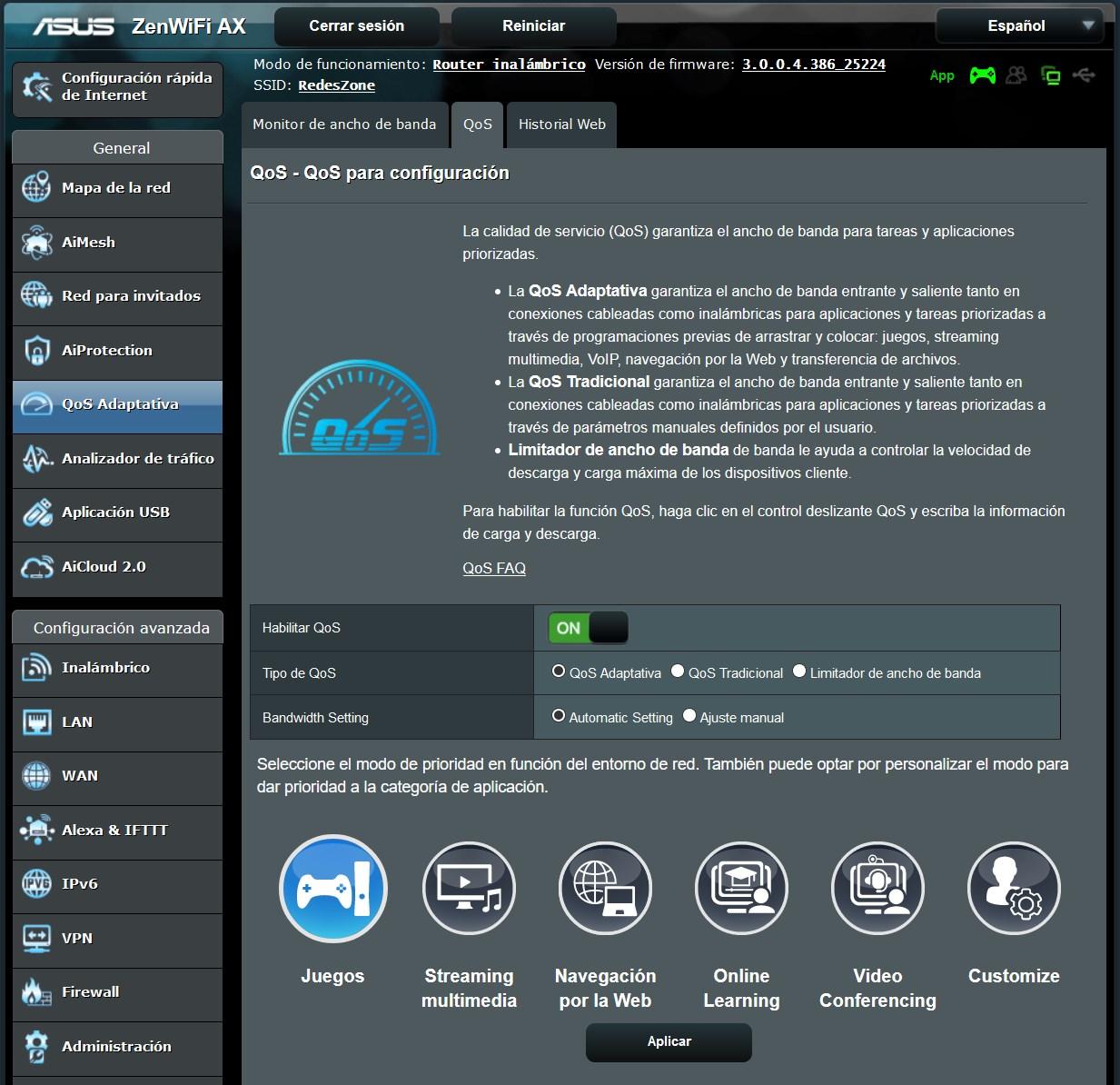When our smart speaker is not able to connect to the Internet correctly, we must first of all think about how our local home network is configured, and especially the Wi-Fi wireless network, to rule out different problems that may arise.
Check your home Wi-Fi router
The first thing to check is the home wifi routerboth the Internet connection and the configuration of the Wi-Fi access point, because in many cases the problems are found right here.
Internet and DNS Settings
We must make sure that our Internet connection is working properly, to check this we will simply connect with a PC or smartphone to our network, either by cable or WiFi, and we proceed to browse the Internet and visit different pages. It would also be desirable do a speed testto find out if the problem is that we have very little bandwidth, or high latency, due to a problem we have with the Internet operator.
Another very important aspect is what DNS servers are we using on our router, there may be a problem with the DNS servers and for that reason we cannot navigate, nor can the smart speaker communicate with the Amazon or Google servers. To download a DNS problem, what you can do is use a PC connected by cable or WiFi, and ping to an IP address, for example, to 8.8.8.8 which is the IPv4 address of Google’s DNS (ping 8.8.8.8). If it responds, it means that we have Internet, but it does not guarantee that the DNS servers are working.
To know if the DNS servers are working correctlyit would suffice to execute the command “nslookup www.google.es» in a command prompt or CMD on our computer. In this way, we can see if the configured DNS servers are really resolving the domain that we have indicated. In the event that it returns an error, then we could try putting the typical Google DNS servers (8.8.8.8 and 8.8.4.4) as well as Cloudflare’s (1.1.1.1 and 1.0.0.1).
Once you have checked these two aspects, you should already be able to use the speakers without problems, although it is possible that the culprit that does not work for you is the Wi-Fi connection.
WiFi network configuration and coverage
The configuration of the WiFi network is another of the pillars that we must review, it is useless to have a good Internet connection if the wireless network is configured incorrectly. Here are some tips on how to configure the different parameters of the WiFi network:
- Wi-Fi network name: avoid putting blank spaces and weird symbols, you should only put uppercase letters, lowercase letters and numbers. Although the SSID allows you to put even emojis, it is not recommended to do so because it is possible that some WiFi clients do not support it, and they return an error when trying to connect.
- encryption type: Today the most recommended for security and compatibility is WPA2-Personal. If you have WPA3-Personal protocol on your router, you may have trouble connecting many clients as they are not supported, and the same may happen with your smart speaker. If you do not want to change from WPA3, you should look in the technical specifications of your speaker if it supports it or not.
- Password: Don’t put a password with strange symbols, just put uppercase letters, lowercase letters, numbers and some symbols like periods, hyphen, underscore or parentheses, but don’t put strange symbols like tildes, because it might cause clients not to connect.
- Channel: Choose a channel as far away as possible from your nearest neighbor, so that their wireless network does not interfere with yours.
Today most routers are simultaneous dual band with Wi-Fi 5 or Wi-Fi 6, although high-end models have simultaneous triple band (one 2.4GHz band and two 5GHz bands). All of them have a firmware that has activated the SmartConnect By default, this means that all WiFi frequency bands have the same WiFi network name (SSID), so the router will place different wireless clients on one band or another depending on whether or not they support other bands. .
This is the main problem with home automation devices, if our smartphone is connected to the 5GHz band, and the device in question only supports 2.4GHz, when trying to connect it will fail because it does not correctly locate the WiFi wireless network. This is also the case with Alexa and Google Assistant smart speakers. For solve this problemwe have two options:
- Change the name of the WiFi network and put a different one for each frequency band.
- Disable the 5GHz bands momentarily, and only use the 2.4GHz band until we connect the device in question.
Our recommendation is that you always use different SSIDs to distinguish the frequency bands perfectly, and that there is no problem in this regard.

Activate QoS or limit other devices
It is possible that other computers in the home local network are hogging all the available bandwidth due to P2P downloads. In these cases, the best thing you can do is activate the QoS of the router in order to prioritize all types of traffic except P2P, in this way, the rest of the devices will be able to connect correctly and without speed and high latency problems.
Another possibility that we have is to activate the bandwidth limiter in the routers, what it does is limit the download and upload to the computers that consume the most bandwidth, so that they leave speed for the rest. Generally we can activate the QoS and the bandwidth limiter simultaneously, but we must check if the router supports it or not.
Update the Alexa and Google app
You must make sure that you have installed the latest version of the Alexa application and also Google Home on your smartphone. In many cases, the smartphone is not capable of detecting if there is a new version if you don’t use that app too much, but it is necessary to reinstall the equipment or detect problems. Here you have the applications for Android:

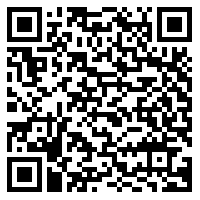
And here you can download the latest versions for Apple’s iOS operating system.


It is essential that you make sure that the application you use is always the latest version, because if there is any incompatibility with the firmware of the speaker, it may not recognize it properly and it will give us an error.
Factory reset the smart speaker
After checking everything, if the smart speaker still does not connect to the Wi-Fi wireless network, then you will have to proceed to reset the device and set it up again from scratch with the official application. The factory reset process is very simple, although it depends on the model you have:
- Google Home, Home Mini, Home Max: is reset by pressing the microphone button for 15 seconds.
- Google Home Hub: You have to hold down the volume buttons for 10 seconds.
- Google Nest Mini: You must turn off the microphone, and then press the central button for 5 seconds to restore it to factory settings.
In the case of the Amazon Alexa, depending on the device you have, it will reset in a slightly different way.
- Amazon Echo, Echo Plus: is reset by pressing the microphone and volume down button for 20 seconds.
- amazon echo dot: is reset by pressing the action button for 25 seconds.
- amazon echo with screen: you must go to the configuration menu, device options and clicking on the option “Restore default settings”.
Logically, all these devices can be reset through the application, but if they do not connect to the Internet, the factory settings cannot be restored. Once you have done all these steps, you will have to reconfigure the device from scratch, and check if it has connected correctly or not.