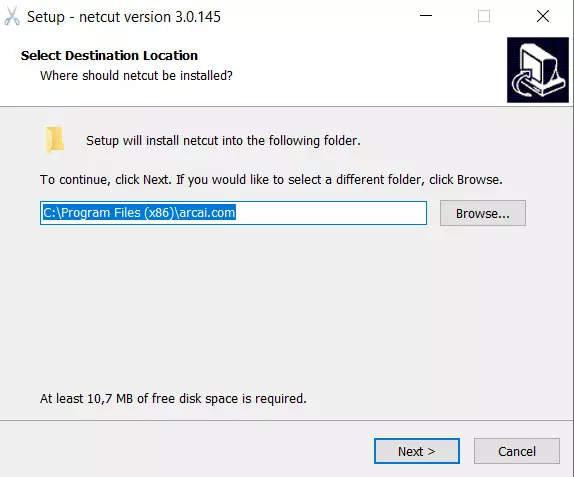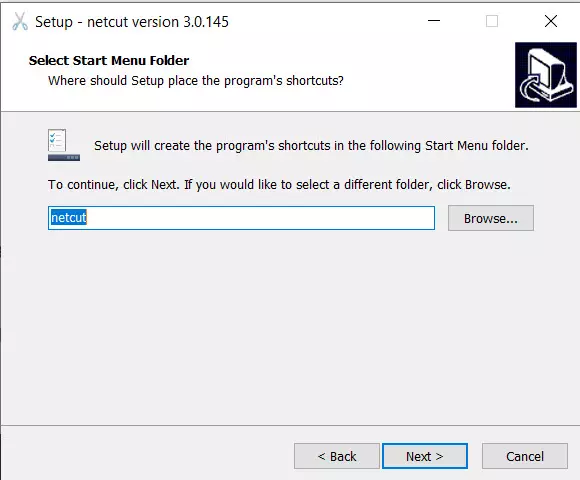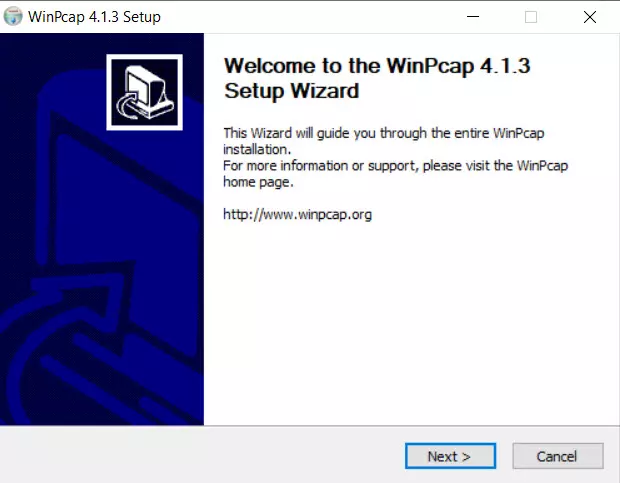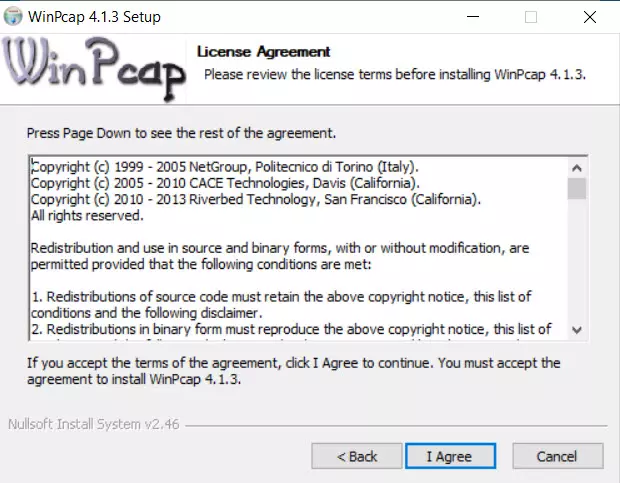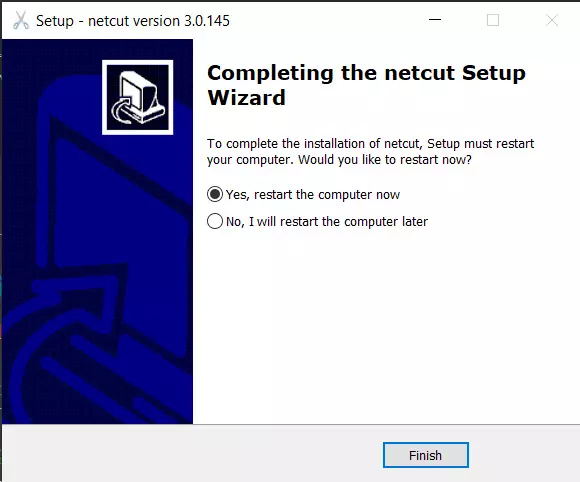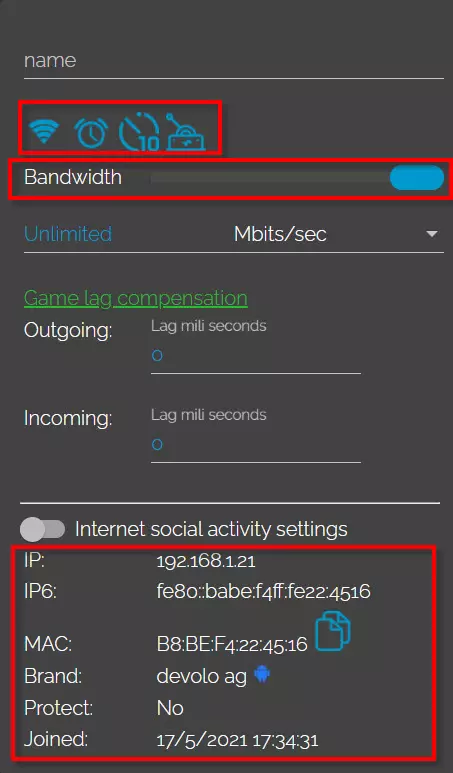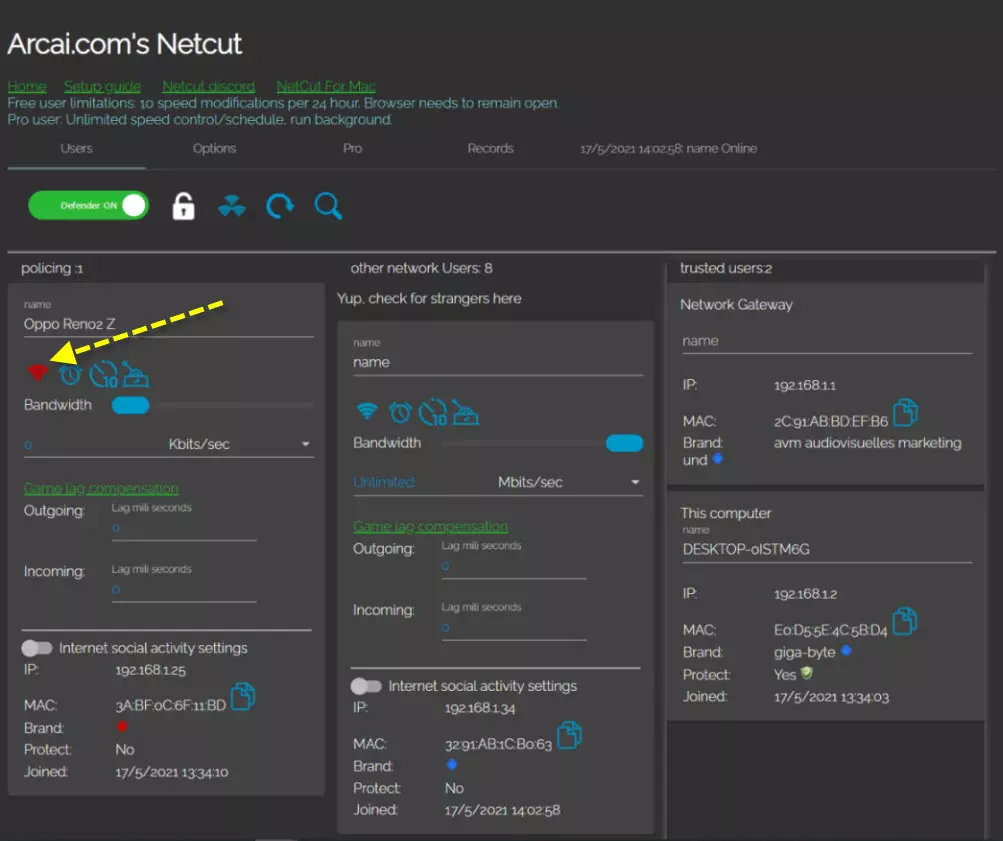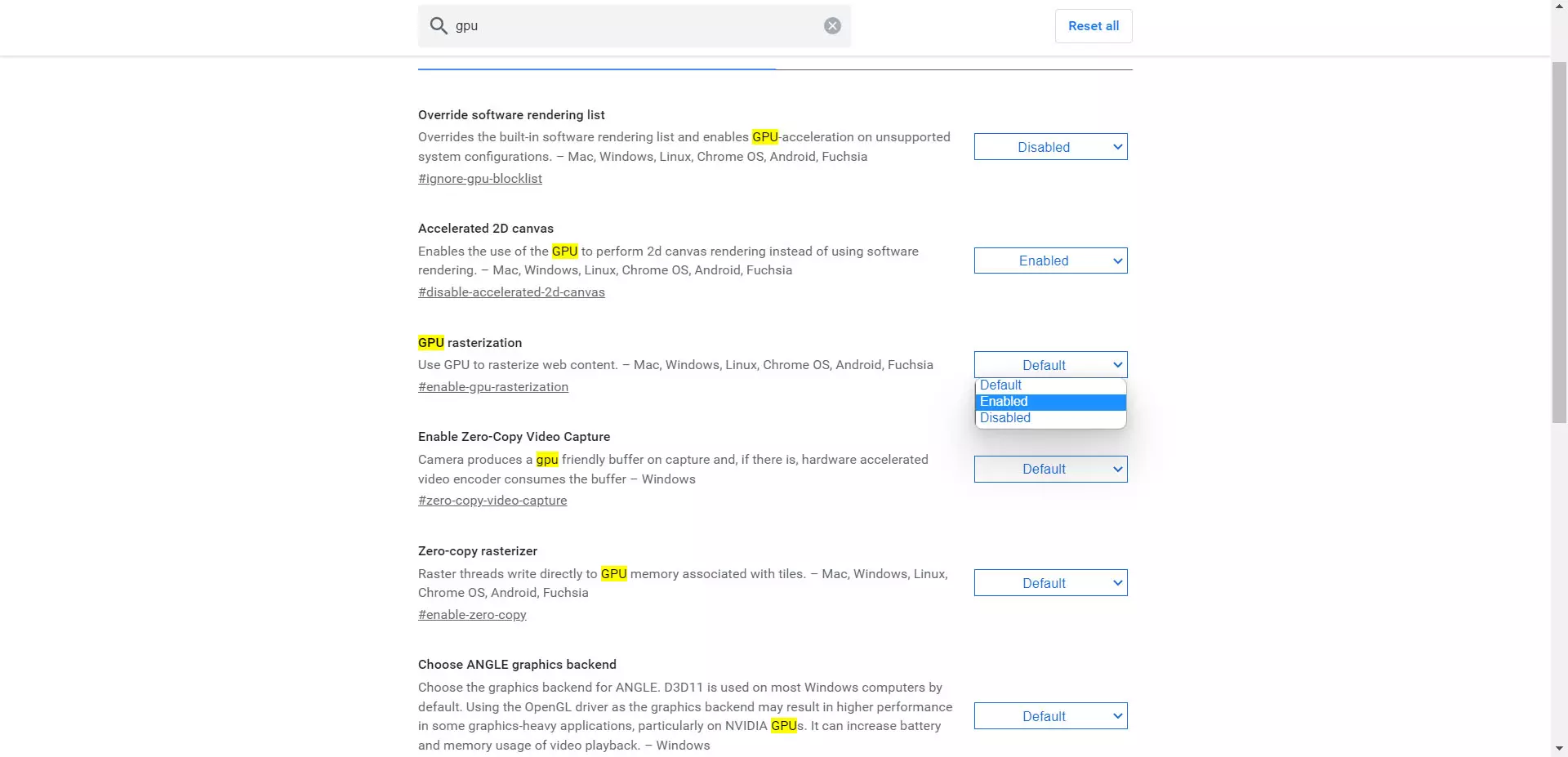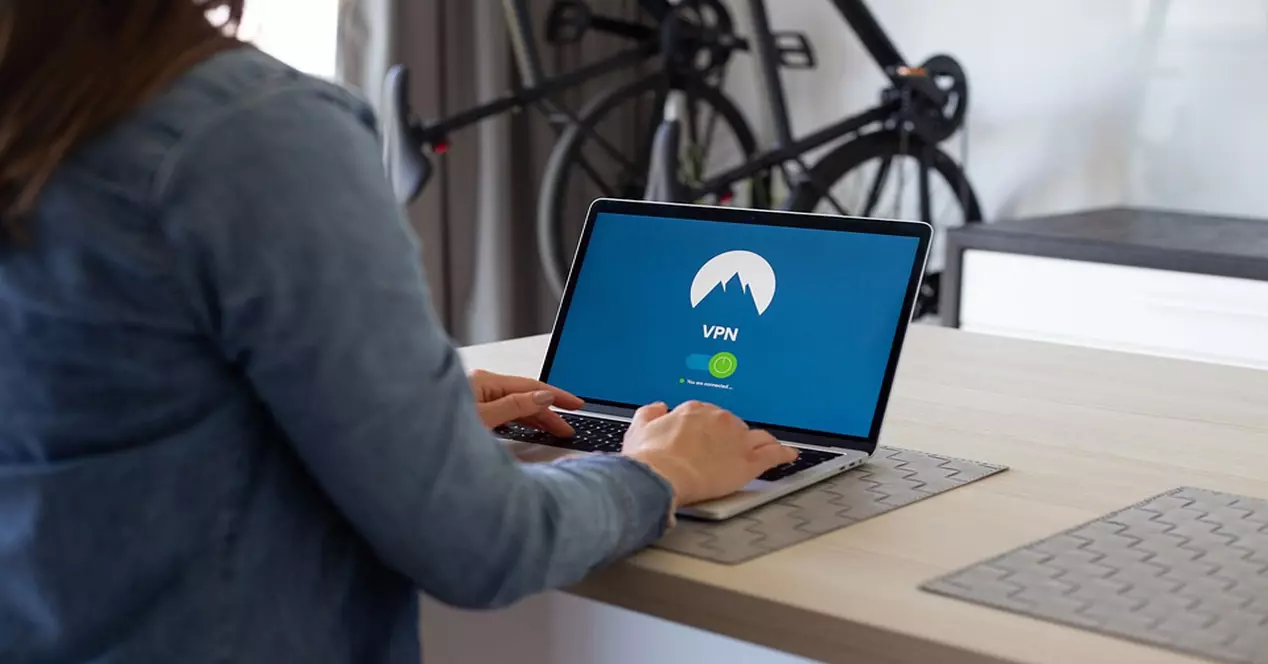Let’s start by knowing what this program offers us for networks. Next, we will see how it is installed and, finally, we will put a series of practical examples with NetCut.
What is NetCut and what can it offer us?
NetCut is a networking tool what will it allow us find out who is on our wireless or wired network immediately. In this sense, it will offer us information about the connected devices, informing us about their IP, device name and MAC address. NetCut is a program that help manage our network based solely on the ARP protocol. Thus, you can run various tasks like IP-MAC table list in seconds, remove and turn on any device on our LAN from the network. Another feature is that it can protect users from ARP Spoofing attacks.
Currently, on many occasions we share Internet connection with friends, family and more. The problem is that sometimes someone abuses by hoarding the bandwidth and leaving the rest of the users without being able to do almost anything. This is very common when using P2P programs or downloading very large files. With this tool we can not only allow or not Internet access to computers, we will also be able to control bandwidth.
Regarding the program, it should be noted that it is gratuitous, but this limited to 10 shares a day. If we exceed that number, a poster like this will not appear:
In addition, it warns us that the browser must be open for NetCut to continue working. Therefore, if we turn off the computer or close the browser, it will stop working. If you go ahead you can check the rates.
Program installation and minimum requirements
In order to use the program, we will need a computer with Windows 7, 8 or 10. It should also be noted that there is a version for Mac that is compatible with macOS 10.15 and 11.0.1. In this case we are going to use the Windows version. The first thing we are going to do is download the program from the developer’s website by clicking here.
Once downloaded, we execute the file netcut.exe and we will get a screen like this:
Here you can choose the destination folder of the program. However, unless you have a special reason, we recommend leaving it as it comes by default and clicking on Next.
Next, we will click on Next to create a shortcut and be able to use the program. In this case it is very important because we are going to access it from there. Then we have to click on Install for the installation to begin.
Once the program has finished installing, another installer will appear. For it to work, the installation of WinPcap is mandatory. In case you don’t know, it is an industry standard tool to access the connection between network layers in Windows environments.
To start the installation process we will click on Next. In the next screen we click on I agree to accept the license agreement.
Then we click on the button Install to start the WinPcap installation.
Finally, NetCut asks us to restart the computer for which we click on Finish.
Get started with NetCut
The networking tool NetCut It has a peculiarity and that is that it runs in our default Internet browser. As I mentioned in the installation, create a shortcut on the desktop to use it. Therefore, we are going to start by double clicking on that link. Then we will get a screen like it is:
The first thing we have to do for the program to start working is to click on Defend off. On the left we have a series of icons that are used to:
- Padlock: Lock and unlock Wi-Fi. The LOCK button will not allow access and Unlock will grant permission.
- Three Wi-Fi icons– Allow to cut Wi-Fi, resume it again, and set the bandwidth of the entire network.
- Circular arrow: to refresh connected devices and find out if there are any new ones.
- Magnifying glass: to search for a specific device you can do it by name, manufacturer, IP and MAC address.
On the other hand, if you click on the red box yam you can set a name for that network equipment. Thus, the next time the program starts, you can use the search engine to apply an action to that element. Also, if you have them well named, it can facilitate the search for intruders and apply immediate actions on them.
It should be noted that the devices are classified in three columns:
- In the left column you have policing. Refers to computers to which a rule has been applied.
- The second does is other network users. Here are the devices to which, at the moment, no action has been applied.
- To the right of everything would be trusted users. This time it refers to the router and our PC. In other words, they are the essential elements for the program to work.
Actions that we can perform with this tool
Now, we are going to choose one of our network components and we are going to see what it can offer us. This is an example:
In the first box above we have four icons that are used to:
- Wifi: if we press it, it will turn red and it will no longer have an Internet connection.
- Clock: it is a programmer that will leave us offline in the established time interval.
- Freeze: freeze the connection for the seconds we indicate.
- Game lag switch: the game delay switch is the only option that free users will not be able to try.
Another very interesting option is the one in the second box Bandwidth. Thanks to it we will be able to limit the bandwidth of that device. In the third box you have the information related to the device with the IP, the manufacturer and the MAC that can help to name the devices.
Testing the NetCut tool
The easiest way to check that it works is to search among the devices in the second column for our smartphone. We could start by giving it a name to better distinguish it. Once done, the simplest thing is to opt for one of these tests:
- Touch the Wi-Fi icon so that it turns red and leaves us offline.
- In Bandwidth we can limit the bandwidth of our connection.
To make checks we are going to use this Android application:
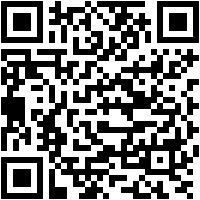

In our case, we have decided to leave the mobile without Wi-Fi connection. From what we have clicked on the Wi-Fi icon, it has remained in red and my smartphone has gone to the left, which is where the devices to which changes have been applied are located.
If we repeat the speed test now we will see that we have no connection.
On the other hand, if you have opted for the section Bandwidth you will notice that the speed has decreased. As you have seen, with NetCut, we can see, control and manage the devices on our network.