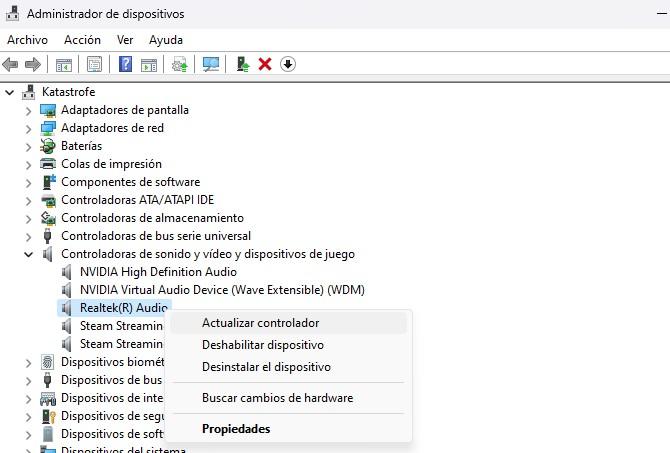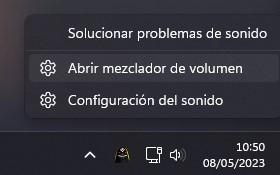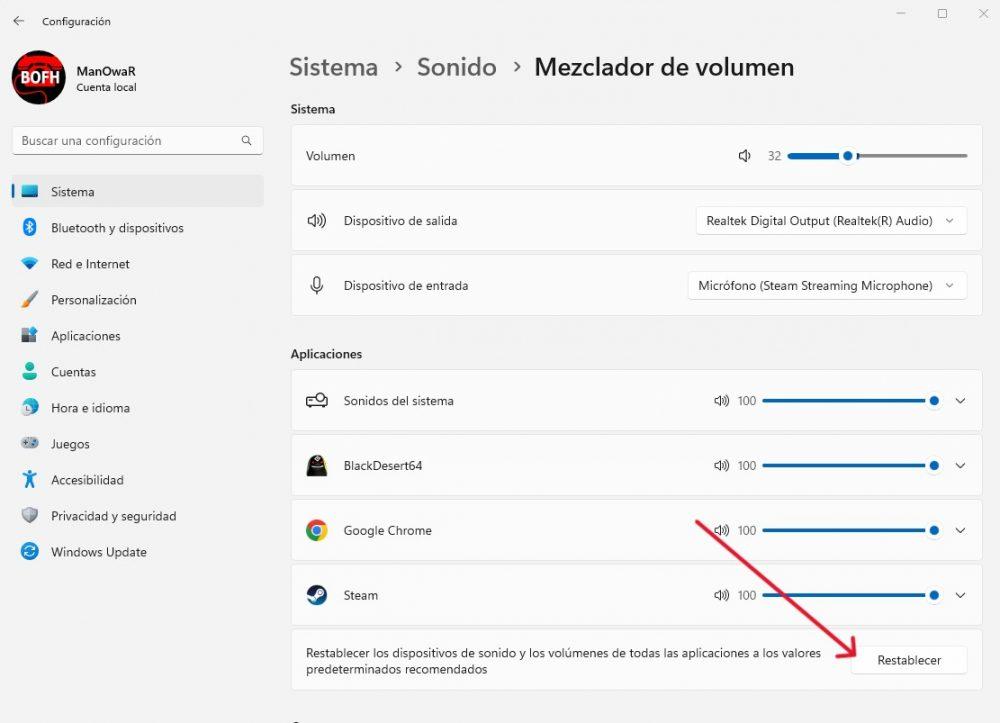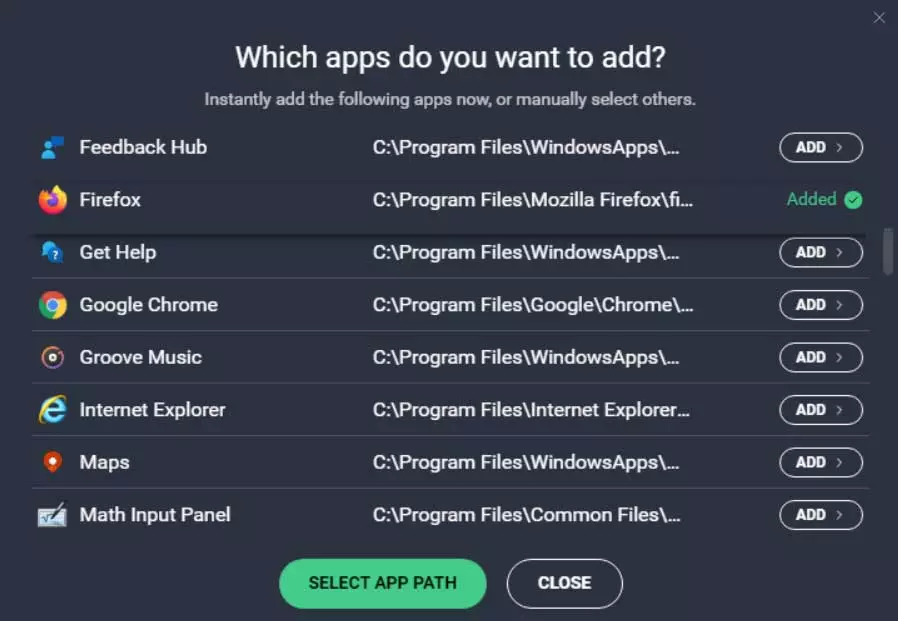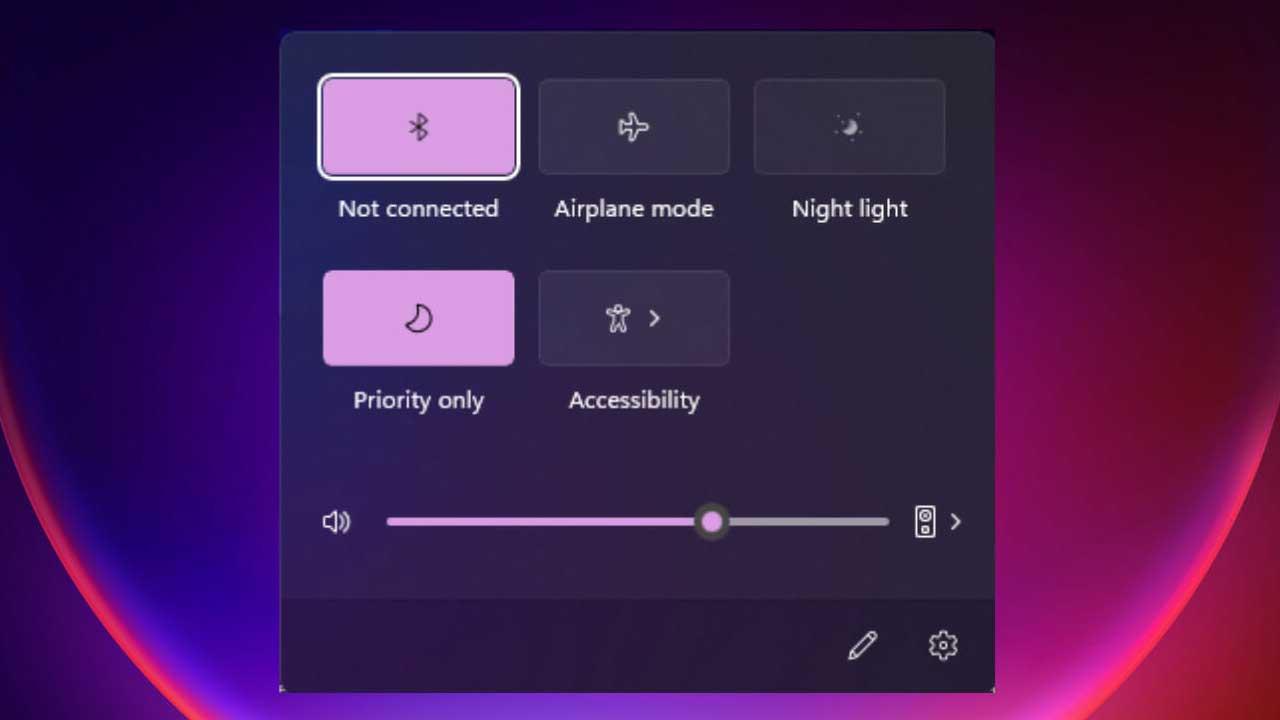
This problem usually happens, especially when you normally have speakers or a sound bar, but you connect headphones (the same is the other way around, when you have headphones connected and you disconnect them so that the sound comes out of the speakers). for some reason sometimes Windows does not save settings the volume you had and forces you to play it again to make it your own, so let’s see what you can do about it.
Use the Windows troubleshooter
Although it seems that this tool is for show because hardly anyone uses it, it can actually help you fix these Windows volume problems, so there is nothing to lose by trying it. To access this tool, you need to open Settings (Start -> Settings (the gear icon), in the System tab select “Troubleshoot” and, on the screen that appears, select “Other troubleshooters”.
There you will see a screen like the one we show you above these lines, in which you must click on the Execute button next to Audio playback. This will launch a small troubleshooter wizard that will check for any issues with your audio devices, including those related to volume settings in Windows.
Update or reinstall the audio driver
An old or problematic driver can cause the volume settings not to be saved in Windows, so if the troubleshooter hasn’t helped you at all, it’s the second thing you should try. To do this, right-click on the Start button and select Device Manager. Here you must display “Sound and video controllers and game controllers”, find the one that corresponds to your sound card, right-click on it and select “Update driver”.
Next, Windows will ask you if you want to automatically search for the driver or if you want to tell it where you downloaded it. Initially, we recommend letting it look for it automatically as you most likely have an onboard sound card, in which case Windows will usually find the appropriate driver automatically. Otherwise, you can always download the drivers for your sound card in advance and indicate its location in the wizard so that it can take the drivers from there.
If this has not solved your problem, in the Device Manager itself you can right click on your sound card but select the option “Uninstall the device”. After doing so, restart your computer and Windows will automatically search for and install the correct driver again.
What if none of this works?
If none of the above has worked and Windows Volume Control still won’t save your preferences, there’s still one more thing you can do about it. Right-click on the speaker icon located in the bottom right corner of the Start bar, next to the clock, and select “Open Volume Mixer”.
In the window that opens, start by clicking the “Reset” button in the “Reset sound devices and volumes of all apps to recommended defaults” section.
Once this is done, configure the volume bar of each application to your liking (the configuration that you put automatically should be saved), as well as the master volume configuration (the one that appears at the top).
If things continue the same, do not despair, there is still one thing you can do: go to Settings -> System -> Sound, and at the bottom select “More sound options”. A window will open with your audio devices, and there you must click on your sound card and then on properties.
Clicking on Properties will open a new window, in which you should go to the Advanced tab. There you will see that there is a box that says “Allow applications to take exclusive control of this device”, and what you should do is deactivate it; this will cause ALL sound on your computer to depend on the Windows master volume control, which isn’t ideal, but should at least give you full control over your audio volume in Windows.