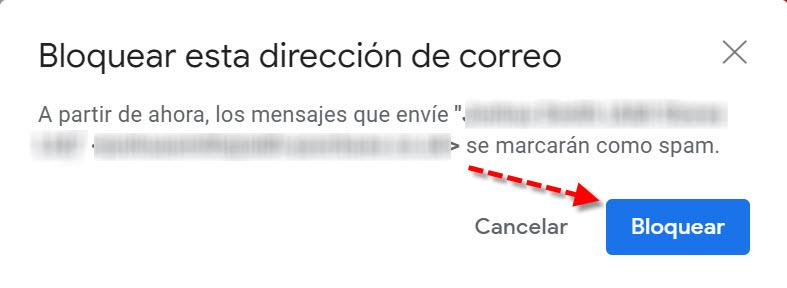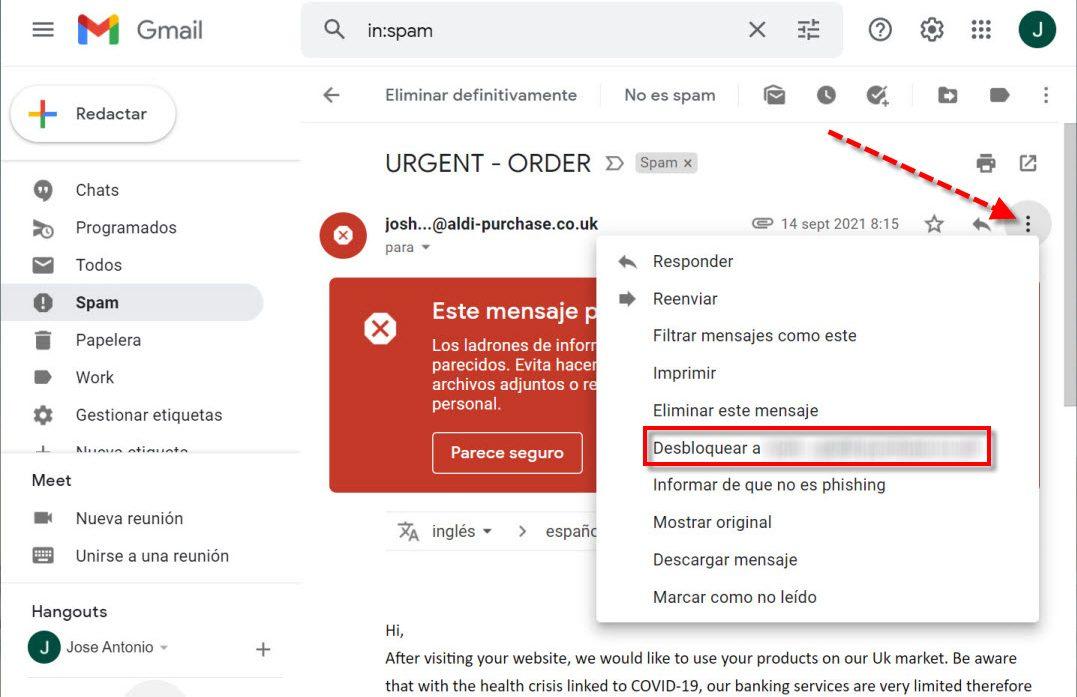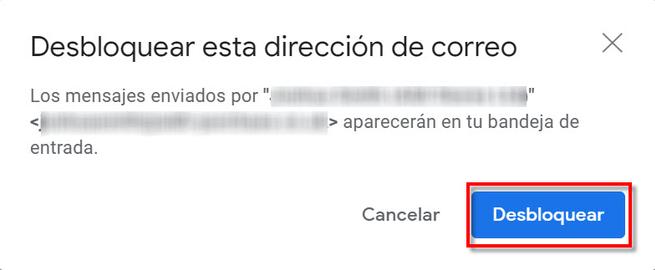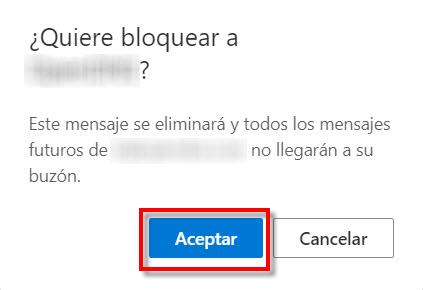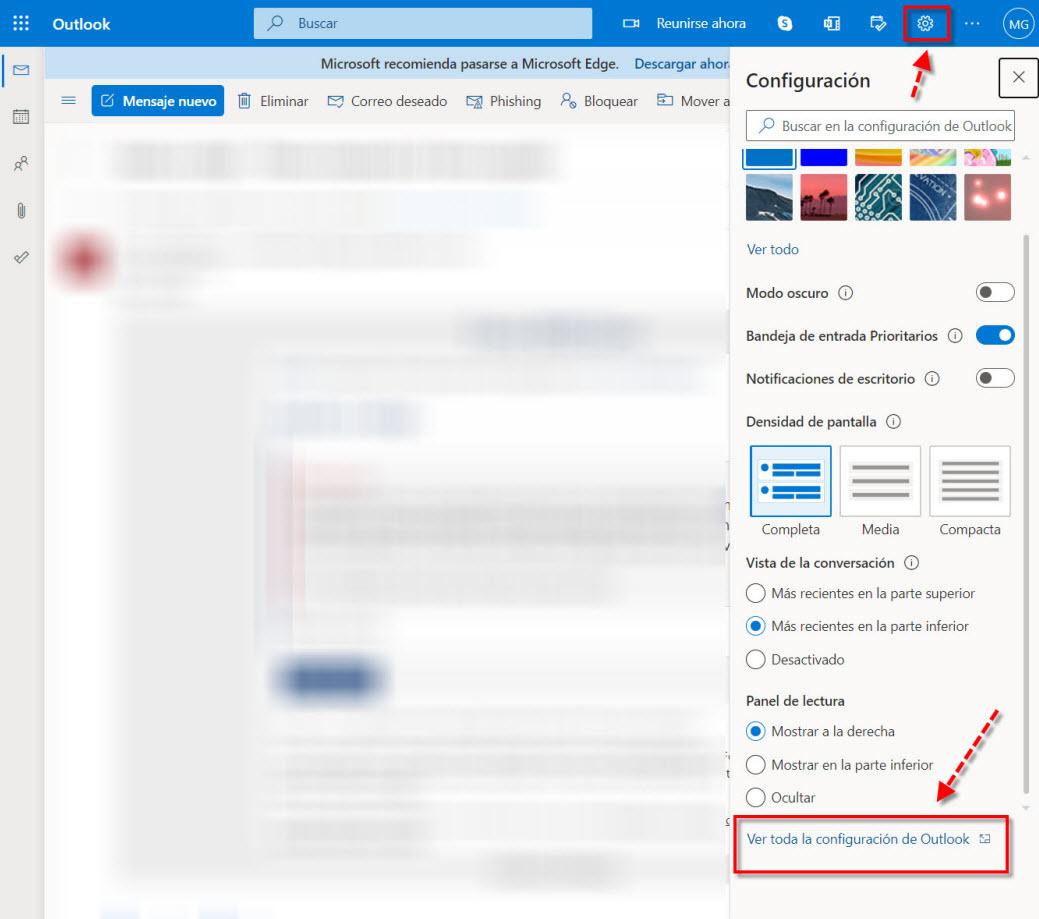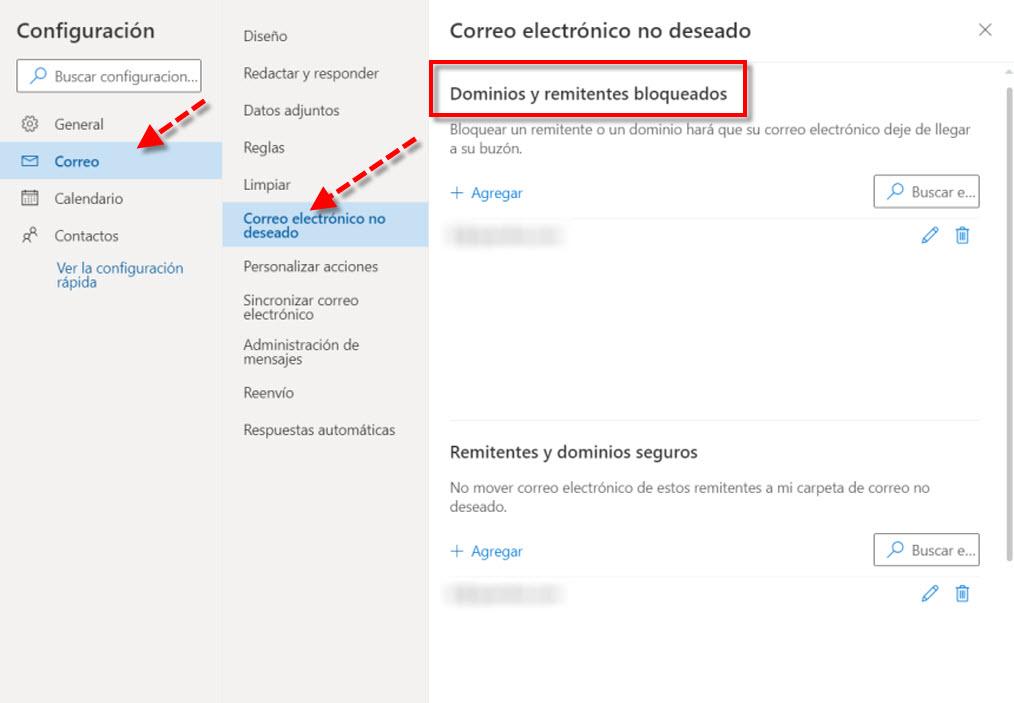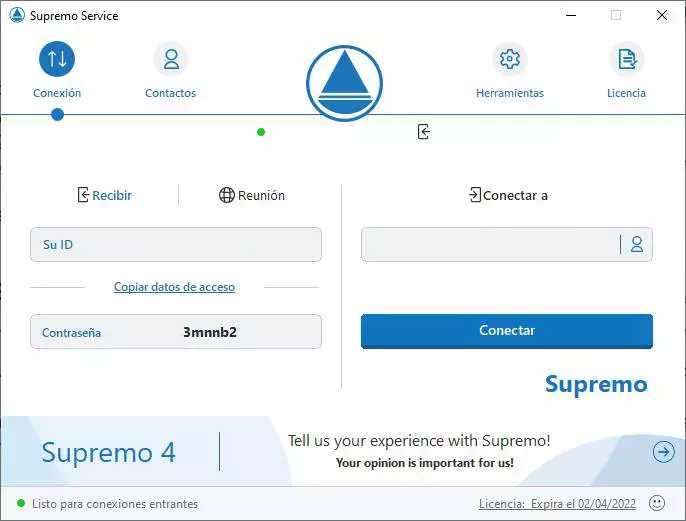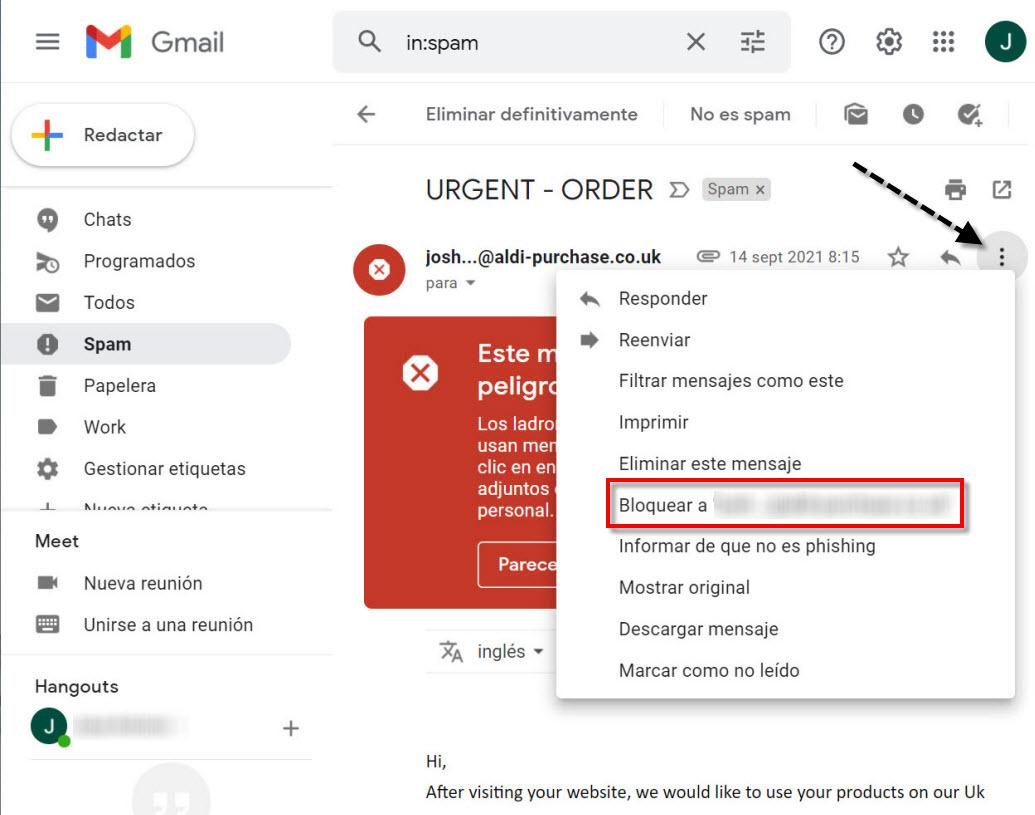
It is also a serious problem that affects both individuals and companies. Right from the start, it generates a waste of time to which we add lower productivity in the case that we are working. In addition, over time it ends up generating fatigue that can end up becoming stress.
Although the antispam filters of services such as Gmail and Outlook are really good, and almost no emails of this type reach us, it is possible that the internal filters that these companies have pass through and reach the “spam” section of these services. The most worrying thing is when a spam email reaches our inbox, this is what we must avoid by all means.
In the event that a spam email reaches our inbox, it is best to block the sender of that email through Gmail or Outlook, in this way, not only will they not bother us again, but also Gmail and Outlook will detect this blocking and check if other users have done the same, with the aim of cataloging the sender as a spammer and blocking it for all users of these services.
How to block emails in Gmail to get rid of spam
Google email is undoubtedly one of the most popular worldwide. Thanks to its integration with other platforms and that we also have Google Drive to work in the cloud, it is used by many companies and individuals. In case you don’t know, Gmail has an anti spam service that has a powerful filter to prevent spam from entering. However, despite the fact that the vast majority classify them well, sometimes unsolicited mail ends up sneaking into our inbox. If we check our spam tray we will see how well it works and how we have some message of this type there, but since the system is not perfect sometimes we can constantly receive emails from the same sender.
Now let’s see how we can block unsolicited emails from our account Gmail. In this case, the first thing we are going to do is log into our account using our Windows computer. The next step we are going to take is to open the email whose sender we want to block. As we have already mentioned before, do not look at your attachments or touch their links because it can be dangerous.
Then what we have to do is go to the right where is the button with the three vertical points that you have marked with a black arrow
There among the options presented we have to choose «Block to»To prevent mail from reaching us again from that address. Next, a second screen would appear for your confirmation. All you have to do is press the button marked with the red arrow to block spam emails from that sender.
It may also be that, due to the rush, because at that moment we think it is spam or simply by mistake, we want to admit that user again. Then what we would do would be to go back to the button with the three vertical dots and choose the option «Unlock to«.
Then we would get a second confirmation screen where we would have to click on the button To unlock in order to receive messages from that sender normally.
Now we know how to block unsolicited emails in Gmail, and if by chance we have made a mistake and we have to reverse that situation, we also know how to unblock them.
Learn how to block spam in Outlook
At this time it is time to know how block emails trash in Outlook. It is also one of the most used platforms today and includes OneDrive to be able to work in the cloud.
Here the first thing we have to do, as in the previous case, is to log into our Outlook account by entering our credentials. Then what we have to do is open that email with which we want to work carefully, remember: nothing to open attached files or click on any link. Next, to the right and indicated with a red arrow we have the three vertical option points. Then we go to Security options and we click on Block to.
Next, we will see a confirmation screen to block spam in Outlook like this:
The only thing we have to do so that we do not receive your messages again is to click on the button To accept.
On the other hand, there is a section where we can block and see the emails that are in this situation. To do this, we are going to click on the gear icon that you have located in the upper bar and indicated with a red arrow. Then below we will click on See all settings for Outlook.
Next, we select Mail > Unwanted mail. There we will see an option of Blocked domains and senders.
Here in the list would be the one we have blocked before. If we want to block the emails of a user we simply have to give Add and enter the email address that we want to block. On the other hand, if we have made a mistake and want to remove the lock, we will click on the trash icon.
As you have seen, blocking unsolicited emails in Gmail and Outlook is very simple, and it can help us fight spam in our inbox, and also in those of other users if many of us block the same sender.