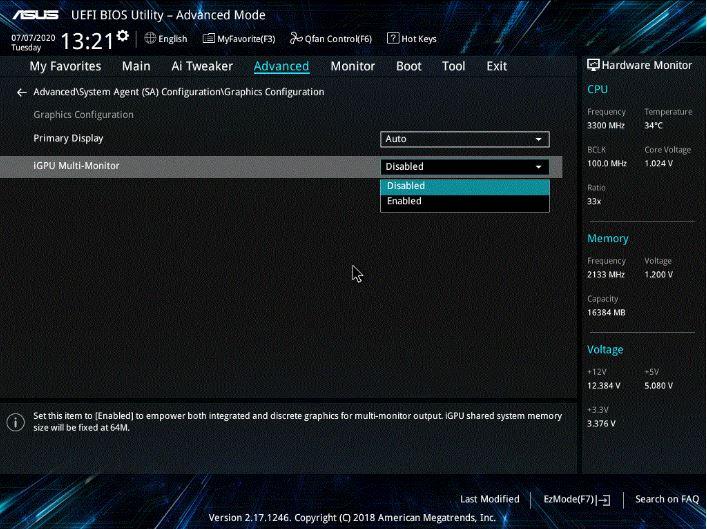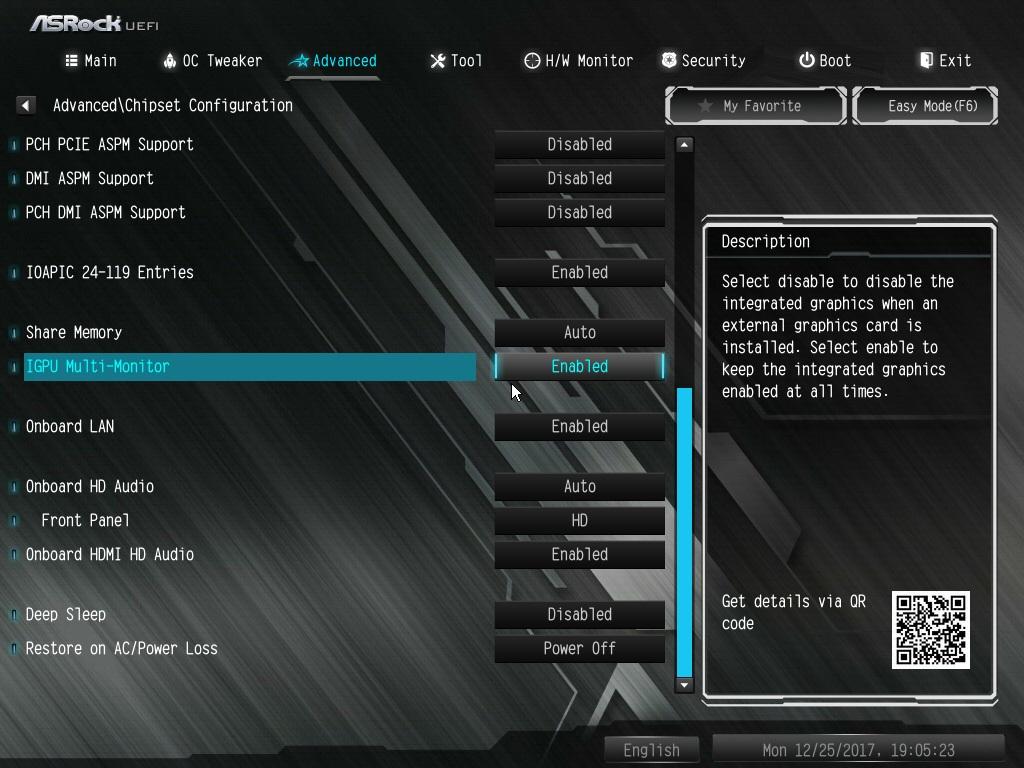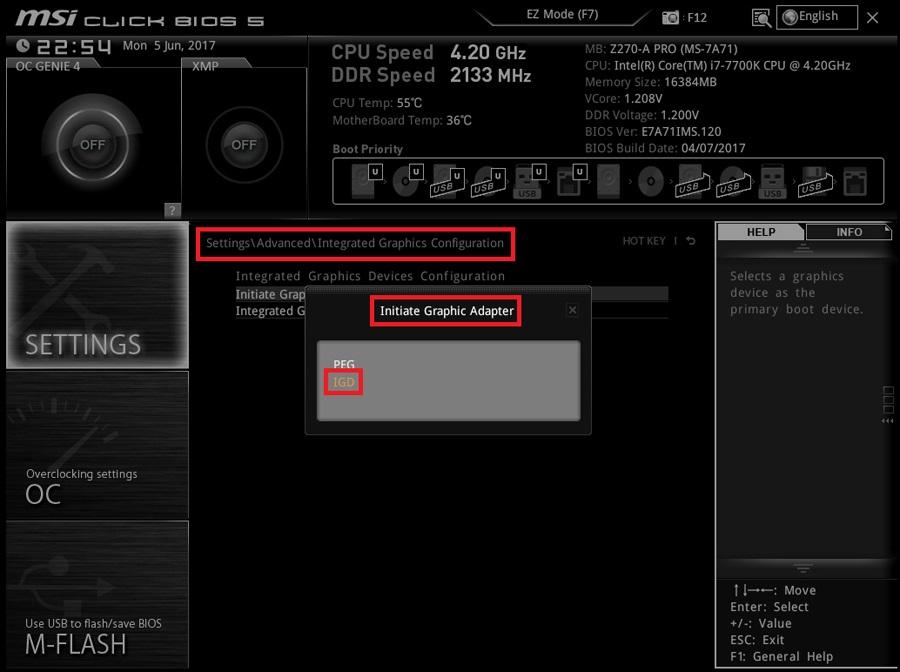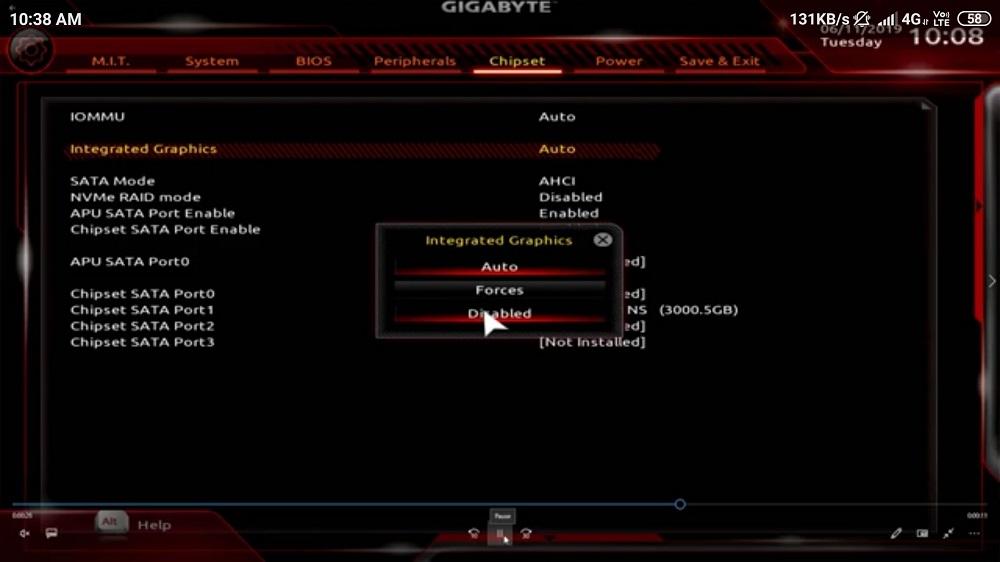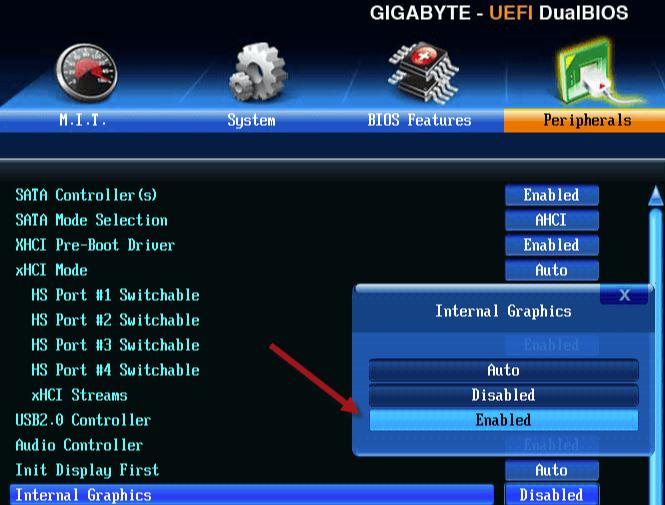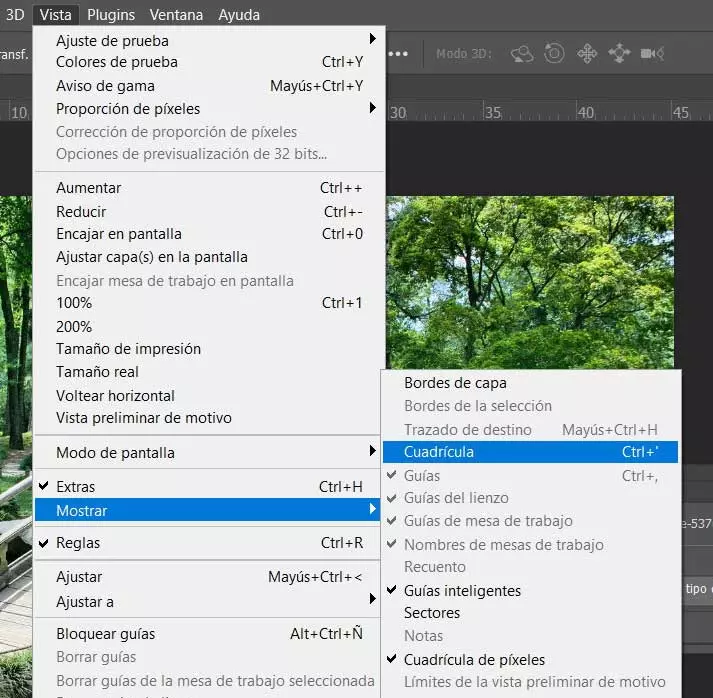First of all, you must take into account two factors: the first is that if you deactivate the integrated graphics and the dedicated one gives problems and stops working, you could find yourself in the position that you will not be able to activate it again until you replace the dedicated one. for a new one, since being deactivated of course it will not work. The second factor to take into account has a lot to do with it, and that is that if you do not have a dedicated graphic, of course the system will not let you deactivate the integrated one.
What is the use of deactivating the integrated graphics?
There are several factors why you would want to disable the integrated graphics of your system, and the first of them is because there are times when, despite having a dedicated graphics, the system is taking part of the system’s RAM memory as video memory for the integrated one, so you would be wasting a portion of the system’s RAM for nothing.
There are times when even the system (especially Windows) does not detect all the system RAM as usable, and if for example your PC has 8 GB of RAM, Windows is telling you that you have only 7.5 GB usable (and the reason is the same as the one we have explained in the previous paragraph), so it is often solved by deactivating the integrated graph as well.
On the other hand, if you are using your PC for cryptocurrency mining, it is always advisable to disable the iGPU because it is known to cause problems in the NiceHash system as it conflicts with the temperature monitoring system and the operating speed of the fans. the dedicated charts you are using to mine.
How to disable the integrated graphics on the motherboard
Next we are going to tell you how to disable the integrated GPU of your system, as long as your processor has it. Most Intel processors have integrated graphics, as well as many from AMD, but if your CPU does not have an iGPU then the options that we are going to talk about next will not be available (and in fact this tutorial is irrelevant for you) .
You should bear in mind that each motherboard manufacturer has a different BIOS design, and this can actually change quite a bit between different models from the same manufacturer. Therefore, the way to deactivate the integrated graph may have a different name or be in another place where we will show you below, and yet it must always be with a similar name and in a similar place.
First of all, to deactivate the integrated graphics of your PC you must enter BIOS system, and for that, turn on or restart the computer and repeatedly press the DEL key (Del), F2, F8 or F12 (the key with which you enter the BIOS also depends on the manufacturer) until you access it. Once you are in the BIOS, it is best to activate the advanced mode, usually by pressing the F7 key.
Asus motherboards
On Asus motherboards, the first thing you should do is navigate to the Advanced tab, and then open the System Agent (SA) Configuration option. Then navigate to the Graphics Configuration menu and then look for the “iGPU Multi-Monitor” option. Change its status to Disable and exit the BIOS saving the changes.
With this you will have already disabled the integrated graphics of your computer with Asus motherboard.
ASRock motherboards
If you have a motherboard from the manufacturer ASRock, the procedure is quite similar. The first thing you should do after entering the BIOS is to navigate to the Advanced tab and then go to the Chipset Configuration menu. Once there, you should look for the “iGPU Milti-Monitor” option and, as with Asus motherboards, you should set it to Disable.
For some reason, ASRock differentiates the iGPU on some AMD processors, and in that case you’ll need to navigate to Advanced, then AMD CBS, then NBIO Common Options, and finally GFX Configuration. There you will see the iGPU Configuration option, and after deploying you will find the iGPU Disabled option which is the one you must check to deactivate the integrated graphics.
MSI motherboards
If you have an MSI motherboard, the way to disable the iGPU is not much different from the rest: navigate to Settings and then Advanced. There you will find the Integrated Graphics Configuration menu, where you will need to do two things:
- Set the Initiate Graphic Adapter option to PEG.
- Locate IGD Multi-Monitor and set it to Disable.
Gigabyte / AORUS motherboards
Finally, if your motherboard is from AORUS or Gigabyte (which are essentially the same manufacturer), the process is even simpler; you just have to navigate to the Chipset menu, look for Integrated Graphics and set it to Disable.
On slightly older Gigabyte boards, you will find this menu in a different place: at the top, navigate to the Peripherals menu and look for the Internal Graphics option, where it will allow you to set it to Disabled.
As you can see, disabling the integrated graphics of your processor is something very simple and that can be done and undone in just a minute by entering the BIOS of the motherboard. Keep in mind, however, the warnings that we have given you at the beginning, since deactivating this element could lead to complications if the dedicated graph begins to give you problems.