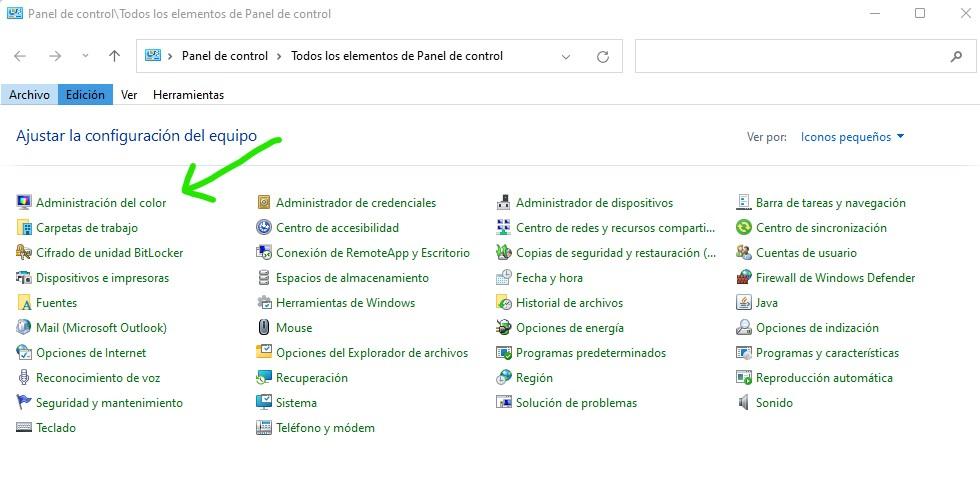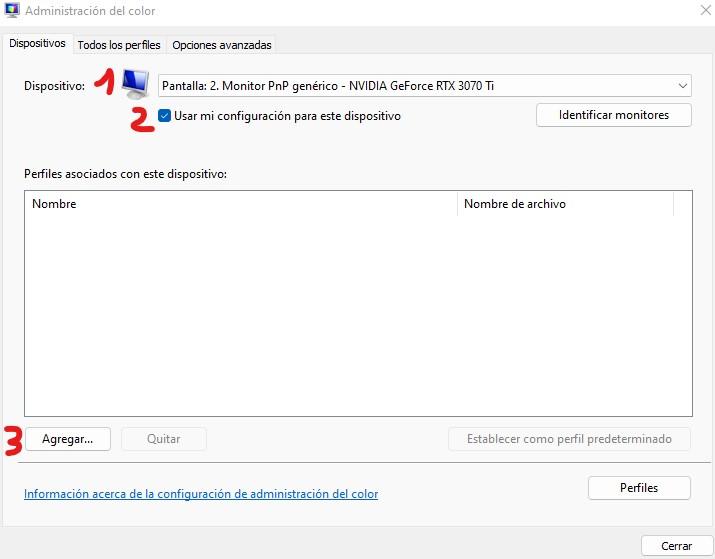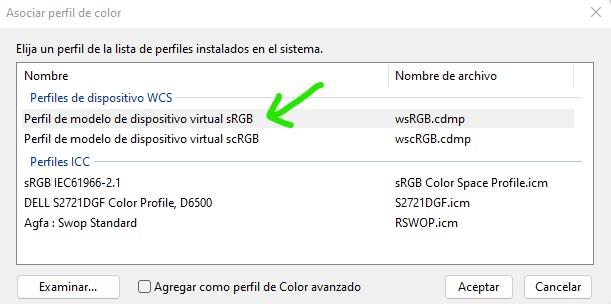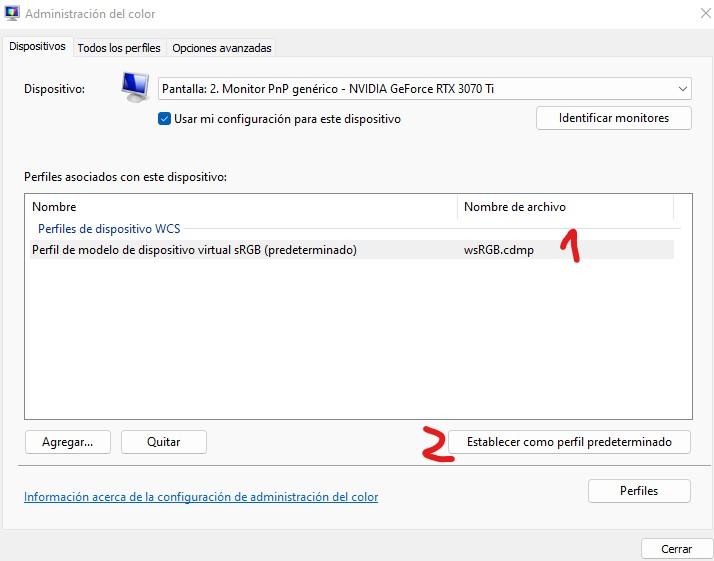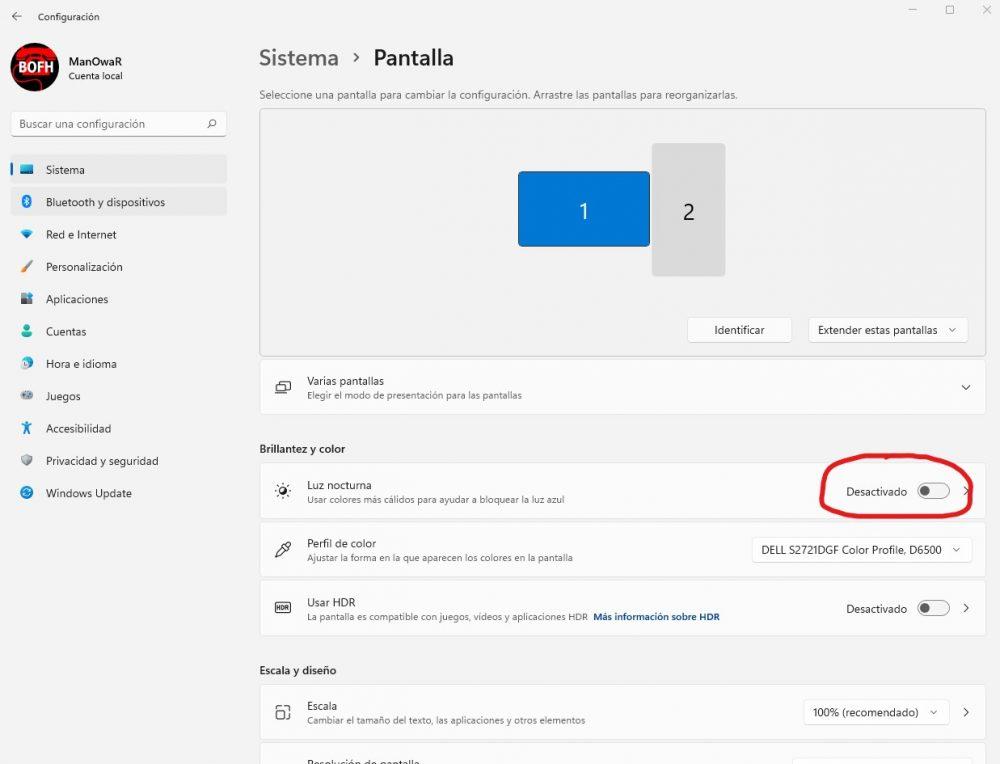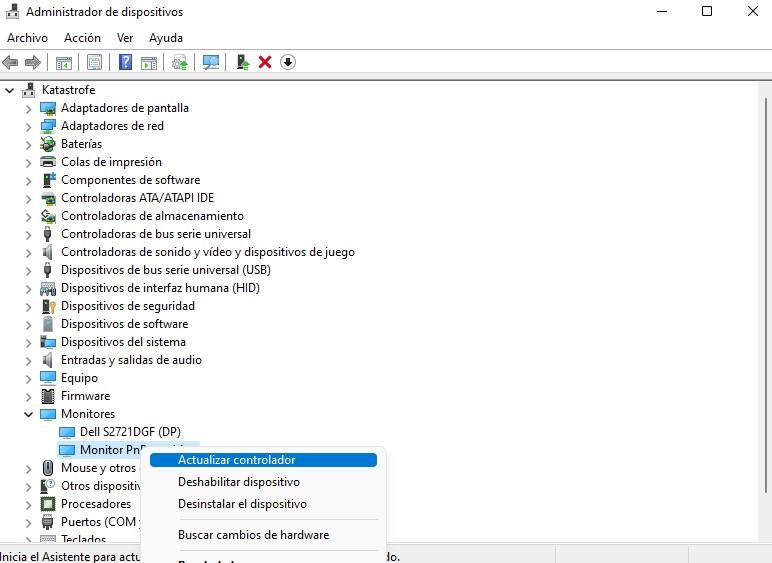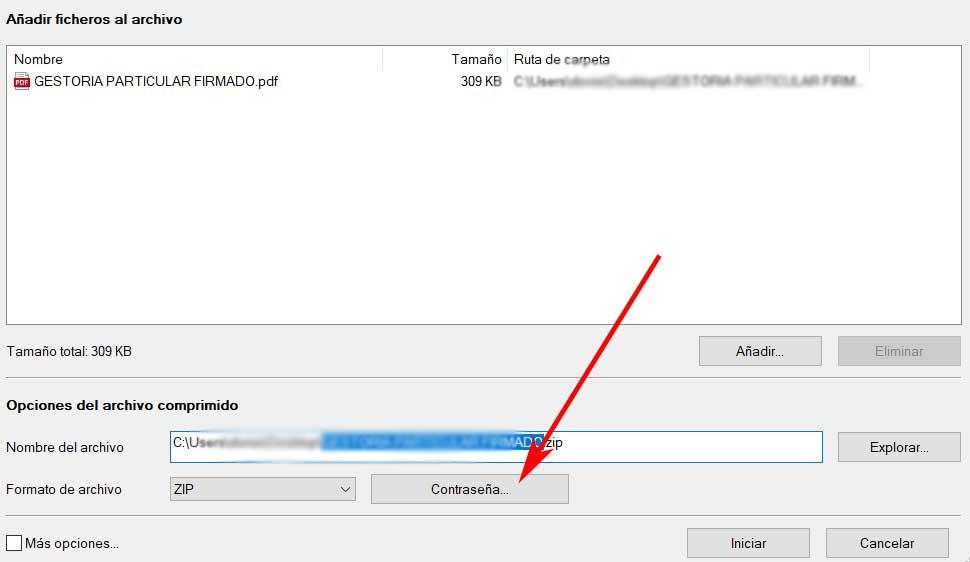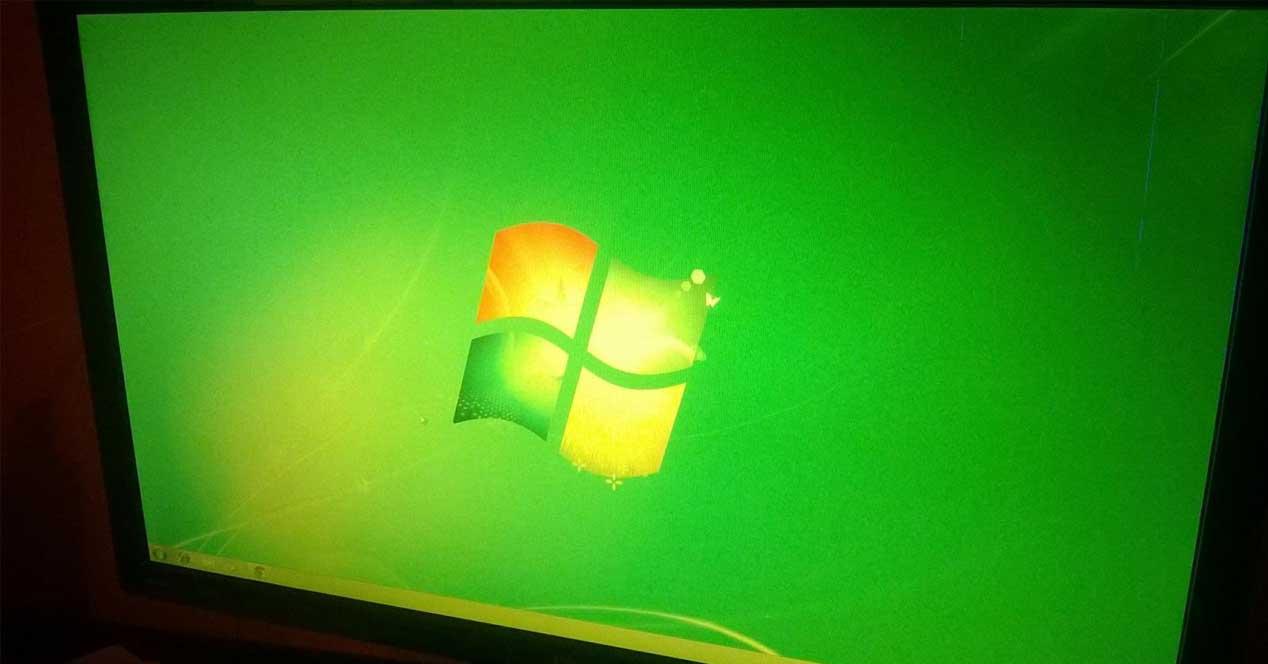
One fine day, you turn on your PC and realize that your display has as if it were a yellow, blue, or green tint. The first thing you probably think is that it has been damaged, but what if we told you that it is possible that something has simply been misconfigured? In this article we are going to teach you how to deal with the situation, and the possible solutions you have.
Of course, the first thing to check if you get this situation is if there is a hardware problem: try turning the monitor off and on, check that the video cable is properly connected, and try a different cable. If none of this works, read on because it’s time to check your settings in Windows.
Check the color profile in the settings
It’s not often, but there’s a chance that your color profile settings in Windows have gone haywire, so it’s something worth checking out. The first thing you should do is access the Windows Control Panel (click Start and type Control Panel, or go to Start -> Run and simply type “control”). The first option you will see is called “Color Management” And that’s where you should go.
A new window will open, with the Devices tab in the foreground. There you will see that there is a dropdown, and you must click on it and select your monitor at the top. Make sure the option “Use my settings for this device” is checked, and then at the bottom click on Add.
In the window that opens, select “sRGB Virtual Device Model Profile” and then click OK.
Once done, it will have been added in the previous section. What you should do now is select it and click on “Set as default profile”.
Once this is done, the yellow, blue or green “tint” on the monitor should disappear. Otherwise, we will try other methods.
Yellow, green or blue monitor? Turn off night mode
For some reason, there are times when activating Night Mode in Windows causes the monitor to appear yellow, green or blue, as if it has a tint over it, so let’s check if you have it activated and if so, try disable it to see if that fixes the problem. To do this, click on the Start button and select Settings (the gear icon). Then go to System -> Display, and make sure the “Night Light” option is turned off.
If disabling this option hasn’t solved the problem either, there is still one more thing we should check before throwing the monitor in the trash.
Update the drivers
Drivers can play a role in this problem as well, so it never hurts to update them. And in this case we are not referring to the graphics card drivers (it would also be nice to have them updated, everything is said), but to those of the monitor. To do this, right-click on the Start button and select Device Manager. In the window that opens, search for and display “Monitors”, select the monitor that is giving you problems and right-click on it, and then click on “Update driver”.
A window will open with a wizard, on the first screen of which we must select the option “Search for drivers automatically”. Let the wizard do its thing, and when it’s done, we recommend restarting your PC to see if it took effect.
In the event that none of this has worked and that the monitor continues to show yellow, green or blue, it is possible that it has been damaged and that you have to send it to repair or change it for a new one.