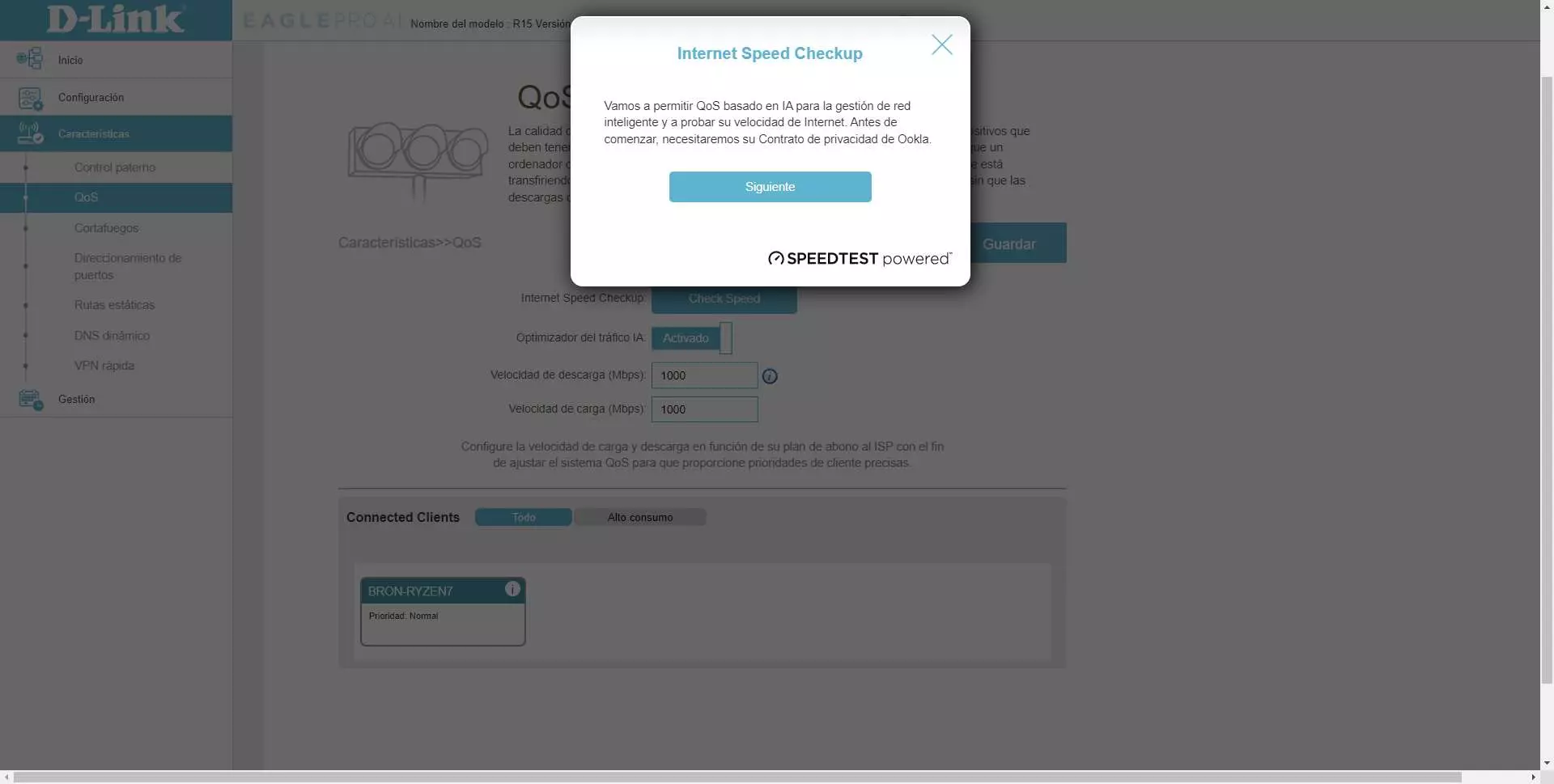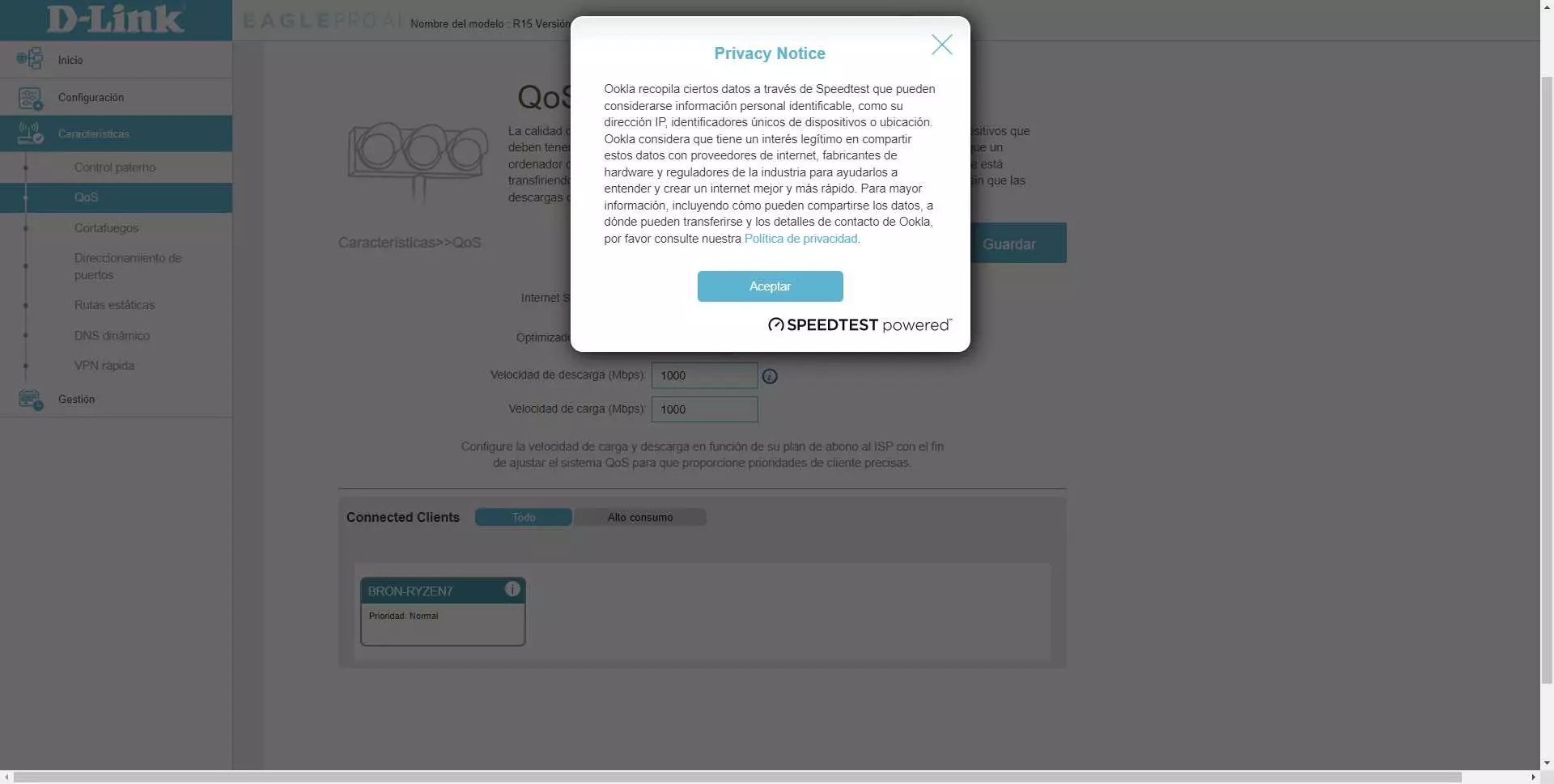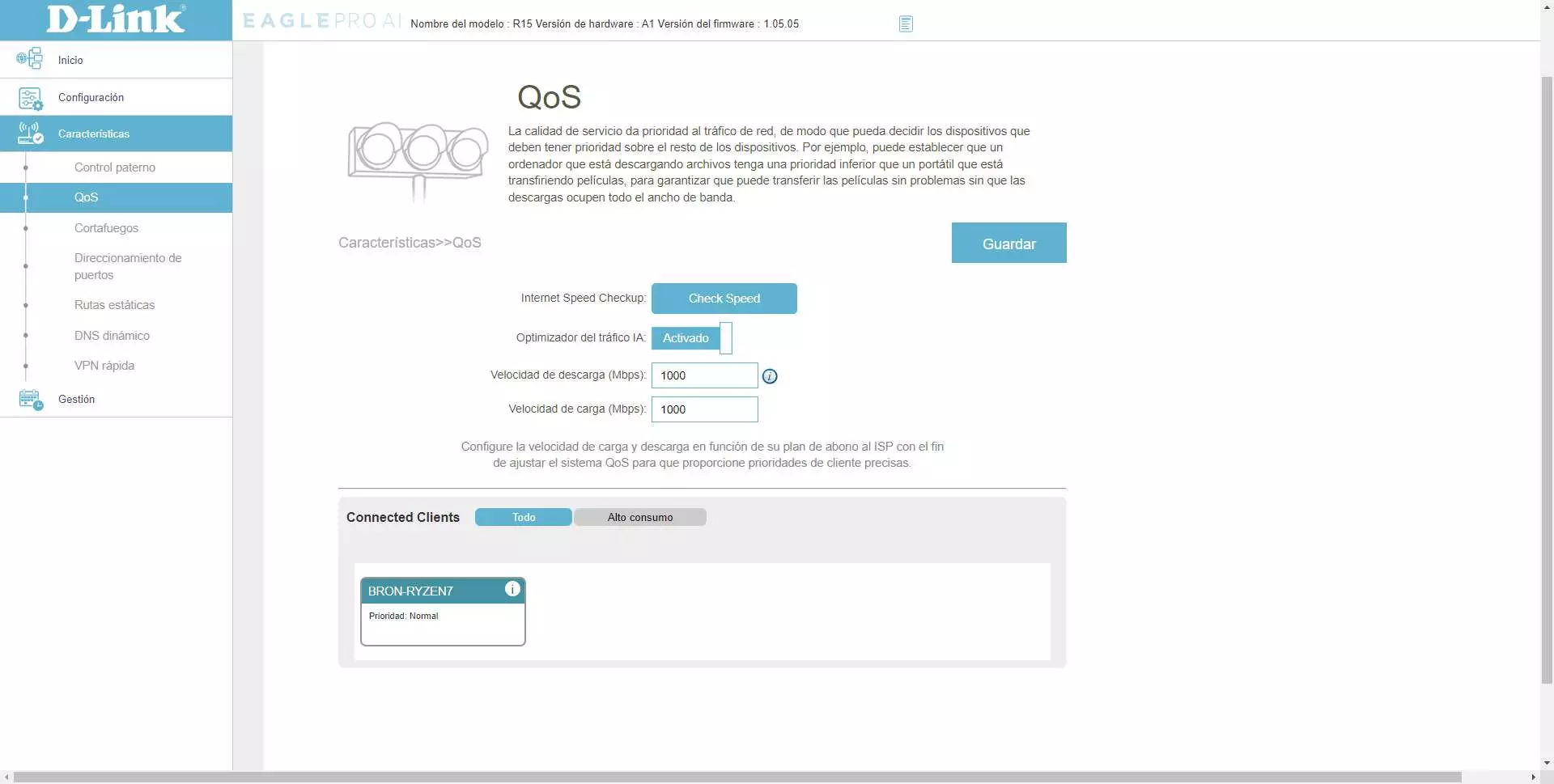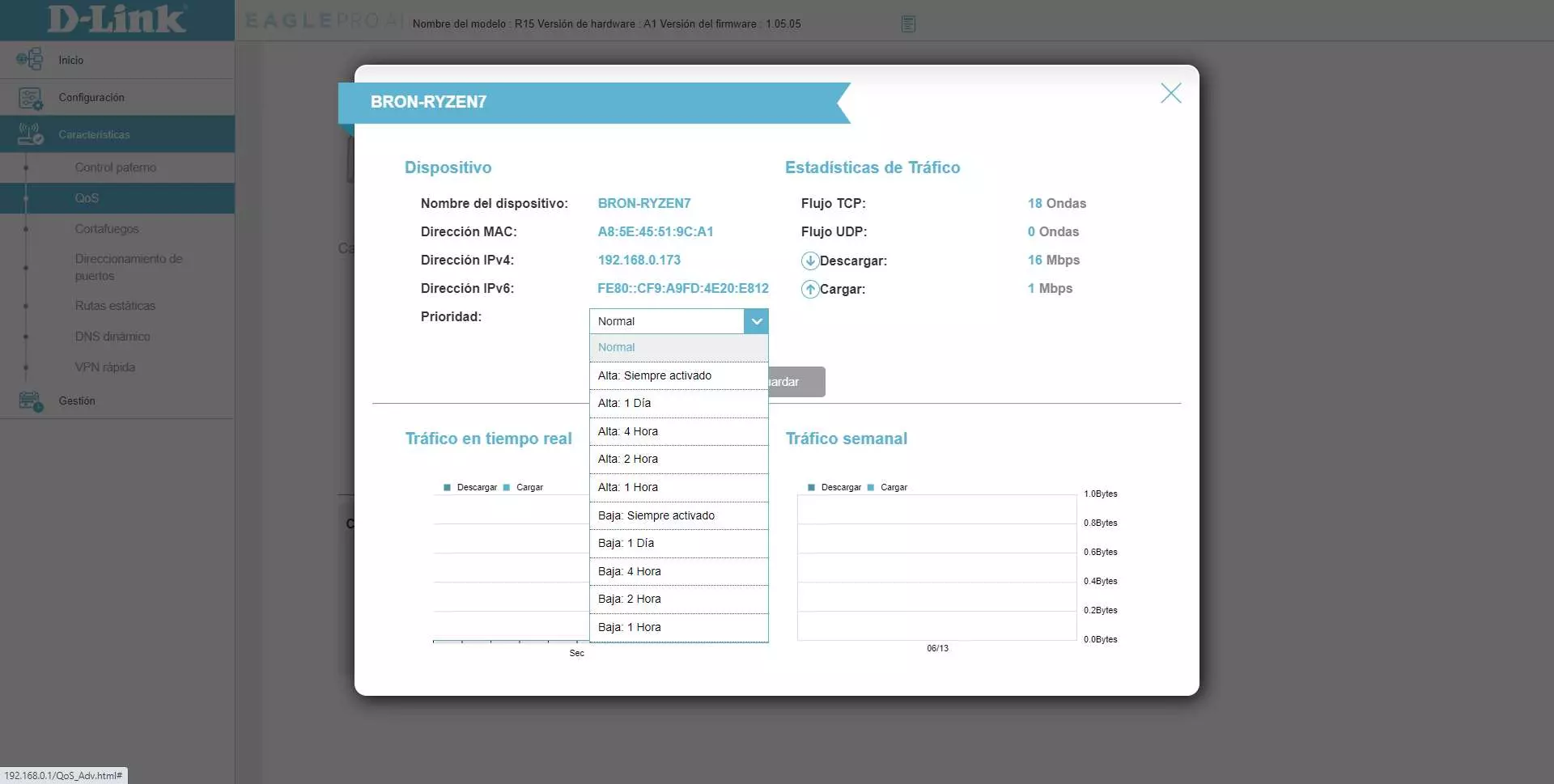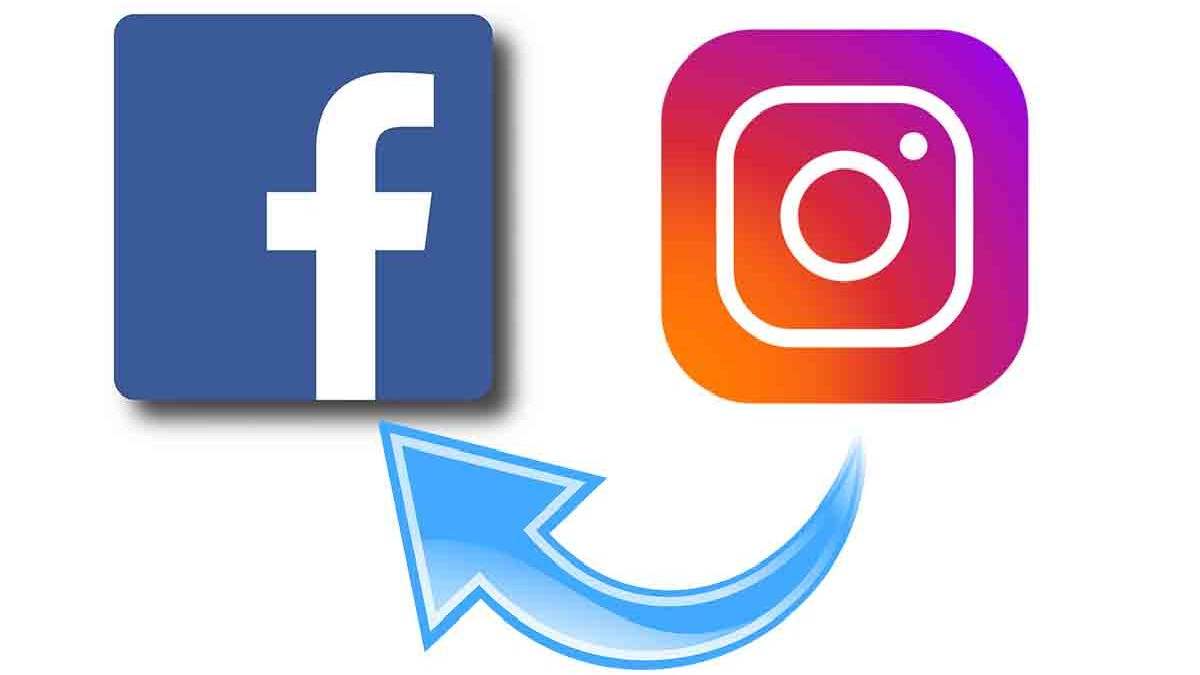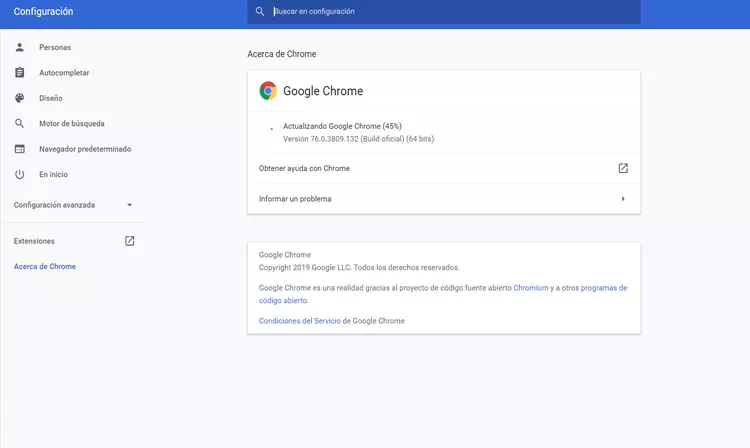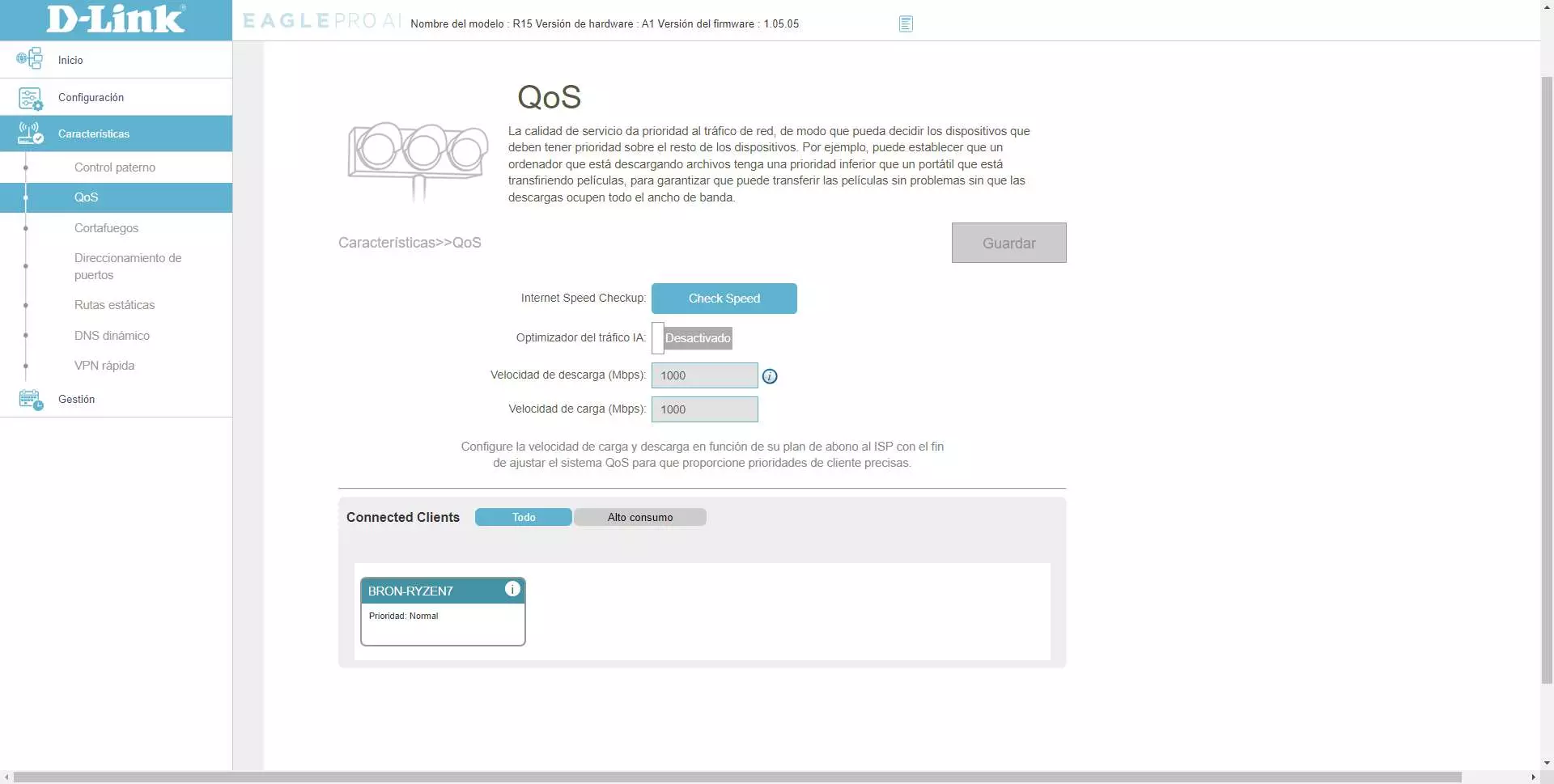
QoS configuration on the router
The QoS or quality of service in the D-Link router is based on prioritizing some devices over others, it does not allow prioritization based on the type of network traffic, but rather we can prioritize an entire device, regardless of what type of traffic is exchanging with the Internet. If we select a device in question and we want it to have the highest priority, we must edit this device and mark it as “Priority: High”.
To configure the QoS of this router, the first thing we must do is enter the D-Link router through the default IP http://192.168.0.1, we enter the access password that we have configured in the configuration wizard, and we proceed to go to the «Features / QoS«. Once we are in this menu, the first thing we must do is click on the “AI traffic optimizer” option to activate it.
When activating it, a small configuration wizard will appear, in order to carry out a good configuration it is necessary that the AI-based QoS check the real speed of our Internet connection, not the theoretical speed contracted. Click on “Next” to accept the privacy agreement.
We click on “Accept” and it will automatically start to perform a speed test, the results will be reflected in the firmware menu itself, however, we will be able to edit these values without any problem.
As you can see in the following image, our Internet connection is 1Gbps download and upload, we can define this speed manually, both in the download and upload section. It is very important that this data that we put is that of the real connection and not the theoretical speed that should reach us. Once we have done this, we click on the “Save” button to apply the changes correctly.
Once we have it activated, each and every one of the wired and wireless clients that we have connected to the home network will appear at the bottom. Now all we have to do is click on the device that we want to prioritize over the others to see its statistics and current configuration. In this menu what we will find is the following information:
- Device Name.
- MAC address.
- IPv4 address and IPv6 address.
- Current priority, by default the priority is always “normal”.
- TCP and UDP traffic statistics, as well as the current download and upload speed.
- Real-time traffic and the weekly traffic accumulated by this device in question.
In the following image you can see all the options that we have available in this router:
We are going to prioritize our desktop computer over any other device, for this you have to click where we have the “Priority: normal” section and the following options will automatically be displayed:
- Normal: Leave the priority as default.
- High: High priority is always enabled on this device.
- High: 1 day, 4 hours, 2 hours and 1 hour. After the specified time passes, it will automatically return to “normal” priority.
- Low – Always enable low priority on this device.
- Low: 1 day, 4 hours, 2 hours and 1 hour. After the specified time passes, it will automatically return to “normal” priority.
As you can see, we have several profiles that we can configure, if we are only interested in configuring the high or low priority for a certain time, we will be able to do it very easily and quickly through this menu.
Once it is configured, we can verify that now we will have more bandwidth available for our computer, in addition, the latency will also be affected because we will have less compared to before.
Recommendations for it to work well
Although QoS is very easy to configure, it is necessary to take into account two fundamental aspects, this is the same for any router model and manufacturer that uses device-based QoS, if you do not comply with both recommendations, the operation of QoS will not be as good What are you waiting for.
A very important detail that can lead to this configuration not being correct is that we should only mark one or two devices as “high” priority at most, it makes no sense to give a “high” priority to all devices, because in essence will be with the same priority so we will not notice any kind of improvement. The important thing is to “highlight” one or two computers above the rest, so that the traffic on these two computers is a priority. For example, the most common is to put a console in high priority, or a PC that is dedicated to online games. If you are going to put a PC that you only use to download things, then you will harm the rest of the devices on the network, including also the console because it has the same priority as the computer that is continuously downloading.
All the new computers that enter the home network will have “normal” priority, however, we would have the possibility of “downgrading” this priority to “low” in the event that we do not want them to be on equal terms with the rest of the devices. For example, we could define “low” priority to a NAS server that is continuously downloading and uploading content to the Internet, in this way, our Internet connection will not collapse and we will have a much lower latency since this traffic will not have the same priority as the rest of devices.
As you have seen, the QoS in the D-Link EAGLE PRO R15 router is quite complete, ideal for prioritizing some network devices over others, and remember that it does not matter if they are wired or via WiFi, although logically consoles and PCs of games it is always highly recommended that they are connected via network cable and not by Wi-Fi.