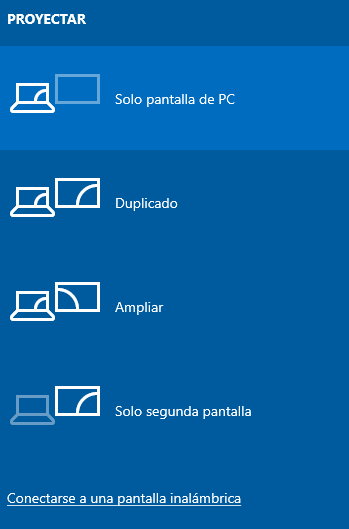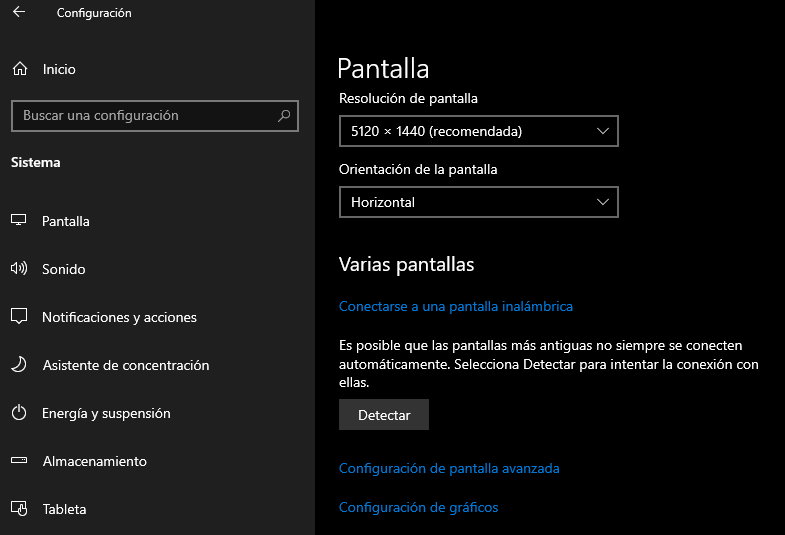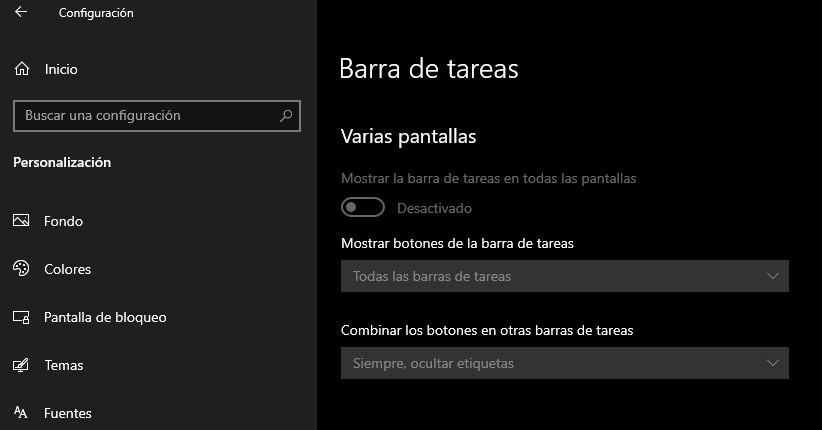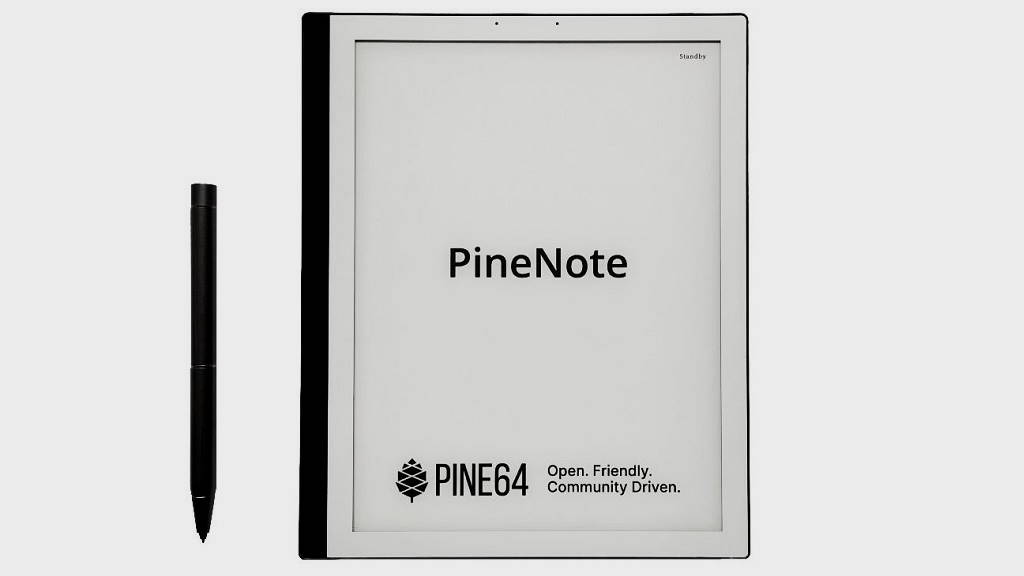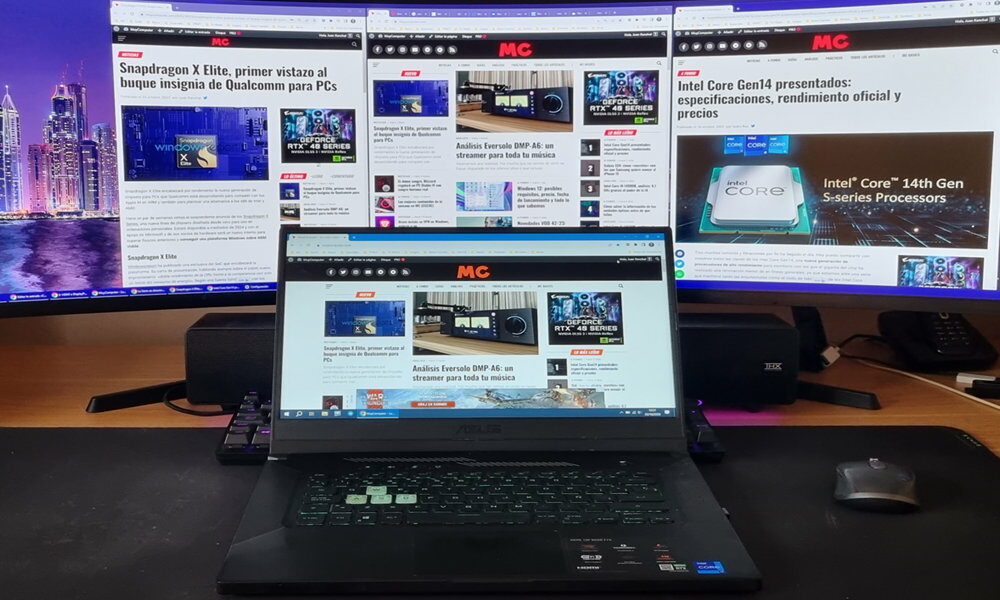
Connecting a laptop to a monitor is a good way to improve your abilities when we work on the computer desk. Today we will review their advantages and use cases, the ways to connect these peripherals and their management in Windows operating systems.
You already know that laptops are the best-selling devices in the large group of personal computers. Their great attraction is mainly explained by their enormous versatility, since they allow you to work mobile, transport them easily and use them interchangeably at home or at work. Although you can work with them independently, when we are at the desk There are additional peripherals with which to improve the performance of a laptop in any computing task. A typical case is a mouse, more comfortable than a TouchPad. And another is what concerns us: connecting an additional screen.
Multiscreen use cases
If you don’t have a desktop computer and only use a laptop for everything, you will already know its ability to combine the best of both worlds, mobility and desktop. In these cases, connecting it to a monitor or a multi-monitor system is an excellent option. All operating systems support it and it is certain that your laptop (even if it is old) will have the necessary ports to make the connection. Some examples of interest which we can quote:
- Image, video, audio or CAD editing professionals who need to use several tools at the same time.
- Programmers who need to see the code on one screen with the other reserved for documentation.
- Translators that require several screens of open documents.
- Financial tasks that require multiple open spreadsheets or viewing live stock quotes.
- Collaboration with video conferencing on the additional screen.
- Dual screen gaming, to chat with teammates, watch or stream on Twitch, etc.
- In general, any user who wants to see additional content while working, be it a streaming or web page, or who needs to keep a fixed screen on the desktop.
How to connect a monitor to a laptop
Say before starting that we are going to focus on computer monitors for this type of connections, although we could also use other types of display screens such as televisions. Here we must make the known reservations, a television does not usually offer the quality of a monitor in resolution, refresh rate and other parameters. Yes, it can be used to view multimedia content that we download from the laptop as streaming.
Any laptop, no matter how old, includes one or more video outputs to be able to connect it to an external screen. The oldest ones will have at least one VGA analog port or digital ones such as DVI (both in the phase of extinction) or the most widespread, HDMI or Display Port.
As for the most modern laptops (convertible / 2 in 1 / detachable), they surely have a USB Type-C connector with Thunderbolt interfaces, the perfect port to connect one or several monitors since in addition to enormous performance, it offers in a only video, audio, data transmission and power cable, plus compatibility with native DisplayPort, HDMI 2 and USB 3.0 supports.
Connecting to a monitor or multiple monitors will depend on these types of connections, although the industry offers multiple adapters and converters to facilitate them. There are VGA and DVI cabling, male or female, or those that convert to HDMI for the laptop. With them you can connect practically any monitor, although a better interface will offer you higher image quality and resolution. The connection cabling has a very economical price and it will be highly profitable to use it to connect the laptop.
Another option that is widely used in professional settings is expansion bases. There are dedicated ones for particular models from a manufacturer and there are general ones to which monitors and other peripherals can be connected. The most advanced ones cost much more than a cable or converter, but you can buy a standard one for around twenty euros. They offer quite a few connectivity options and if you usually work with your laptop on your desk it is a great option.
To conclude, say that It is not necessary that the monitor you use be new or of the latest generation And to start, you can take advantage of any you have parked at home or at work. High profitability at low cost.
Management in Windows
Although all modern operating systems (Linux, macOS…) offer support for these uses, the latest Microsoft operating systems make it extremely easy to connect to external displays. It’s as simple as connecting your laptop to a monitor in its respective port so that Windows extends your desktop. In addition, it offers other interesting configurations.
To access them, connect the computer to an external display screen and press the keyboard shortcut “Windows + P”.
You will see four self-explanatory options:
- PC screen only : Windows only use the main monitor. The rest are not used.
- Duplicate – Windows will display the same image on all monitors. Useful, for example, for a presentation.
- Enlarge – Windows will expand and extend the desktop, offering another screen or screens to work on.
- Second screen only : Windows will turn off the main display and only use the secondary display.
To configure displays in Windows 10, go to the Settings > System > Display tool or right-click on the desktop and select “Display Configurator.” There you can manage the identification of each connected screen, choose its orientation, the scale level for each of them or set the main one:
The system also allows expanding the taskbar Windows across multiple monitors by going to Settings > Personalization > Taskbar:
The management of the multiscreen can also be carried out in the software provided by the graphics chip suppliers, where its performance parameters can be configured. NVIDIA, Intel and AMD offer it in their applications and drivers. For the user who needs greater control and functions, third-party applications can be used and as an example, mention Universal Split Screen focused on games or the more professional DisplayFusion.
In any case, it works with Windows (or another operating system) and a simple cable to connect a laptop to a monitor and work with the multi-screen, as you have seen. ideal for improving desktop productivity, allowing you to work with a greater number of applications, open windows and tasks; Expand viewing capacity and improve wearing comfort.