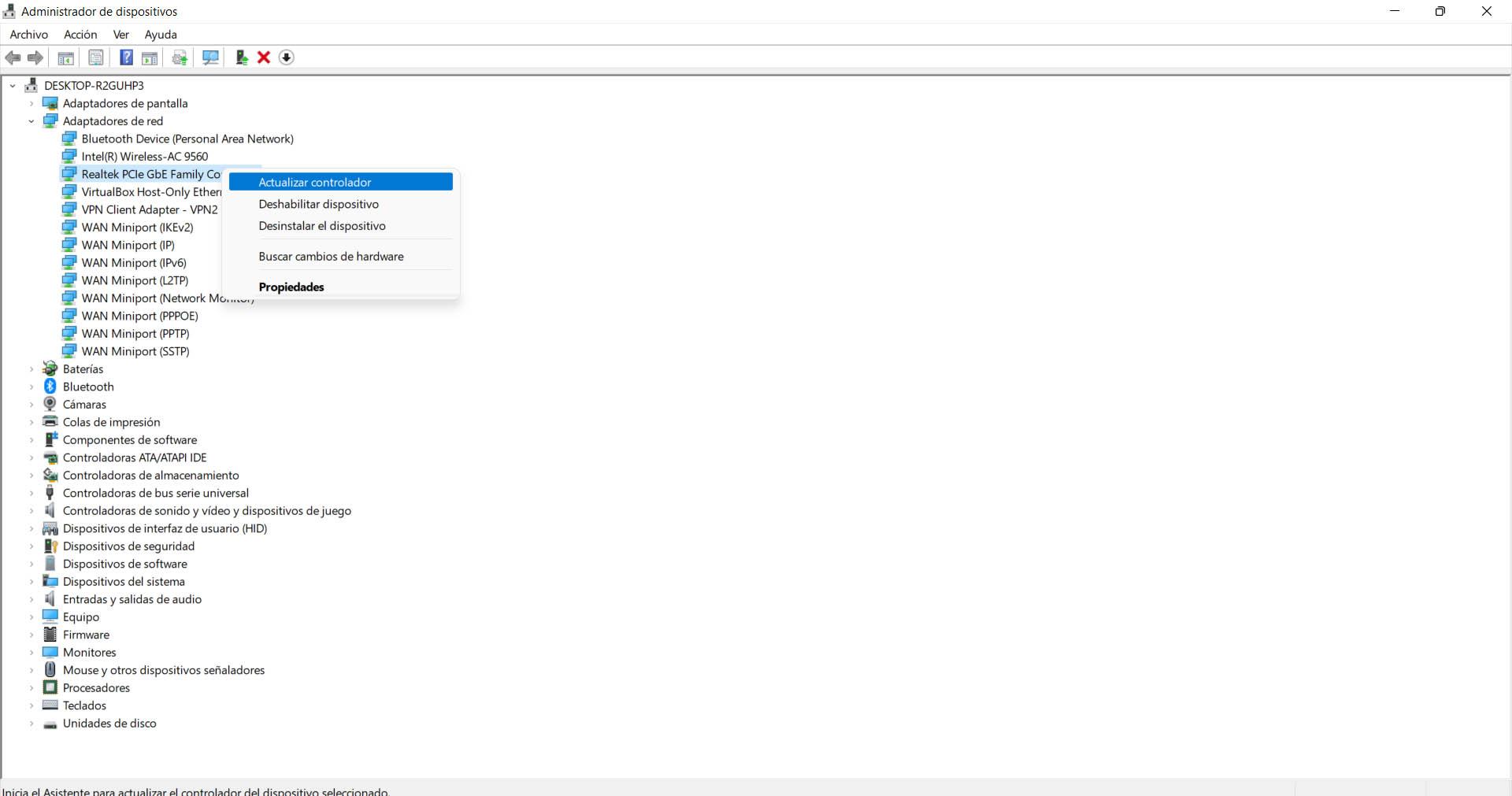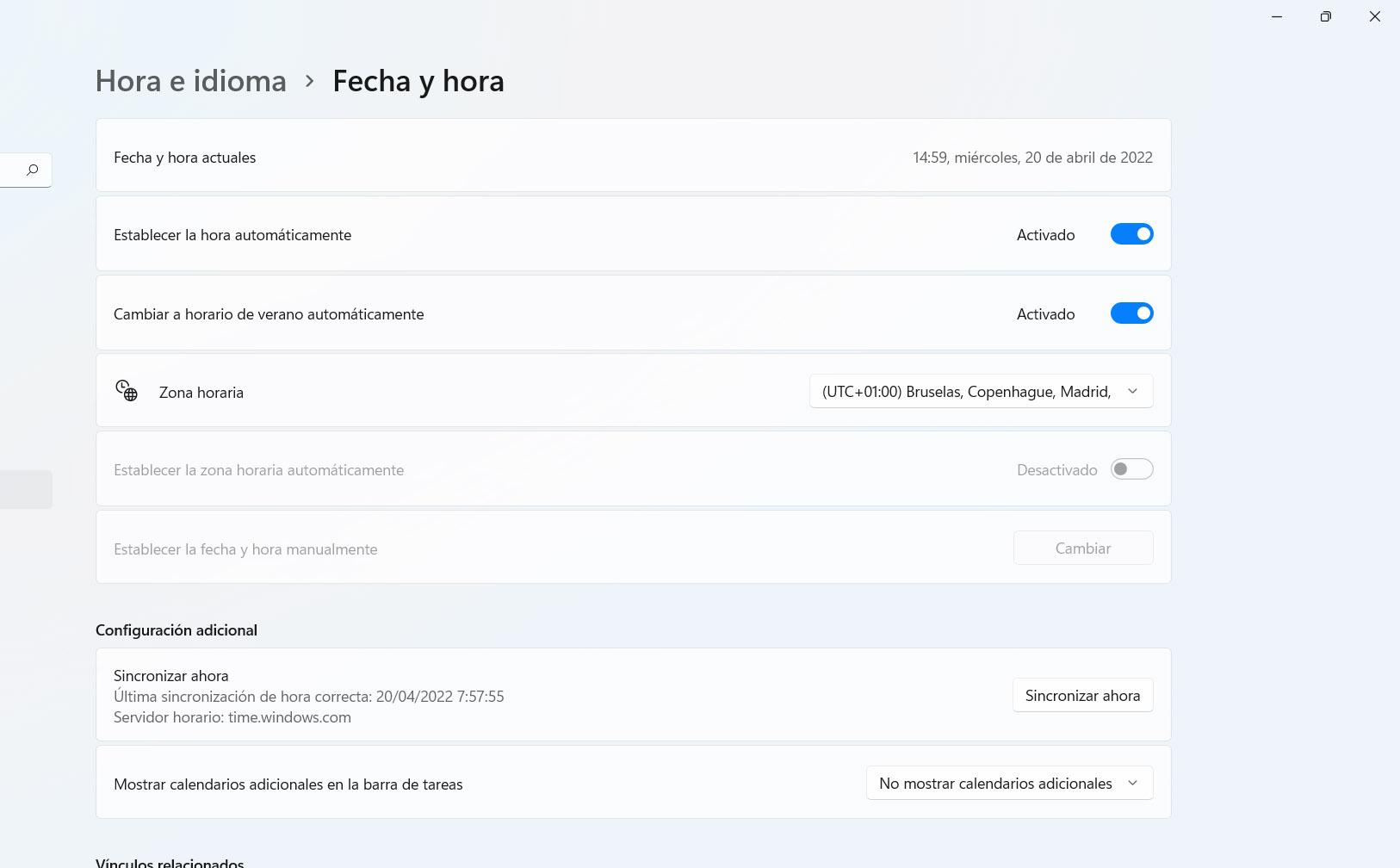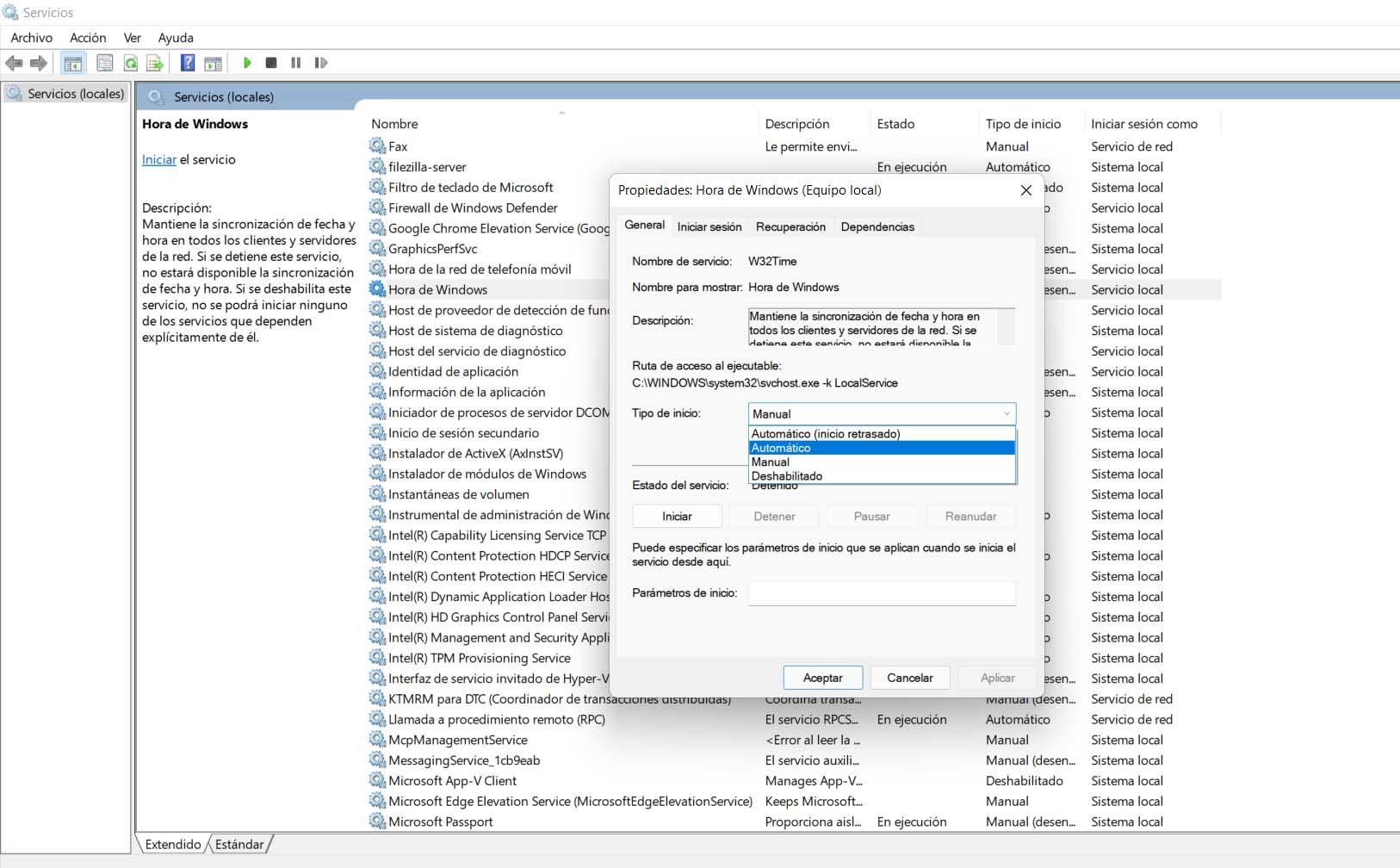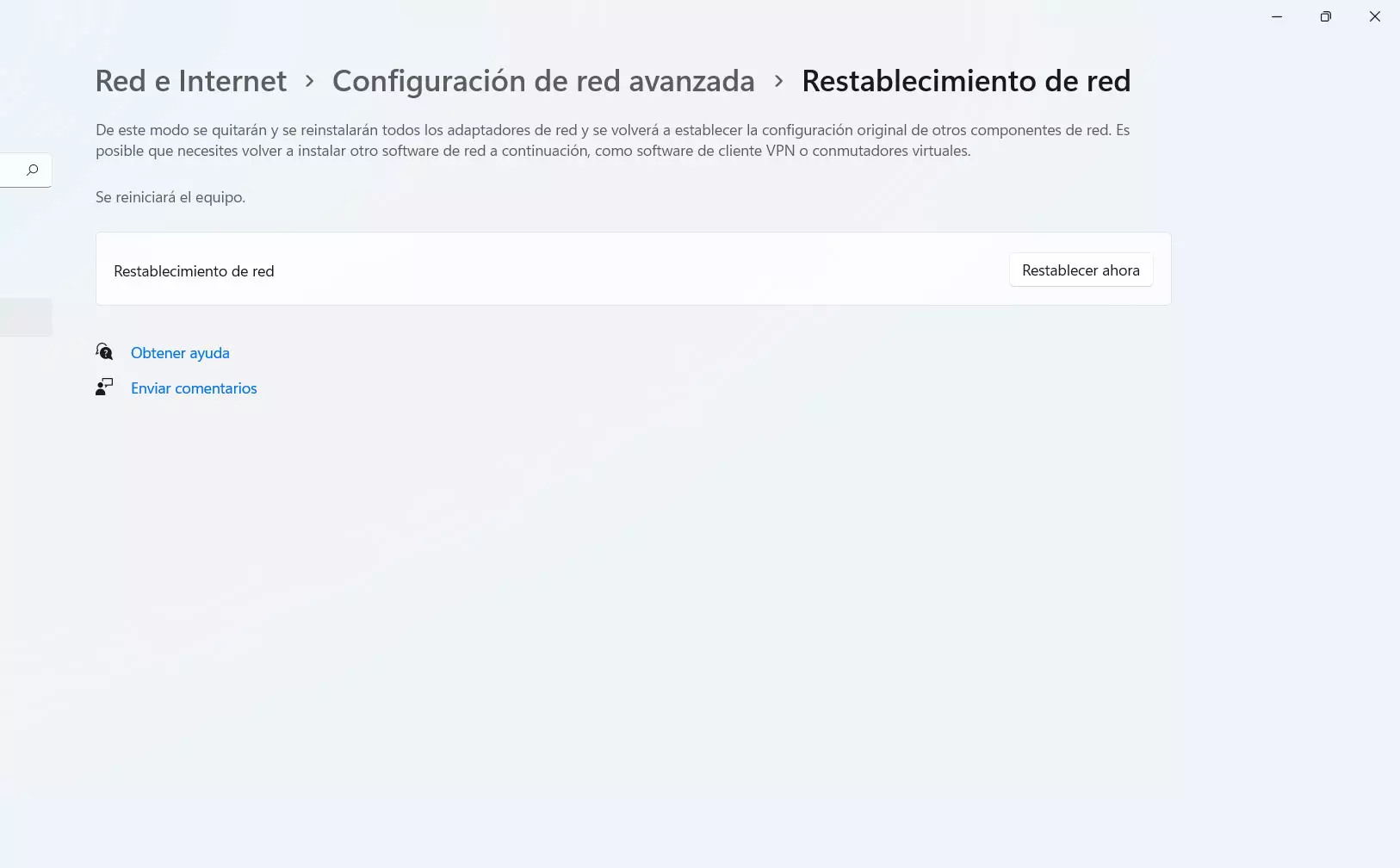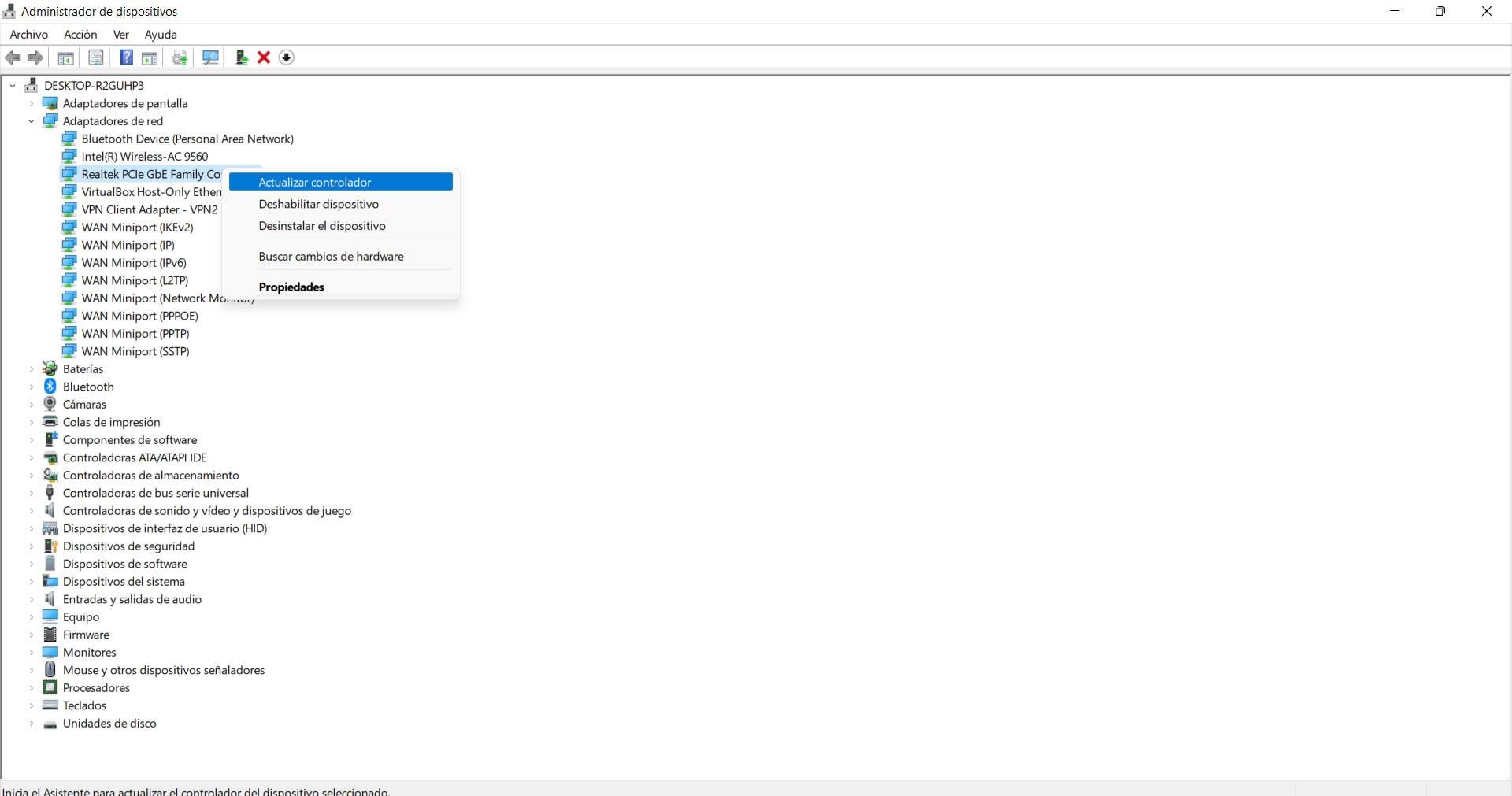
Whatever the cause of the problem, what you are going to experience is that you cannot access the Internet. You can’t connect normally to Wi-Fi and visit webpages or use any apps that need connection. You’re going to have to take certain steps to fix it.
What to do to fix it
Therefore, after explaining what are the main causes for which the Wi-Fi certificate error appears in Windows, we are going to talk about How to solve it. We are going to give different guidelines that you can do so that everything works normally again. They are simple steps, as you will see.
Check that the network adapter is up to date
The first thing you should do if you get this error that affects Wi-Fi in Windows is to see if the network drivers are correctly updated. This is essential to achieve optimal performance, but it is also essential to avoid possible security problems that may arise.
To check it, in Windows you have to go to Start, enter Device Manager and go to Network adapters. There you will see the different adapters that are in the equipment and the one that interests you in this case is the wireless one. You have to click with the second mouse button, enter Properties and click update driver.
This process is fast. Once it is finished, you should restart the computer and try to access the Internet again and check if the problem has been solved or not. If this is the cause, you will quickly see that you have normal access to the network.
Verify that the date and time are correct
Another very simple step you should take is to check that the system date and time are correct. This small change can cause the Wi-Fi certificate failure to appear in Windows. You have to verify that it has not been changed after an update or because you have been in another country.
To do this you have to go to Start, enter Settings, Time and language and there click on Date and Time. There you can see what date and time are set in Windows. If you see something that doesn’t fit, you should hit change and put what corresponds to be able to access the Internet normally.
You can give Synchronize now or Change, to modify it manually. Once you do, in case you need to change something, you have to restart the computer for the changes to take place correctly.
Change Windows Time properties
An alternative is to modify the Windows time properties. If the previous step has not had any positive effect and the error continues, you can try this other option. It is also very simple to carry out and you will be able to navigate normally if this is the cause of the problem.
You have to go to Start, enter Services and there you look for windows time. You have to click with the right mouse button and hit Properties. In Startup type you have to check the Automatic option and click OK. Restart the system and check if this conflict has been resolved or not.
forget the net
You can do this if you see that the problem appears only on a specific Wi-Fi network that you are trying to connect to. What you are going to do is go to the Wi-Fi networks configuration, select the network that interests you, click with the second mouse button and give forget network.
Once that is done, the next thing is to reconnect to the network. You will have to enter the password again, since all the configuration will have been deleted. Perhaps this will allow you to connect normally and prevent this problem from appearing again. It is a small step that usually solves similar errors that appear when using the wireless network and prevents a good connection.
Reset network settings
If you find that all of the above has had no effect, you can try resetting your network settings. Conflicts can sometimes appear after updating the system or drivers. This could lead to problems that are reflected in failures when establishing a connection. What you’re going to do is reset the settings to default and see if that fixes it.
In this case you are going to go to Start, enter Settings, Network and Internet, Advanced network settings and there you click Network reset. What this process is going to do is remove and re-add all the network components that are in the system. It’s basically like rebooting the network adapters.
Scan for malware
Another reason why the Wi-Fi certificate error may appear is due to some malware on the system. This could affect the network adapter and drivers. Therefore, what you should do is remove any possible malicious software that is on the computer. It can be some Trojan, virus, etc.
For this you can use a good antivirus to detect any threat. You can use, for example, Windows Defender itself. However, there is a wide range of both free and paid options. Other alternatives like Avast or Bitdefender work well and serve to remove any security threats.
In short, as you have seen, the Windows 10 or Windows 11 Wi-Fi certificate error is a problem that will prevent you from browsing normally. It can appear for different reasons, but you also have multiple options to solve it and get everything to work normally again. The most normal thing is that it is a problem with the drivers, but it could also be an error with the time or even malware.