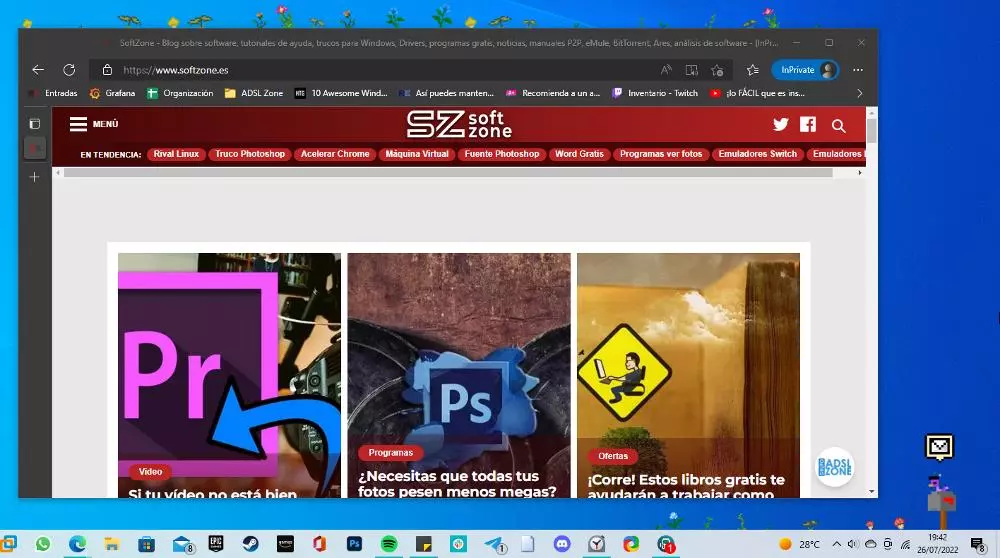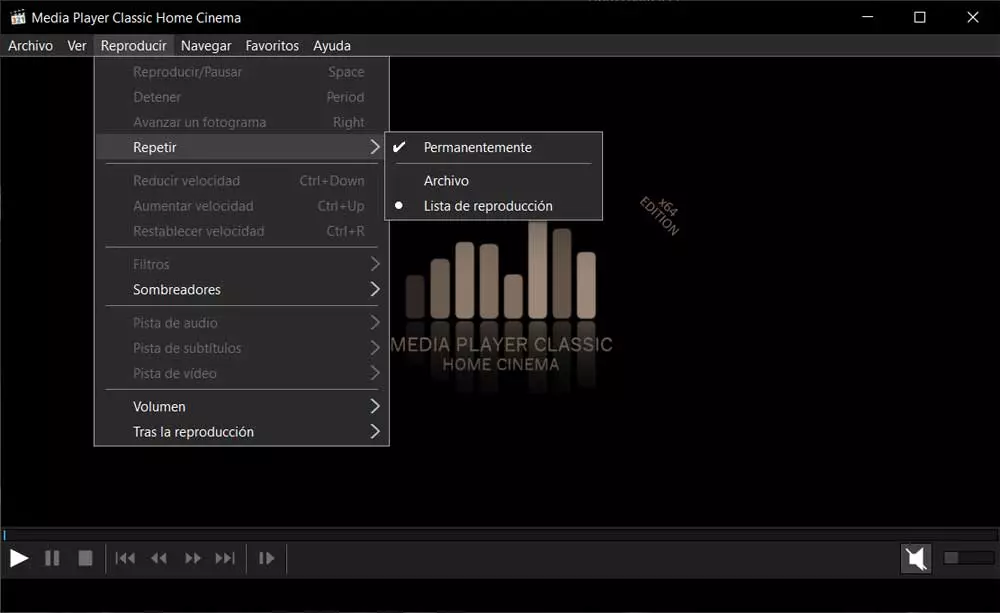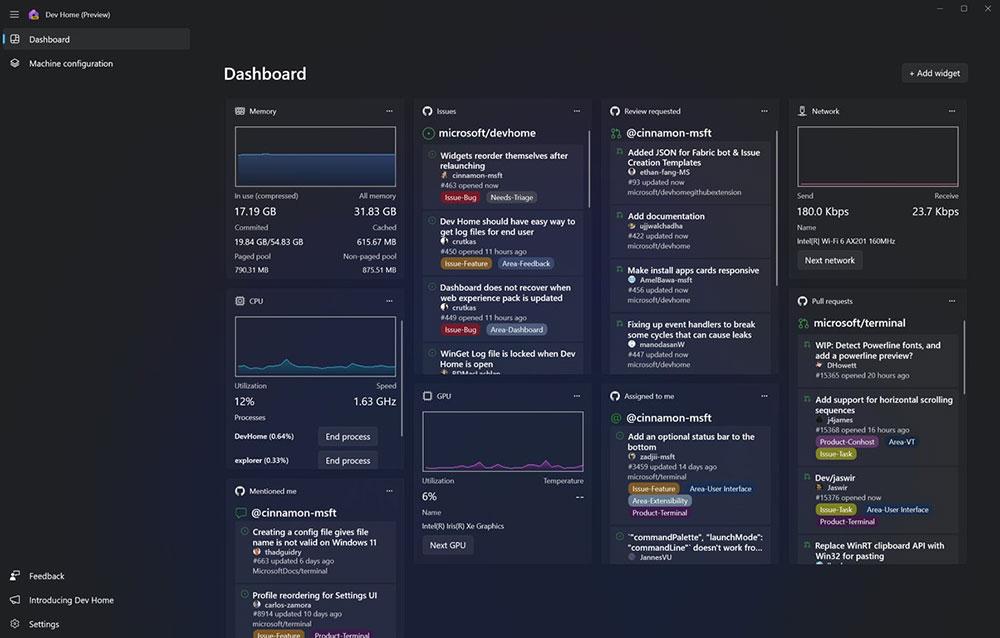
If our PC shows symptoms of exhaustion, of going slower than normal, when the processes to perform any task take forever for no apparent reason, the first thing we do is access the Task Manager, specifically the Performance tab to see what it is. the source of the problem. We can also use the Game Bar, although this will only show us that the consumption of CPU and/or graphics resources has skyrocketed. With Windows 11, it’s not the only way to access this information.
With Windows 11, widgets arrived, some widgets that Microsoft is barely taking advantage of, at least until now. The first attempt to introduce widgets in Windows was with Windows Vista, a version of Windows that included one that showed the performance of our processor in real time, but with the arrival of Windows 7 they disappeared from the scene, at least natively, since we can use third-party apps available from the Microsoft Store to display system information on the Windows desktop.
During the last Microsoft developer conference, the company led by Satya Nadella presented the application Home Devan application that, in addition, we can configure to work as widgets in Windows 11, with which we can know at all times what is the consumption that the computer is making of the processor, RAM memory, the use of the hard disk, of the graphics card and network connection in addition to the temperature of the components.
In addition, just as we can currently do from the Task Manager, we can also close any process that is collapsing the operation of our computer. Dev Home is an open source application available through GitHub that we can download from the Microsoft Store, as long as our computer is managed by Windows 11 in version 22000 or higher.
This is a preliminary version, so it is likely that at times it does not show the correct information, it takes longer than necessary to reflect it, or it closes unexpectedly. To start using this new widget, the first thing we must do is download the Dev Home application from the Microsoft Store through the following link.

Once installed, we access the windows widgets section through the taskbar with the right mouse button or using the keyboard shortcut Win + r and click on this application to add it as widgets to select all the functions that are included in it, since it is likely that we are not interested in knowing certain information and unnecessarily carry around this panel, such as the tools available to GitHub. Some sources suggest that Microsoft intends to allow users to display this information directly on the taskbar, the best place, without a doubt, to always have this information at hand without being forced to use widgets, access the administrator of tasks to the Windows Game Bar.