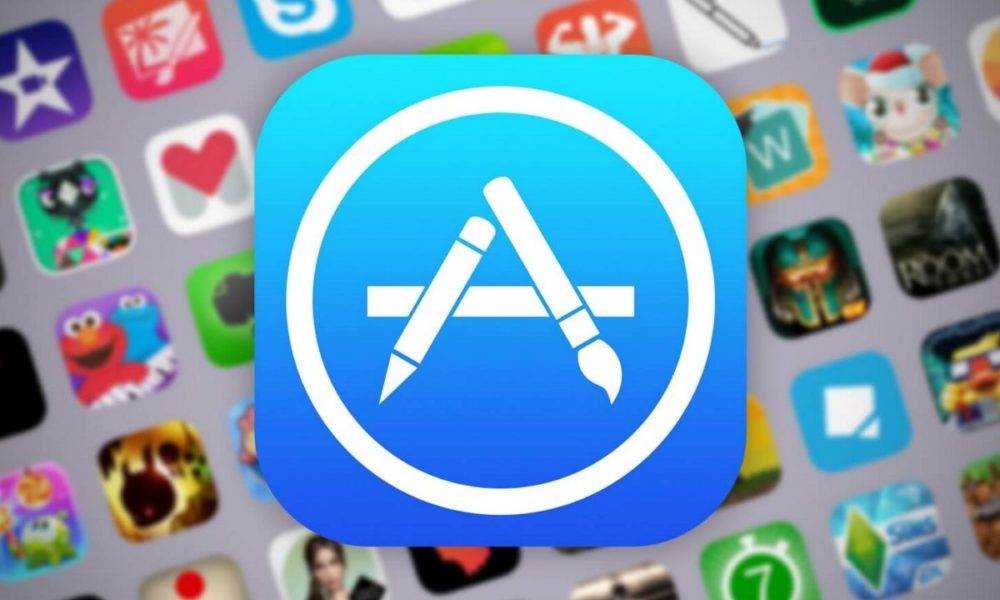Surely on more than one occasion you have read references to ViveTool, but you may not know exactly what it is and, consequently, you may not be able to take advantage of the possibilities offered by this tool. Something that becomes even more pronounced if we take into account that it does not even have a graphical interface to use it, and it is not possible to collect functions or anything like that when invoking it. It is quite reminiscent of those MS-DOS commands that were not documented, and whose operation you can only find out by experimenting, or if someone told you about them. Does anyone remember fdisk/mbr? Well, something more or less similar.
Let’s start, then, by talking a bit about ViveTool, which is a tool created by Albacore, a popular Twitter user specialized in analyzing the innards of software, in order to detect hidden elements in it, generally functions that have not yet been activated because they are in the testing phase. ViveTool offers us a very simple system to be able to activate these functions and thus be able to test them.
When it was released, ViveTool provided the look and feel of Windows 10 functions, which is why many people today continue to associate the tool exclusively with that version of the Microsoft operating system. However, the truth is that Albacore has already published some code that allows access to features and settings of Windows 11.
Something very important, yes, to use ViveTool, is to make sure that be using the codes in the appropriate versions of Windows. As we have already told you, its function is to bring to light functions and settings that are not yet activated. But, of course, for that it is essential that these hidden elements are already present in the Windows code. Therefore, when you are going to use this tool, you must first make sure that the code you are going to use is the right one for your version of the operating system.
For the publication of ViveTool, Albacore has opted for open source, so you can either download the already compiled version of the software, or download its source code if you want to review or edit it. For that end, the project is hosted on GitHub.
How to use ViveTool?
Its installation and use are quite simple, although you will not be able to do anything with this tool unless you have the necessary numbers to activate a certain configuration. And, of course, do not even think of trying numbers randomly, because the effects of this can even lead you to have to format and reinstall the operating system.
At MuyComputer, when a new function or an interesting new adjustment appears, we publish it in a news item, and you can also find codes by following users like Albacore himself on Twitter. For example, he recently retweeted some codes with which it is possible to select the new look of the Windows 11 Task Manager, which fits the Fluent Design paradigm. The code is only valid, yes, for Windows 11 Insider Build 22538.
You can enable it in latest dev build with ViVeTool:
vivetool addconfig 35908098 2
vivetool addconfig 37204171 2
vivetool addconfig 36898195 2
vivetool addconfig 36898195 2 #Windows11 #FluentDesign https://t.co/Pg4AUzirnZ pic.twitter.com/bU54Rz1Gox
— FireCube (@FireCubeStudios) January 19, 2022
If you ever find any code for your version of Windows and want to try it out, first you will have to install ViveTool (obviously you will only have to do this the first time you want to use it). To do this, download the Zip file from the ViveTool page on GitHub, and extract its content into a folder with a short name and, preferably, located directly in the root directory of the storage unit, something like c:/vivetool (remember that the Windows Command Prompt is not case sensitive).
With ViveTool already installed (you have already seen that the installation actually consists of simply copying the file and having it located), you will have to open the Windows command line and, yes, It is essential that you do it in administrator mode. The quickest way to do this is to start typing “Command Prompt” in the search box on the start bar, and when you see it appear in the list of results, right-click on it and, in the menu that will appear, click on “Run as administrator”.
With the console already open, go to the directory where you installed ViveTool, for example with CD c:/vivetool, if you have chosen the recommended directory. And already in that location, the time will come to use the tool with the numerical chain (or the chains, in some cases there are several) that serves to activate what you want. For example, in the case of the new Task Manager look, you’ll need to run the command ViVeTool.exe addconfig with the number. In this case, which is four numbers, you will have to perform this operation (only the command, not the previous ones) four times, once for each number.