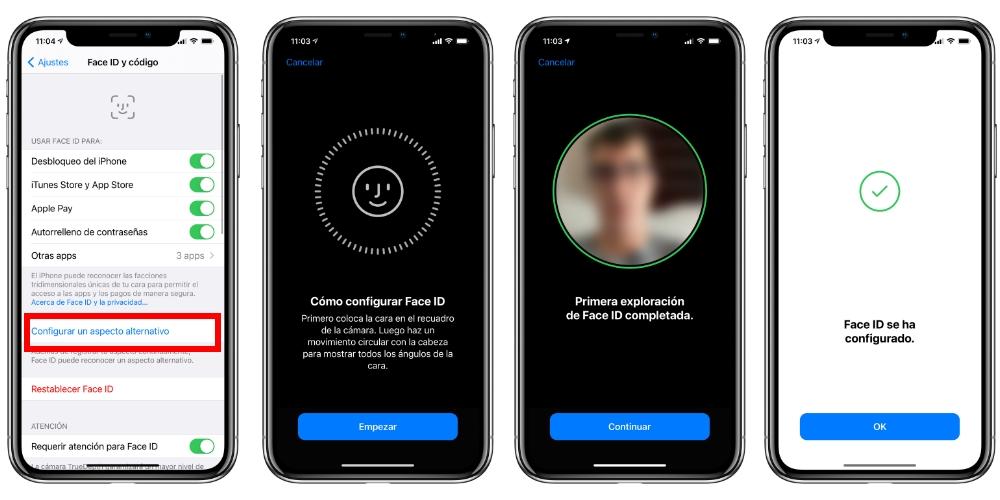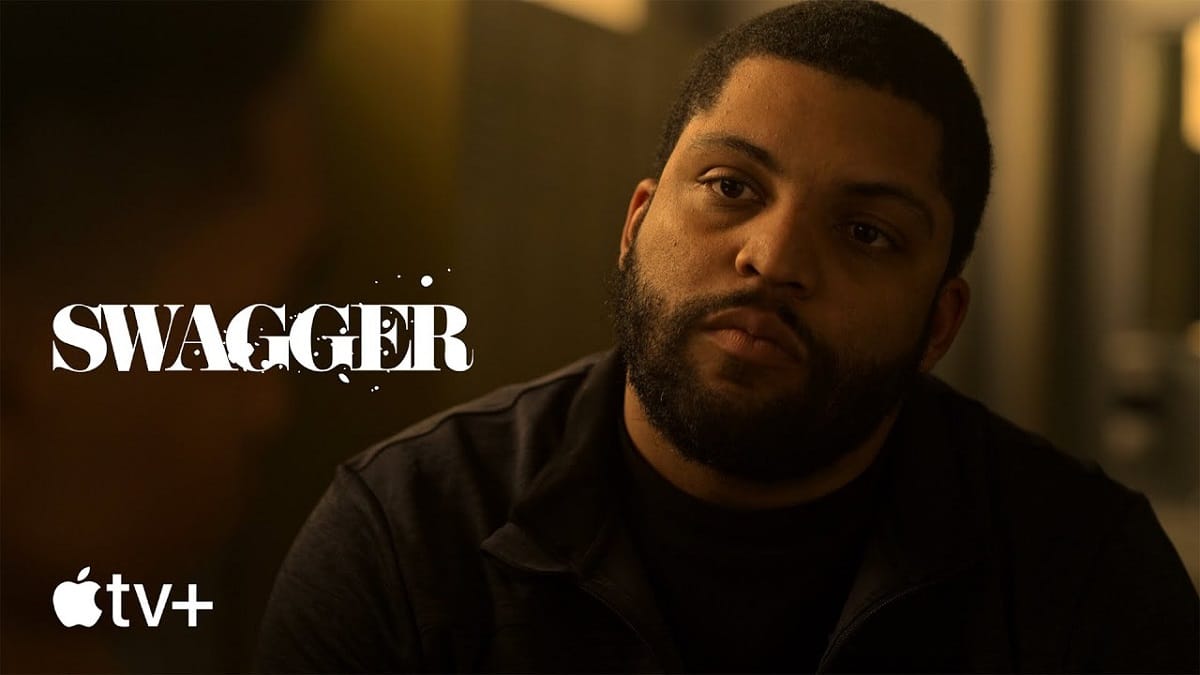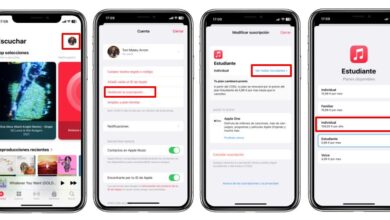When Apple introduced the iPhone X with Face ID, this was the company’s first device to feature unlocking via facial recognition. Since Touch ID was what had been predominantly used until then, many users wondered if, in the same way that it can be done with fingerprint recognition, Apple was also going to allow users to set up multiple faces to unlock the iPhone.and later, the iPad.
Well, the answer to this question turned out and turns out to be negative, Apple only allows users that such devices can be unlocked using a face, something that with the iPhone makes all the sense in the world, since it is usually a completely personal device, but with the iPad it could be a good option since they are devices that can usually be used by several people at home or in the office. However, it should be mentioned that Face ID is only available on iPad Pro, the rest of the models continue to use Touch ID.
Although Apple only allows a user to have the possibility of unlocking both the iPhone and the iPad using Face ID, what the Cupertino company does allow is that it can be register one more face as long as it responds to an alternative aspect of the user. We tell you how to do it below.
Steps to add one more face to Face ID
The option that Apple provides to users of an iPhone or iPad with Face ID that they can register one more face is with the intention that they can have an alternative aspect when unlocking their equipment. This is great for all those users who use glasses, since it may be that if they have configured the Face ID without them, when putting them on it may not work at the same speed. That is, the registration of a second face is designed so that the operation of Face ID is even better and faster when the user uses it, not so that two different people can unlock the same device. To do this, you just have to follow the following steps.
- On your iPhone or iPad, open the app Settings.
- Choose Face ID and code.
- Enter your device’s security code.
- Click on «Configure an alternate look«.
- Click on “Start”.
- Follow the steps indicated on the screen to carry out the first exploration.
- Click on “Continue”.
- Do the second scan.
- Click on “OK”.
Once you’ve done all the scanning, you’ll be able to unlock your iPhone or iPad much faster using that alternate look you just set up. The most common is to use it whenever there are times when you wear a cap, hat and even sunglasses, since this way the iPhone will be able to detect your face much better and faster, making the operation more optimal.