
What is Lantern for
Lantern is an application that works on both desktop computers and mobile devices and aims to offer private, safe, fast and stable browsing to be able to enter content that may be blocked.
Access blocked content
Just the last thing we mention is the main objective of this tool: to allow us to access certain Internet pages or services that may be restricted. This can happen if, for example, we are in another country where a certain platform does not work or if there is even censorship and the content is limited or inaccessible.
A good point about Lantern is that it uses servers that are geographically optimized. In this way, it will allow us to navigate faster, without stability problems or cuts. It uses different techniques to get around a possible firewall and restrictions that prevent us from connecting to a service because we are in a blocked location.
In the event that any of the techniques that it uses may be blocked in that location, what it does is automatically go to another server that it can use and that works correctly. Depending on the type of blocking or censorship, you may need to connect to some servers or others.
Improve privacy
On the other hand, another factor to mention about Lantern is that it allows improve privacy when browsing the Internet. This is important if we want to prevent our personal data from being exposed or having some kind of leakage.
What this program does is encrypt the connection. It encrypts all the traffic that we send and receive through the servers and in this way improves the privacy and security of the users, avoiding problems when browsing the network.
We can say that it acts like a VPN does. You will create a connection tunnel and thus prevent a third party from collecting information and generating privacy problems. We can also use it for this reason, as a complement to other options.
How to use Lantern when browsing
What do I have to do to use Lantern? We simply have to follow a few simple steps that we are going to explain and we will quickly have the program running on our system and we will be able to take advantage of its usefulness.
The first thing we have to do is download the app. To do this, you have to go to the official page and there we will see, in the downloads section, that it is available for Windows, Linux, iOS, Android and macOS. Therefore, we can use it both on mobile devices and on the computer.
We just have to download the program and then run it. It will automatically start and ask us where we want to use it. We will have to choose browser where we want it to act. For example Google Chrome, Mozilla Firefox, Edge … The one that we use or the one that interests us that may be available.
Once we have started it, a window will appear in the browser like the one we can see in the image below. It will indicate that you are connected and also the information of the corresponding server. This will happen in any browser that we have selected.
In addition, in the Windows taskbar it will show us a program icon. There we can give to disconnect, close the program or open the configuration. This icon will also indicate that Lantern is active, beyond the page that it will show us in the browser.
Keep in mind that for start using Lantern It is not necessary to create a user account. Just install it and it will automatically start working. Yes we will see that there is the Lantern Pro option, which is an alternative that may be interesting for certain users who are looking for something more complete, with more options. In that case, you would have to pay. However, for a domestic and specific use, the free version is enough that we can install without problems.
Lantern Configuration
Lantern is a simple application and it doesn’t have much that we can change. However, it has a menu with some basic settings that we can change as we are interested. In this way we can make better use of resources.
To enter configuration you have to go to the user icon that appears at the top right and then click on Configuration. This will take us to a new window where we will see the general settings to change the language, choose whether or not to run Lantern when starting the system or send statistics. We can mark this or not.
In addition, if we click on Advanced Settings, it will display some more options. For example we can make all traffic go through a proxy or see the information of HTTP Proxy and SOCKS Proxy.
Disconnect or connect Lantern
At the top left we will see if it is connected or disconnected. We can also see the server to which it is connected. Simply clicking there will disconnect or connect Lantern. It is a quick and easy process.
If at any given moment we are not interested in your being connected, we just have to make sure that you mark us Offline. It will appear as we see in the image below.
Another way to disconnect is to click on the icon in the task bar and click Disconnect or exit the application. Later, to reconnect again, we would have to open the program or click on Connect.
In short, Lantern is a program that we can use on different operating systems and be able to avoid censorship on the Internet. It is very useful for accessing pages and services that may be geographically blocked. We have explained how it works and some aspects related to the configuration.
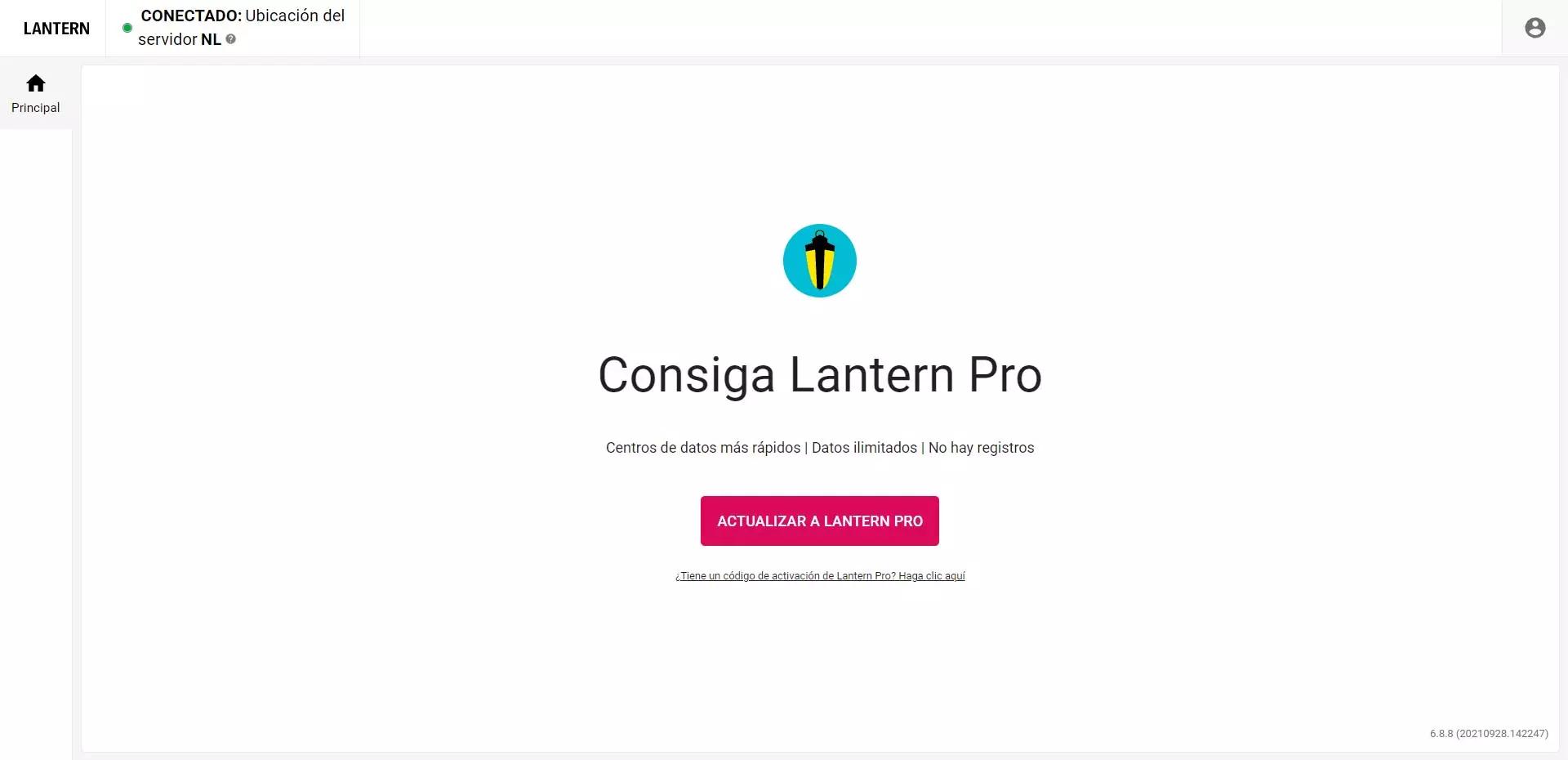
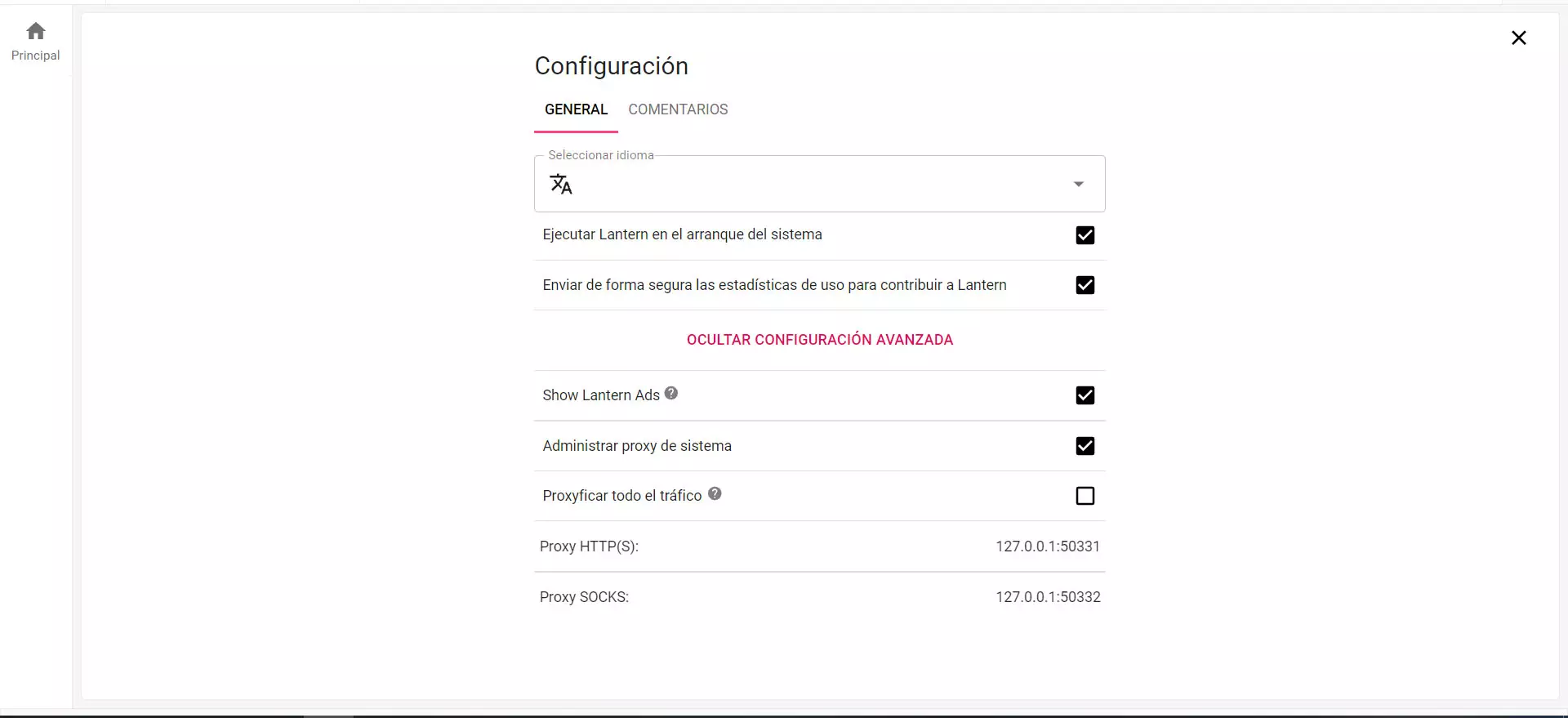
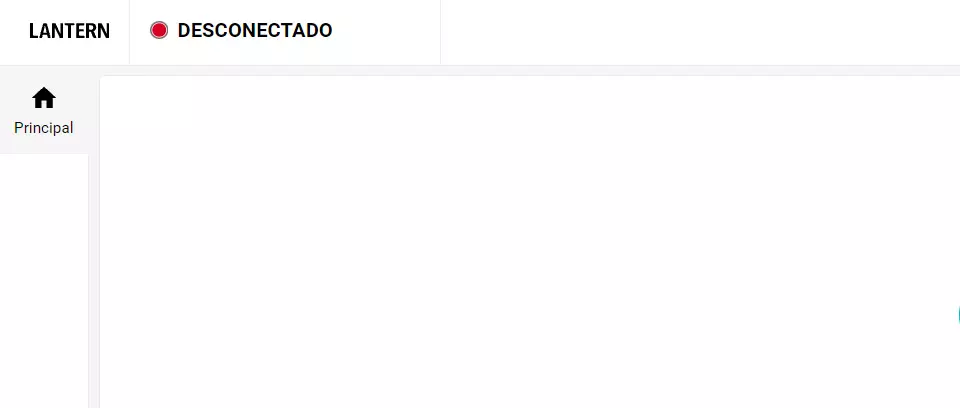
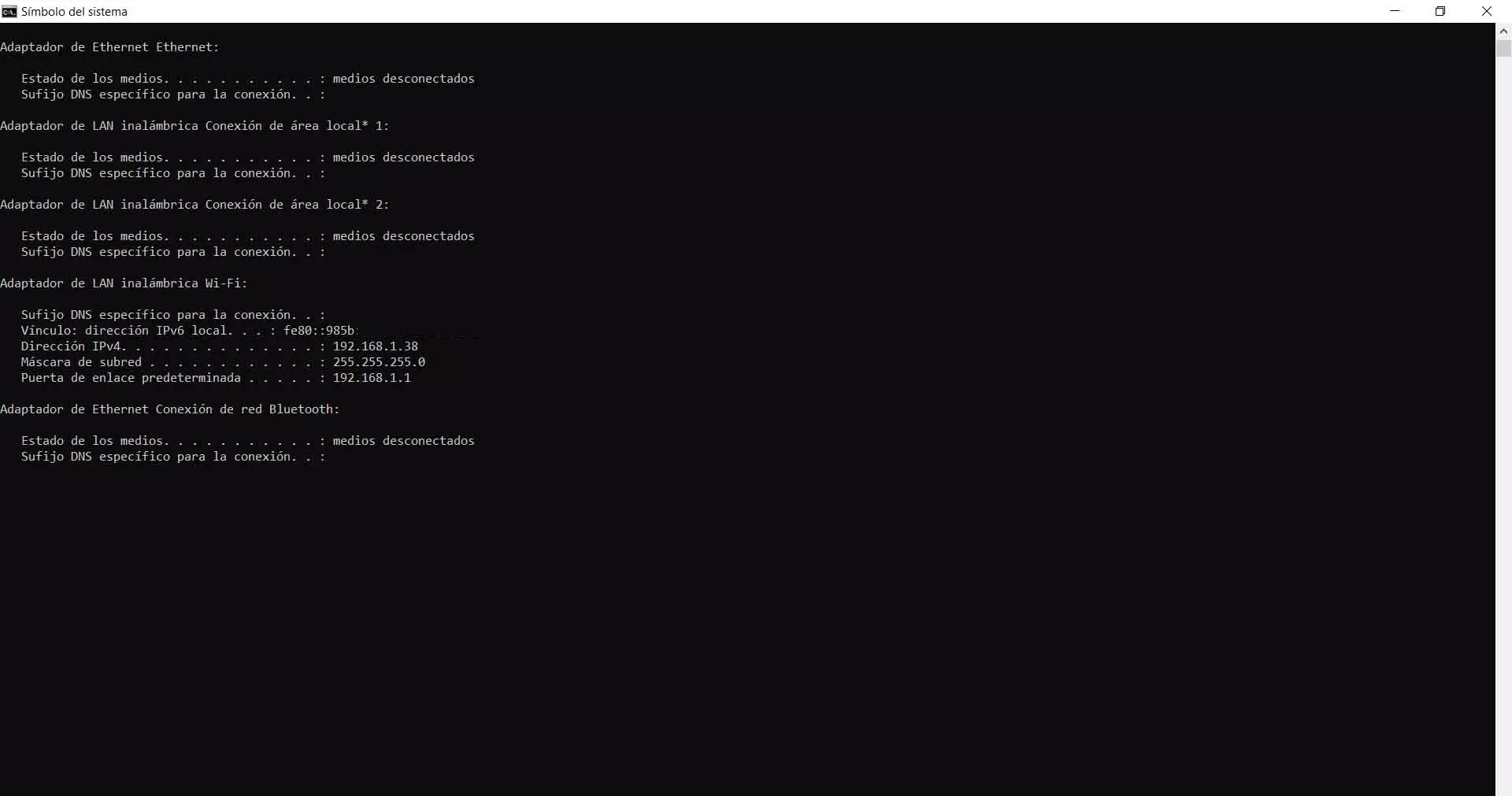

![Why can't I see the Instagram stories? [Fixed]](https://techunwrapped.com/wp-content/uploads/2020/11/fix-Instagram-stories.jpg)