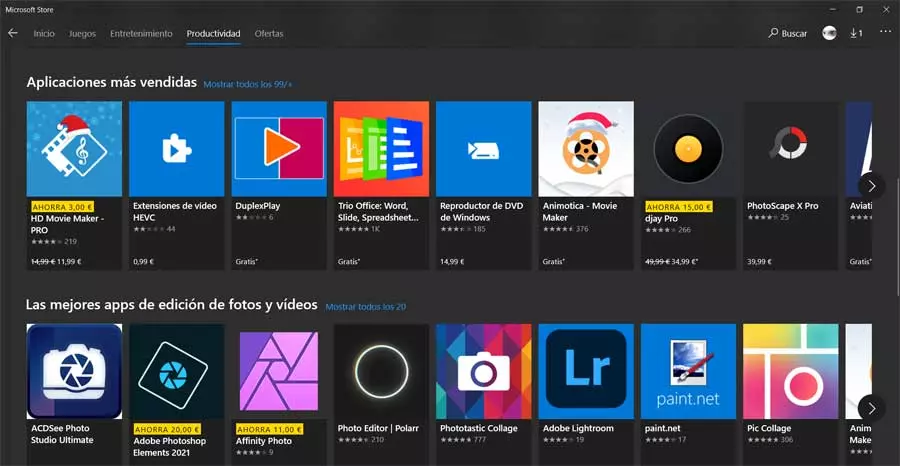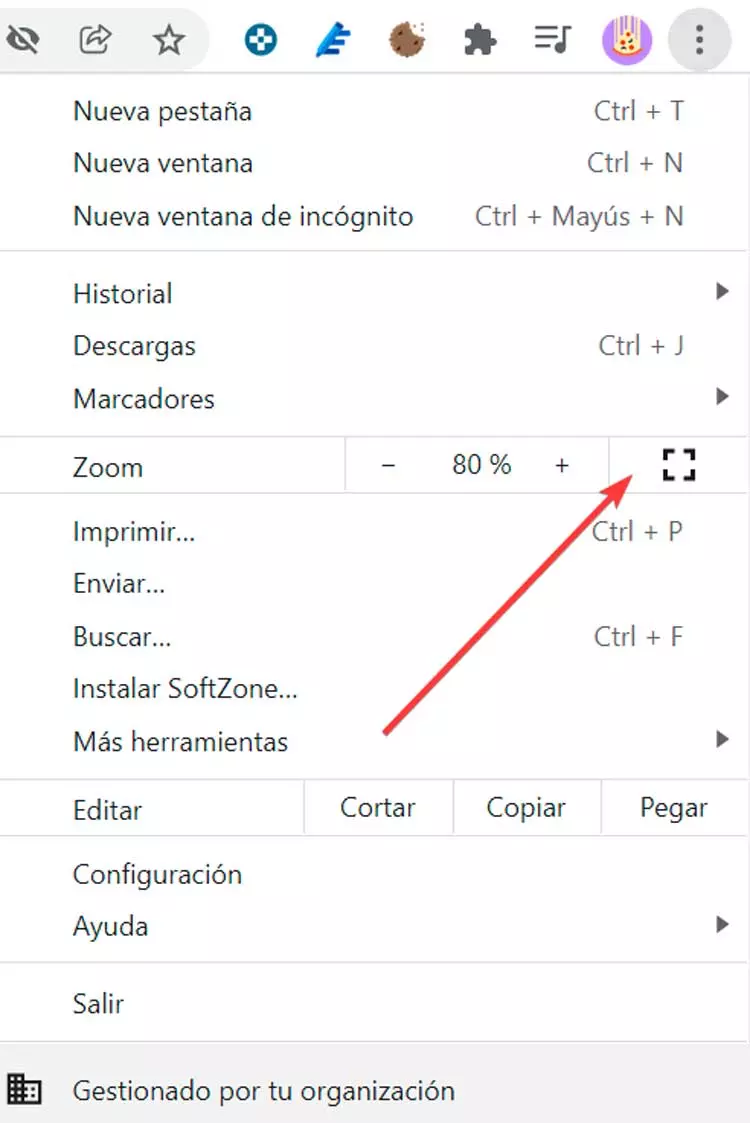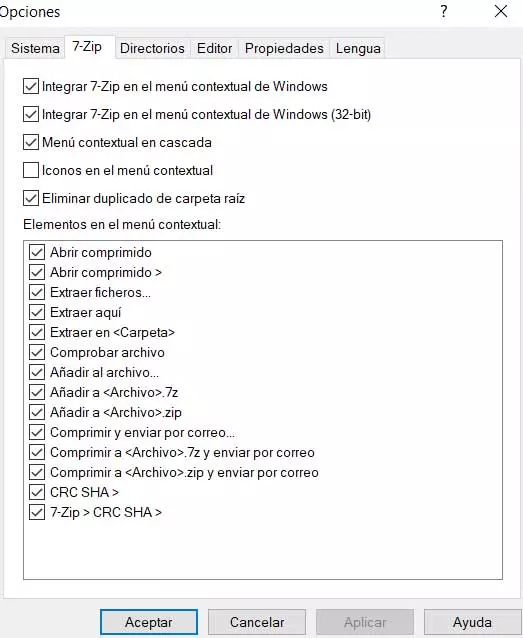
The usefulness of file compressors and decompressors is beyond any doubt, types of programs that have been with us for many years. Thus proposals such as 7-Zip, they help us when it comes to saving disk space or sharing a multitude of files over the Internet.
In addition, we must take into consideration that these types of applications have been improving ostensibly over time. Its developers have Greatly improved compression rates in most of the formats that we use here. Similarly, the effectiveness and functionality of these applications has grown, as well as the number of configurable and customizable parameters.
One of the main objectives of the creators of this type of software for information compression is improve the user experience. Surely many of you already know that we normally need this type of task from anywhere in the operating system, for example, from the Explorer. Precisely for this reason, the heads of programs such as the aforementioned 7-Zip compressor are responsible for making things easier for us in this regard.
One of the advantages offered by compressors is the possibility of using them from the context menu of the operating system. In this way it is enough that we click on a folder or file from the Explorer to access the compression options available in each case. Since we are talking about these context menu options, the program that we mentioned before wants to go one step further. With this we want to tell you that we have the possibility to customize the display of 7-Zip functions in the Windows context menu.
Choose how to view 7-Zip features in Windows
Keep in mind that if we have a multitude of programs installed that we can use from the aforementioned contextual menu, this can get a bit confusing. To solve this small problem, the developers of the compressor allow us to adjust as much as possible how and what we will see in this section. This is precisely what we want to talk about next so that you can improve the experience of using 7-Zip.
And it is that, after installing the file compression program, we will see that a new entry in the Windows context menu. It gives us access to a series of direct functions related to the tasks of this program. But it may be the case that we want to lighten this section of the operating system and see only those features that we are going to use. To be able to do what we are telling you, the first thing we do is access the main interface of 7-Zip.
Once in it, we take a look at the top of the main window and click on the Tools / Options menu option. In the new window that appears we should go to the tab called 7-zip, where we see how to see the functions to be added to the context menu. We can also deactivate this entry that we mentioned to free up space in that menu.
But the most interesting thing in this regard is that we have the opportunity to customize which functions will appear in this section. This way we can reduce those that are seen by default and leave only those functionalities that are really useful to us.