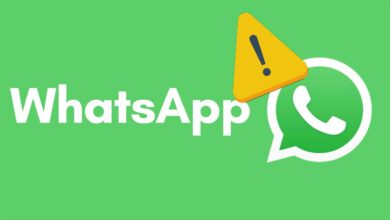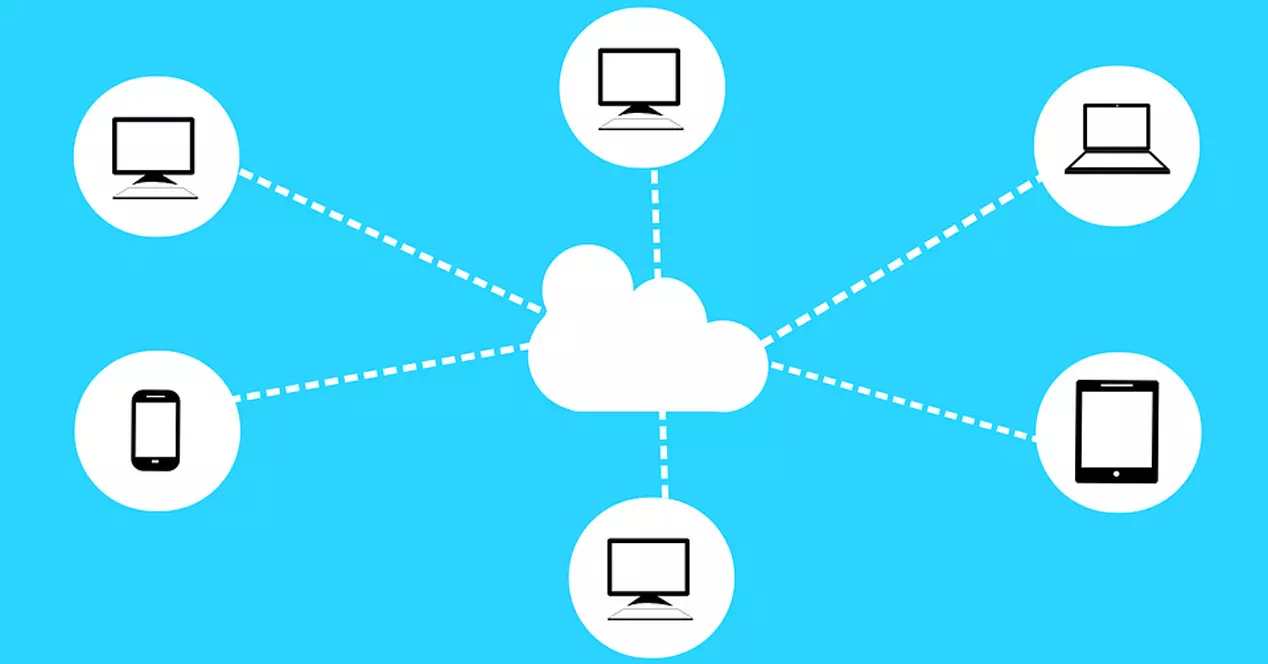When you do a search for Wi-Fi networks on your computer, it is very likely that more than one will appear. You will get yours, the one you have in your home, but also that of your neighbors and other nearby networks. This does not mean that it is a bad thing, but it can be annoying or a problem at times. Therefore, in this article we are going to explain how you can block or hide networks in windows. We are going to tell you what you must do to carry it out.
Note that by default, Windows will show you all networks that are available. Basically, they are all the ones that are close to the computer. This can include insecure networks, names you don’t want displayed if you have young children at home, or simply networks you know aren’t working.
Hide or block Wi-Fi networks
What can you do to prevent those from appearing? Wi-Fi networks? Windows itself has a function that will allow you to hide or block certain networks. To do this, the first thing you should do is go to Start and enter Terminal or Command Prompt with administrator permissions. There you will have to execute the following command:
netsh wlan add filter permission=block ssid=”Network name” networktype=infrastructure
In “network name”, you have to put the name of that Wi-Fi network as it appears. It is important that you put it exactly as it is, since only then will it be blocked. You have to paste that code, with the name of the network included, in the Windows Terminal or Command Prompt, with administrator permissions.
From that moment on, a message will appear indicating that the filter has been added successfully. That particular Wi-Fi network has been blocked and will no longer appear in the list of networks when you do a search. It’s basically like it’s not in range.
Be careful, in case that network changes its name, then it will appear again. So it is a block or hide as long as you keep the same SSID or network name. If your neighbor, or the person to whom that network corresponds, decides to change the name, then it will appear on the list again.
allow network
You may change your mind in the future and want that network to appear again. You will be able to do it in a simple way and you simply have to execute a command similar to the previous one. Again, you’re going to have to go to Command Prompt or Windows Terminal, and in this case, run the following:
netsh wlan delete filter permission=block ssid=”Network name” networktype=infrastructure
What this command does is remove filter that you have previously created. You have to put, as in the previous case, the name of the network as it is. Once you run that command, the network will appear again when you do a search for Wi-Fi networks on your Windows computer.
You can always prevent a device from connecting to Wi-Fi. In the article we have explained the option to prevent a specific network from appearing, something that, as you have seen, you can do very easily in Windows.