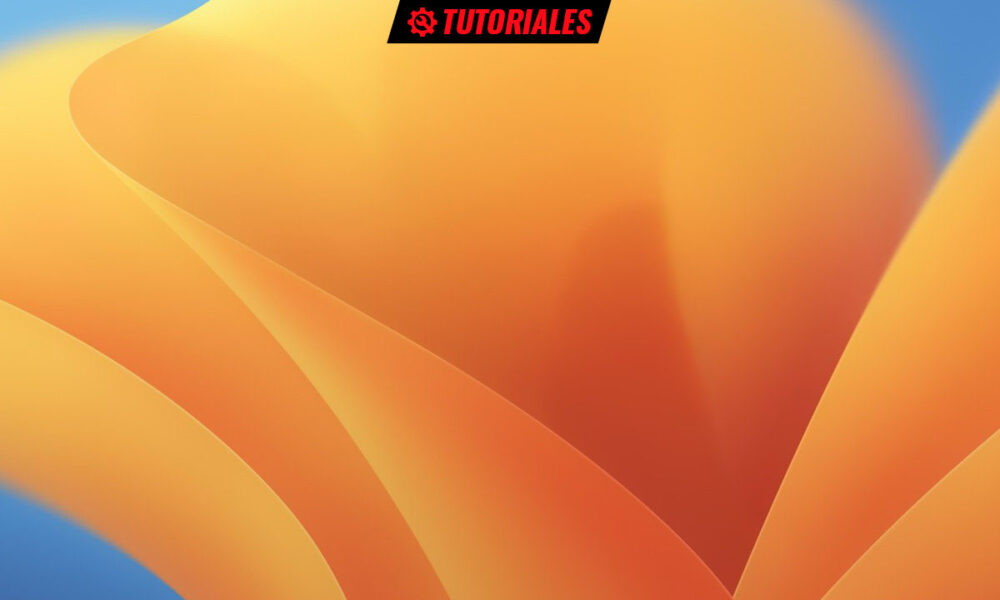
Windows is a pretty boring system visually and not very customizable with the tools it offers by default, while its great rival, macOS, looks much more elegant and polished. It is not surprising that many Windows users try to emulate the aesthetics of Apple’s system.
Fortunately, it is possible to recreate a similar visual experience in Windows using some simple adjustments. If you are not satisfied with the tools available to customize Windows and you want to go further by transforming it into macOS, in this tutorial we will explain several ways to achieve it. All these changes can be applied equally in Windows 10 and 11.
As in all these practical ones that touch on aspects of the system, before doing anything we recommend that you create a restore point in case something goes wrong to be able to revert the PC to a previous state where everything worked correctly. Go for it.
macOS wallpapers
The image used as gui background is the first component to modify. Many websites offer a wide variety of wallpapers of the different released editions of macOS, such as wallpapershome, WallpaperAccess either WallpaperCave to point out some examples. Simply enter any of them, search for “macOS wallpaper” and download the ones you like the most. There are usually several versions available to accommodate your monitor’s native screen resolution.
Once downloaded, its use in Windows is very simple:
- Right-click anywhere on the desktop.
- Select ‘Customize’.
- In the ‘Background’ tab select ‘Image’ and ‘Browse’.
- Find the path of the image you just downloaded and want to use. Apply and you will see the image chosen as desktop background.
- Another more direct option is to open the image with the ‘Photos’ application, go to Settings > Set as and select Background:
If you are one of those who like to change the background regularly, you can install one dedicated app such as WinDynamicDesktop, available for free from the Microsoft Store. The app uses your location to determine sunrise and sunset times, and changes the background based on them. You can import dynamic custom macOS themes or create your own, and there are versions optimized for dark and light modes.
The macOS dock
One of the most visible differences between the interfaces of Windows and macOS is the popular dock of the latter that you will see in any promotional image of the system or of Mac computers. Similar in operation to the Windows taskbar, allows you to place your favorite applications and also any objects to start or switch between them. Apple has used it for two decades in the first OS X and after the purchase of NEXT, which was one of the precursors of this dock, which has become a differential element of the interface. Microsoft has tried to replicate it in Windows 11, but it’s still way behind in every way.
To emulate the dock in Windows we have to go to third-party software. One of our favorites is Winstep Nexus. It has a very complete paid version, but it also a free one that offers the essentials. Simply download the ZIP file, unzip and install the .exe executable.
After installation, the dock should automatically appear at the top of your desktop. You can change its position by right-clicking and selecting Screen Position at the bottom as it is by default in macOS and also on the left or right sides of the desktop if you prefer.
The dock has many possibilities. For example, you can add shortcuts to the dock by right-clicking and selecting Insert New Dock Item. You can also select a hotkey option to assign a keyboard shortcut to included programs.
Winstep Nexus has a lot of visual customization options, such as the size of the dock itself, the icons, or the level of transparency. You can also add very cool effects to the icons and make them animated or select alternative themes. Very complete, even in its free version.
Other alternative applications that you can use to emulate the macOS dock is RocketDock, a free one that unfortunately hasn’t been updated for a while, but still works fine. Among the paid software, the one we like the most is MyDockFinder available on Steam for 4.99 euros. More powerful and customizable than the free options, it has all kinds of options to get the best dock on Windows.
Mac-style cursors
Windows default cursors are pretty basic and do not provide the same level of aesthetics as macOS. But there is also an easy way to change them as we are going to see:
- Download this macOS cursor theme that is available for free on DeviantArt.
- Unzip the ZIP file and you will see a series of folders depending on the version of macOS (Sierra and later or El Capitan and earlier); depending on whether you want them to have shadows or not and also the size of the cursors (normal, large and extra large).
- To install any of them, right-click on the ‘Install.inf’ file and click on install from the contextual menu.
- Select the macOS Cursor Scheme and click on the Mouse Properties window.
- Click to replace the default Windows cursor theme with the macOS one.
Menu bar
The menu bar is a horizontal bar at the top of the screen that shows a list of menus and options, of applications, the notifications list, the brightness control and the volume control, to name a few, and with which you can select commands, perform tasks and check status.
Like most components we must go to third-party software. Here one of the good ones is Droptop, which has a paid version, but also a free one. It’s a skin that allows you to pin different app shortcuts, add folders, install apps from the Droptop community, and more.
To install it:
- Download and install Rainmeter, the base that will allow us to later add the bar or many other customizable skins. It is free and open source.
- Accede to droptopfour.com to download the free version Droptop 4 Base.
- Click on the downloaded file with the .rmskin extension and the Rainmeter skin installer will open to apply it and activate the menu bar.
- Select your language and follow the instructions on the screen.
After the setup process is complete, Rainmeter will automatically apply the Droptop 4 skin to the desktop and the menu bar will be displayed at the top of the screen. You can customize the default version by dragging and dropping your favorite apps to the bar, or you can easily access folders and files, with the ability to hide specific items from view.
Widgets and icon packs
With the previous settings you will have already obtained a Windows with a flavor of macOS. But you can go further by adjusting other sections, such as the installation of macOS icon packs or installing widget which together with the new start menu and the default placement of the start bar in the center of the desktop, was the most notable change in the visual section of Windows 11.
For this we go back to Rainmeter, an open source foundation that allows us to install all kinds of masks or skins downloaded from anywhere on the Internet. Here we have to recommend DeviantArt, a fantastic portal where you can find the best virtual content related to visual art and which has many add-ons for Rainmeter and other programs.
Recreating the visual experience of macOS in Windows is possible as you will have seen in this tutorial. You can apply it entirely or any particular component. Make sure to create a restore point before you start and be encouraged to try them out to replace boring Windows.












