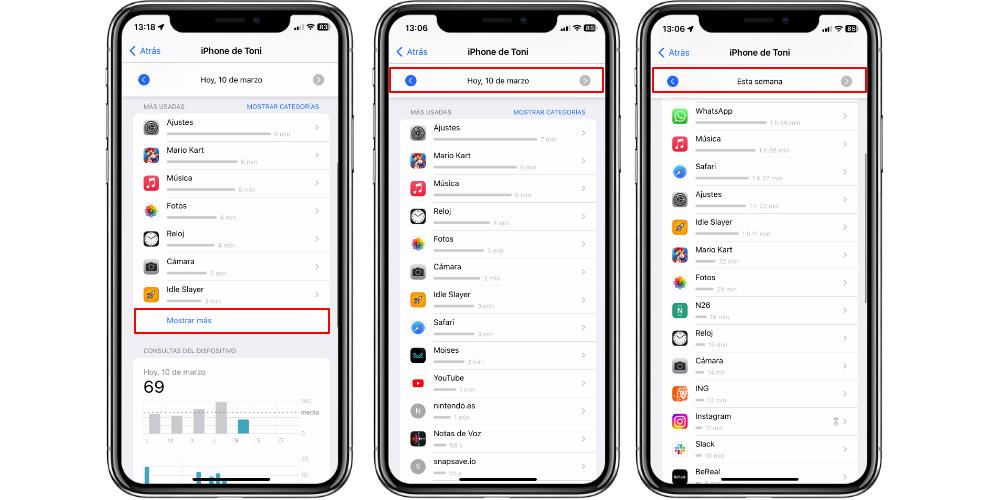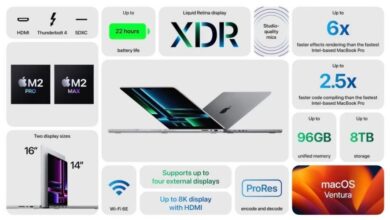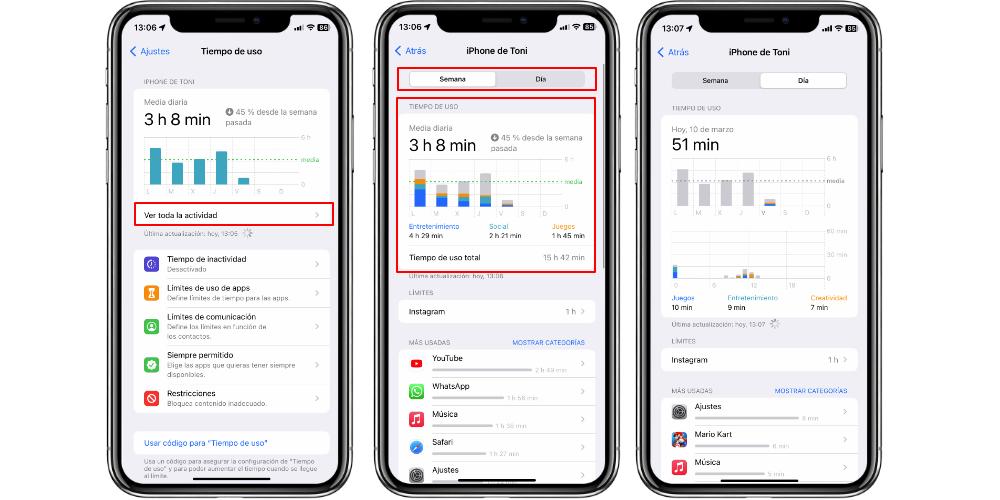
Being able to control the time each application is used is a very healthy habit, when it comes to our interaction with our technological devices. The iPhone can measure these times of use in a very simple way, and we can see the time we dedicate to each app, in a very detailed way, and today we explain how you can do it.
How to see the usage time of applications on the iPhone
To see the usage time that we dedicate to each application, the first thing we have to do is go to Settings > Usage time. Despite the multiple options that are offered to us in this section, in order to know the time we dedicate to each app, we will look at two things: the graph that is shown at the top and the See all activity button .
This first graph tells us the total time we have been using the phone each day, as well as the average time we have spent on the iPhone and our activity schedules. This data is updated every week based on our habits, so it is not a fixed indicator. The section that interests us is called View all activity.
In this menu we can choose two ways to view our data: weekly, or daily. What is shown to us in the first place is a general graph with the time that we have dedicated to applications grouped by theme. This classification of categories is done automatically by the iPhone and, thanks to this, we can see the time we spend on entertainment, games, social networks and, depending on our use, the different categories of apps that we have. installed.
Below the graph we see a list of applications. This list is by no means set in stone. In fact, it can change a lot if we want to see the usage times per week or per day. Whether we select one view or another, we will see the same menu structure: the graph at the top, and the apps at the bottom.
The list of applications can be displayed in two different ways: individually or in the form of thematic categories, and the usage time will be displayed as the sum of all the applications that are gaming, social networks or productivity. If we want to know exactly how much time we spend, per day or per week, in an application, we will have to go to the list of applications and Click on the Show More button.
It is here where we will be able to see all the apps that we will have used that week or that specific day. Because the good thing about the Time of use function is that it allows us to go back in the calendar and be able to see how our use of one (or several apps) has been on a specific day. Thus, we will see the time of use represented with an indicator bar and with the time written on the right side of each app that is on the list.