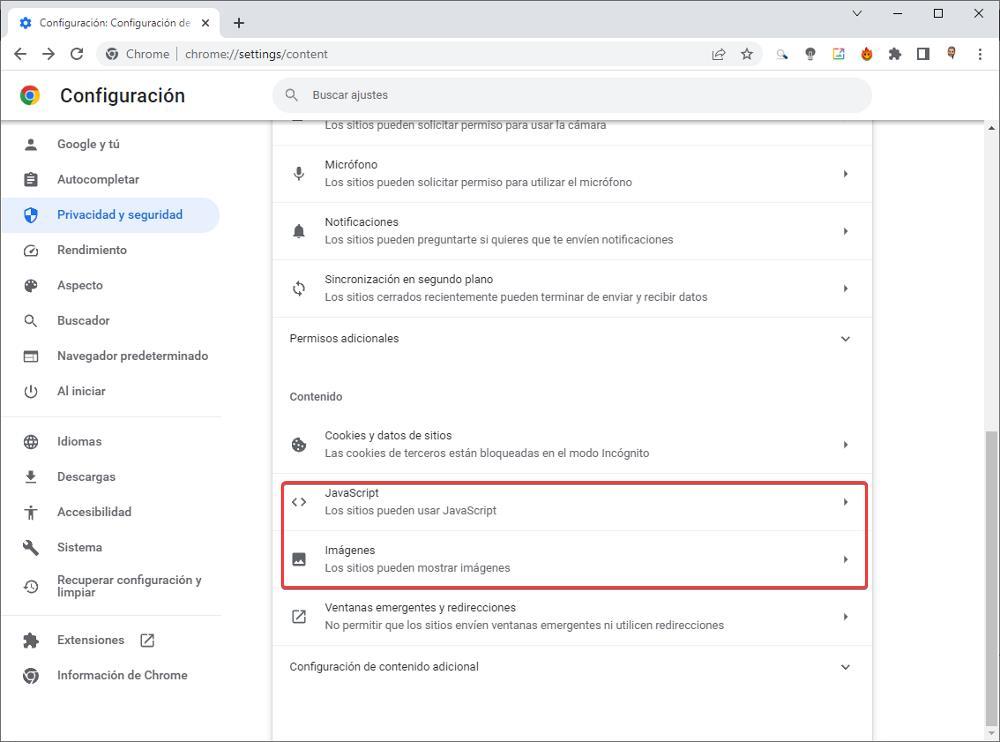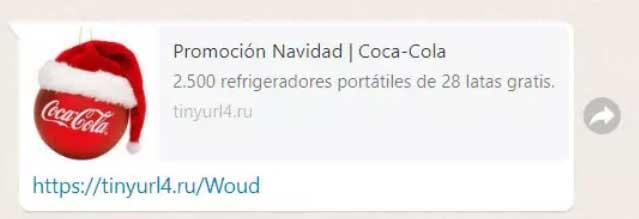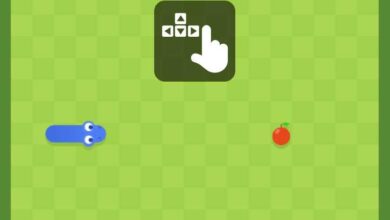The number of options to block a website in Chrome is very wide, a process that we can do from the browser, using extensions, from Windows or through the router. We must take into account that this last method blocks the web page for each and every one of the devices that connect to it, so it may not be the best idea if what we want is to limit access to certain content to certain members of our family.
From the browser
Chrome, like most web browsers, allows us to block access to certain websites, without the need to make changes to Windows or use extensions, however, it is not the best way to establish this limitation since it does not allow blocking access itself, all we can do is prevent a certain type of content from loading. Considering that JavaScript is found on 99% of websites and all web pages contain images of any type, we just need to block both types of content from Chrome.
The only thing that we are going to achieve with this is that the web pages are loaded without displaying images and without the JavaScript code used to format them being executed, so the pages will be accessible, however, accessing their content will be quite complicated, since most of the functions will not be available. To prevent both the images and the JavaScript code from being loaded, we must access the Chrome configuration options by clicking on the three vertical points located in the upper right part of the browser and then click on Setting.
Next, in the left column, click on Privacy & Security to then, in the column on the right, click on Site Configuration.
Next, we go to the bottom, to the Content section, where the JavaScript and Images options are found.
First we click on JavaScript. Within this section, we leave the box checked <> Sites can use JavaScript and, in customizable contents, in the section Cannot use JavaScriptclick on Add and we introduce the web page in which we want to disable its operation.
Once the web in which we do not want Chrome to allow the execution of JavaScript has been added, we must carry out the same process with the Images section, where we must leave the box checked Sites can display images.
From this moment on, every time we visit the website that we have introduced in these sections, it will take longer than necessary to load and the content that is loaded will do so haphazardly.
This not the best method to block a website in Chrome, being the best way to do it directly through Windows as we show you below.
with windows
Windows puts at our disposal different methods to block a web page that we do not want to be available. Depending on whether we want to limit access to a specific user or to all users who use a certain account, we must follow one of the two methods that we show you below.
Parental control
Microsoft makes available to us the Family Safety platform, a platform focused on minors and with which we can restrict access to content available on the Internet using a web browser and all content available in the Microsoft Store. The web pages that we add to the blacklist of websites that cannot be visited affect any browser that we use, so the only way to skip it is by accessing the Family Safety administrator account.
The first thing we must take into account is that, with Microsoft’s parental control activated, we will not be able to install any third-party application on the computer, such as Chrome, since, by allowing access to content of all kinds without limitations, the system classifies the application as not suitable for minors, depending on the age of the minor.
To block a website in Windows using Windows parental control, once we have accessed this website, click on the user account where we want to establish the limitation. In the column on the right, click on content filters and we went to the section Filter Settingsto activate the box Use only allowed websites and enter the web that we want to block in blocked sites.
These changes are made just take a few seconds to be reflected in the corresponding user accounts, so we should not take any further action on our part.
Editing the hosts file
Editing the Windows hosts file is the best method to restrict access to certain websites in standard user accounts or even in administrator accounts, since, to revert the change, it is necessary to access a specific file is not easy vista to eliminate the lines that are blocking access to the Internet and that we are going to show you how to include to restrict access to a specific user account. This process is done in the same way in both Windows 10 and Windows 11.
The first thing we must do is open the application memo pad to edit the hosts file, a plain text file where we are going to enter the web pages that we want to block on the computer. We must open the application with permissions Administrator, since we are going to make changes to a system file. If we do not open the application with administrator permissions, we will not be able to save the changes we make to the file, a file that is in the following location.
C:/Windows/System32/drivers/etc
By default, no file will be displayed in this directory since none have the .txt extension, so we must go to the lower right corner of the window and select All files.
Next, we go to the end of the document, and enter the web page or web pages to which we want to restrict access preceding them with 127.0.0.1 and www. as we can see in the following screenshot.
Finally, we save the changes through the File > Save menu. No need to restart the computer.
Using the router
The first thing we should know about this method is that it affects all the devices connected to the router in this way, no device connected to the router’s Wi-Fi network will be able to access the web that we block and there is no method to be able to bypass it that other than accessing the router and removing the restriction. Some router models allow you to create different profiles associated with certain devices, which will allow us to only block access to certain websites from specific devices and not from the entire local network.
This section is found within the section Parental Control, Parental Control or Parental Control. This feature is not available on most of the routers that carriers offer, so unfortunately it is not an option that all users can use.
using extensions
If we do not want to complicate our lives too much using any of the different methods that we have shown above, and if the people we want to limit access to do not have much computer knowledge, the quickest and easiest solution to block a website in Chrome is use any of the different extensions that we show you below.
WasteNoTime
WasteNoTime is an excellent extension that will not only help us block any site that we want to eliminate from our head to avoid wasting time when we should be doing other tasks, but also tells us the time we’ve wasted visiting that specific domain, which allows us to get an idea of if the time has really come to block forever in Chrome. To block a website, we just have to click on the extension with the web to block open and select the button Block Site.


black list
One of the simplest extensions to block any web page is found in BlackList, an extension that only allows us to do that, block any website that we don’t want to be accessible from Chrome or through the browser where the extension is installed. Once we have opened the web to block, click on the extension and click on Blacklist site.


Website blocking
Website blocking is a simple extension available for Chrome and any other Chromium-based browser with which we can block access to any website we want. We just have to load the web page that we want to block, click on the extension and select the option block this site. The free version limits the number of web pages that we can limit without first checking out.