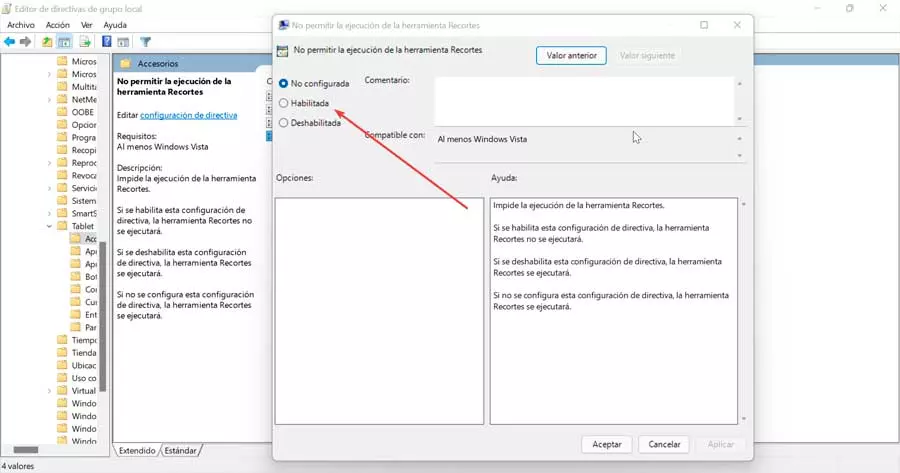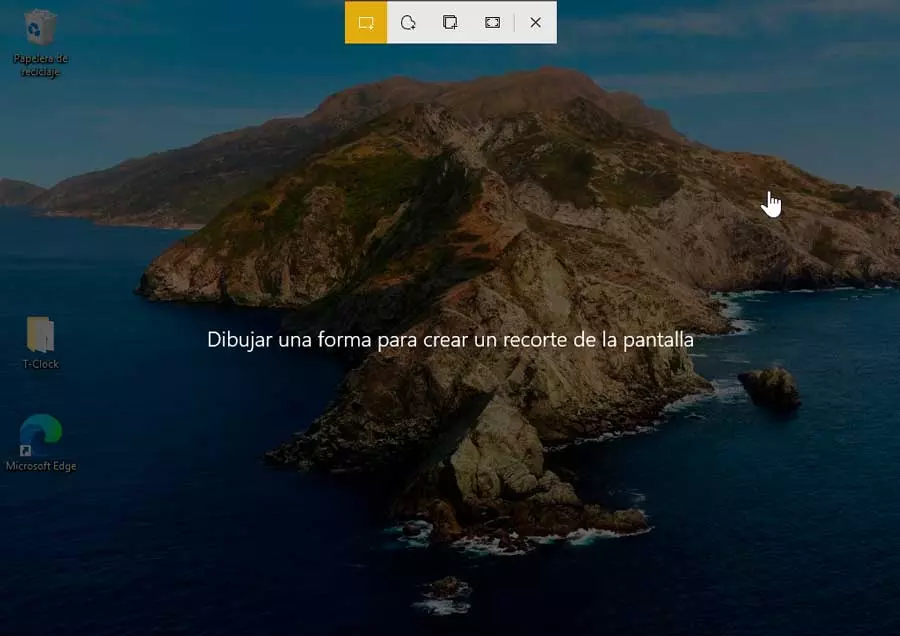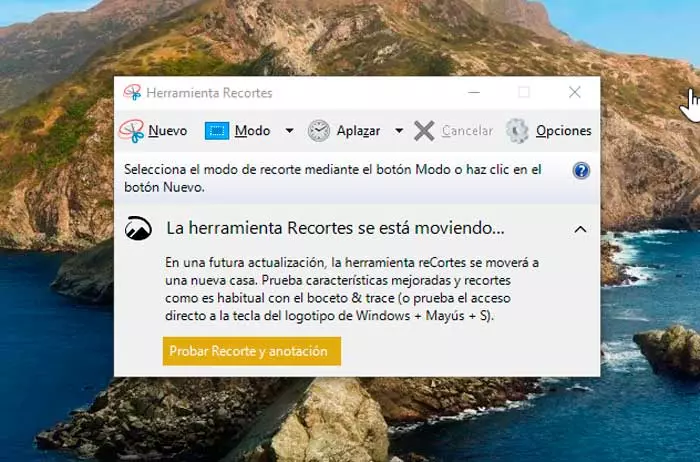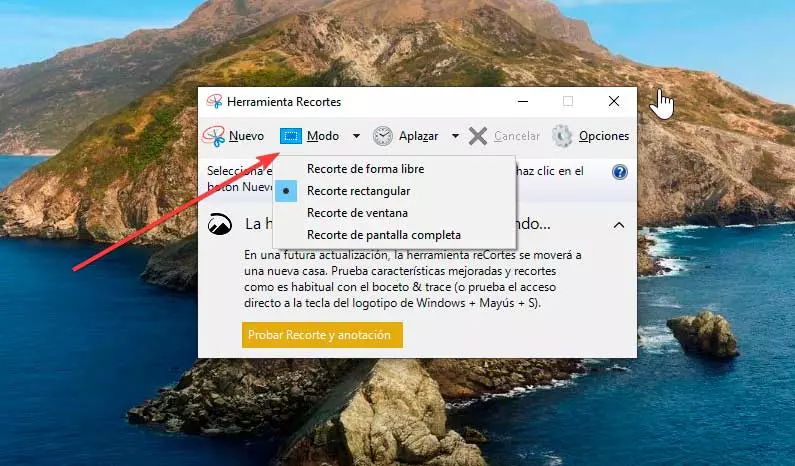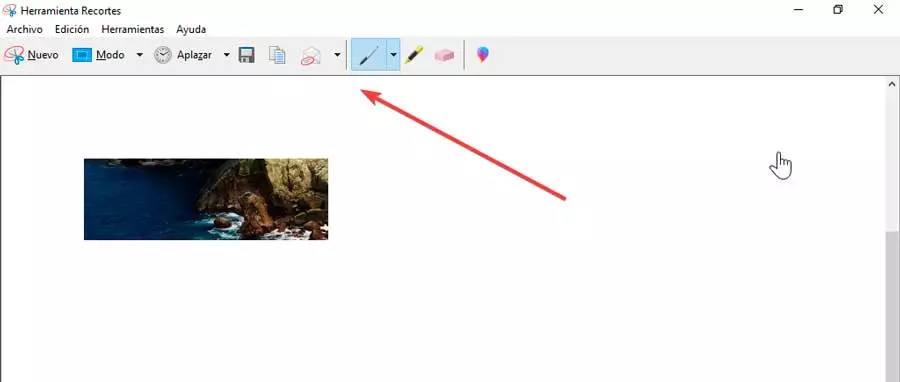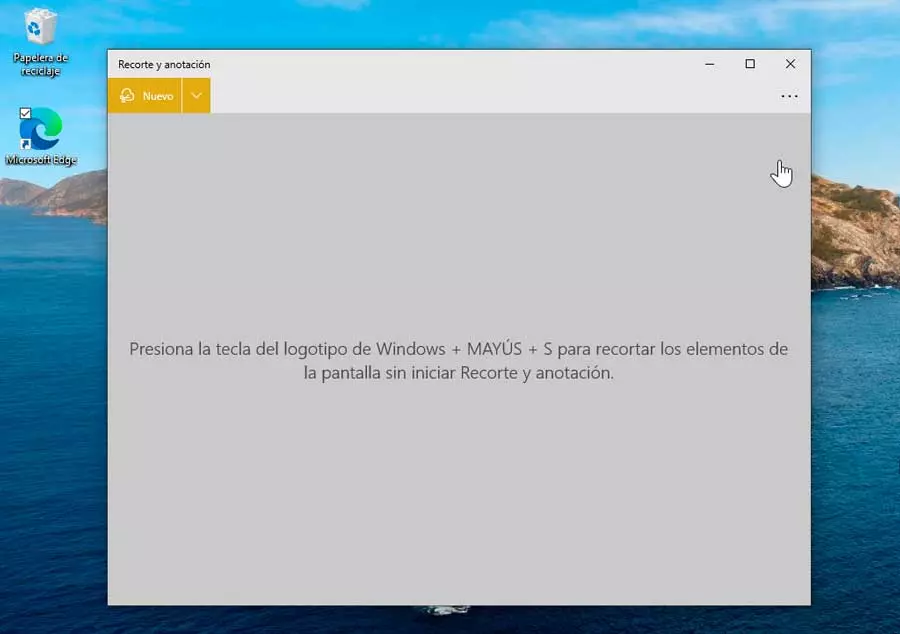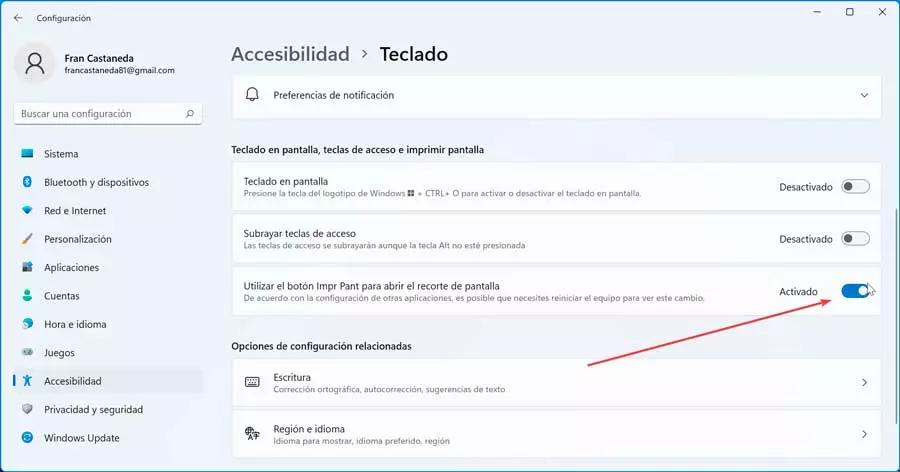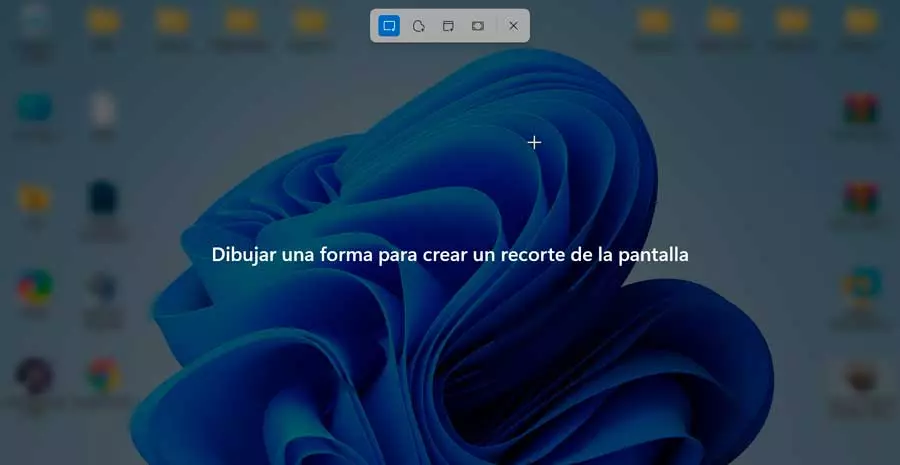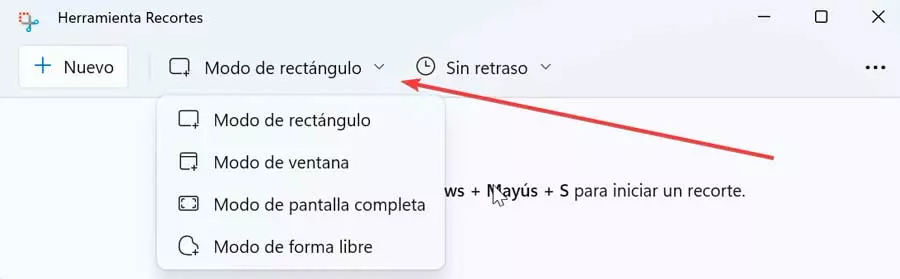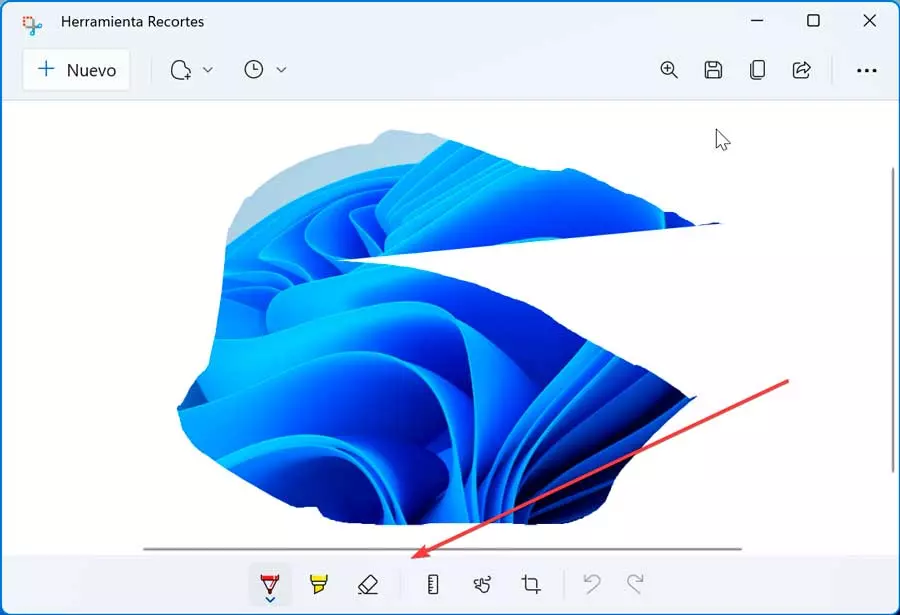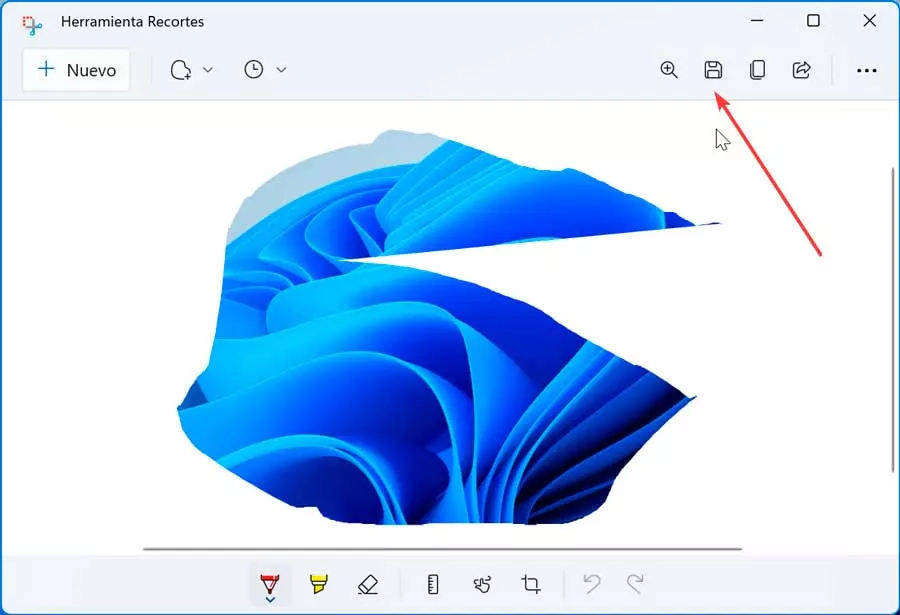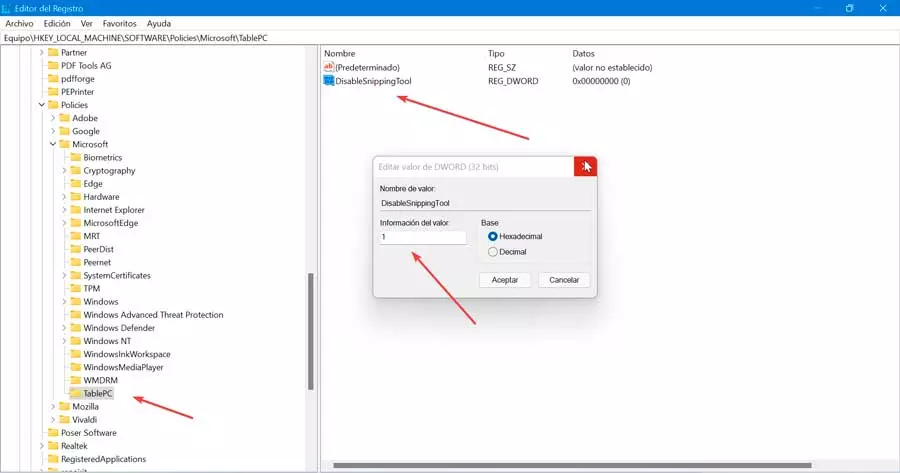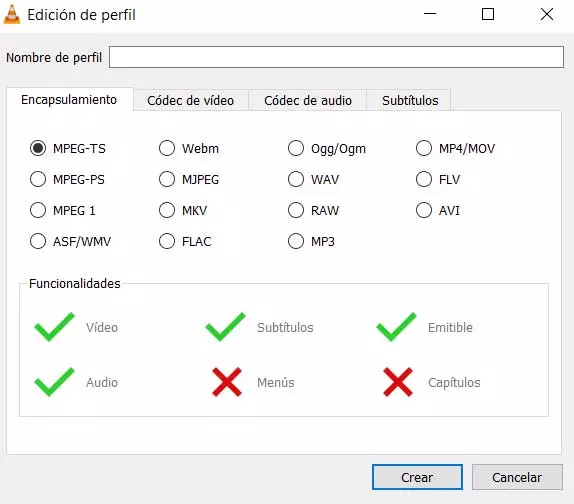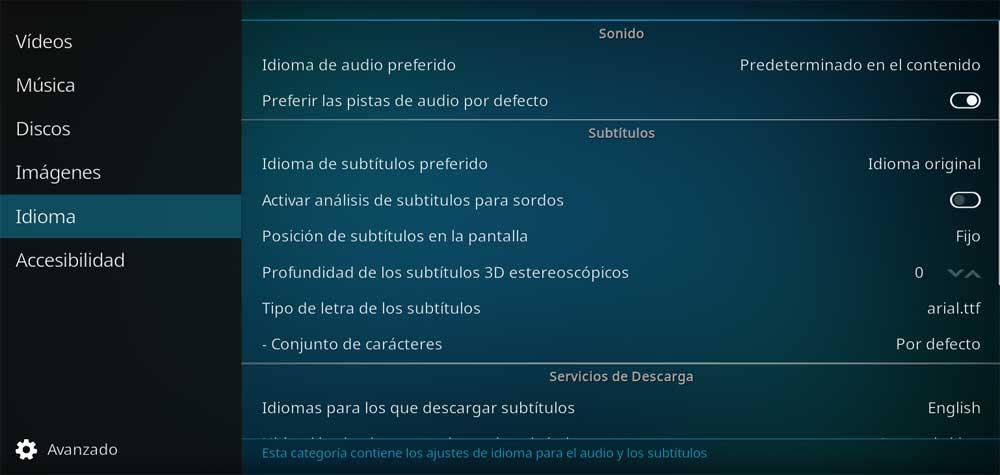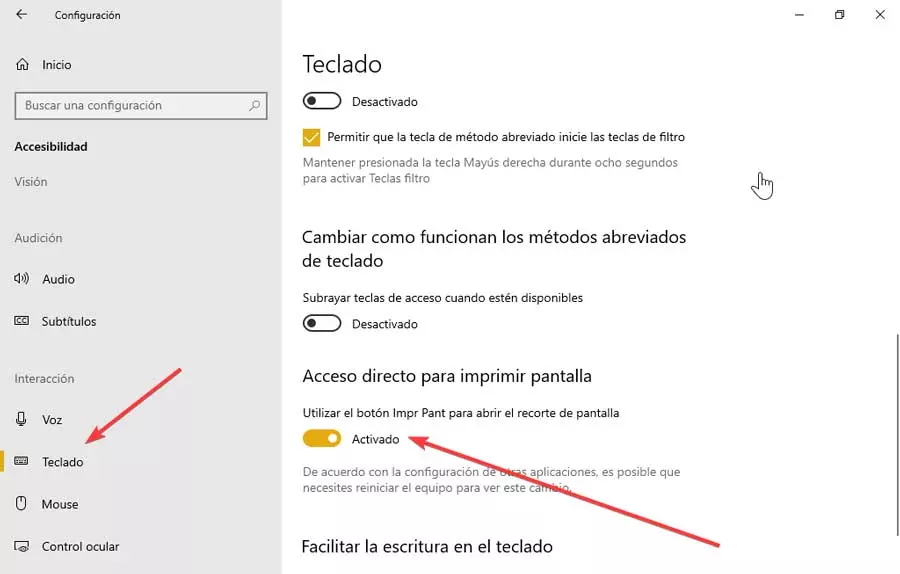
Snipping Tool
This application allows us to take various types of screenshots, select a rectangle or use the free mode, as well as capture a window or the entire screen. In addition, it has an editor that allows us to cut, annotate and save or share the capture made
Open using the Print Screen key
We can launch the Clippings application as a shortcut using the Print Screen key on our keyboard. To do this, we must go to the Configuration menu by pressing the keyboard shortcut Windows + I. Then we click on Accessibility. Here we select the Keyboard section. On the new screen down on the screen and activate the switch to “Use the Print Screen button to open the screen clipping.”
When we use it, a full screen frame appears with the following options:
- rectangle cutout: take rectangular screenshot
- free form cropping: make a cutout with the mouse selecting any shape.
- window trim: take a screenshot of the window.
- Full window cutout: take a full screen capture
- To close: Close the tool.
Use from the app
Another way we have to open the Snipping Tool in Windows 10 is Using the Start Menu Finder, where it is enough to write cutout so that the application appears within the options to choose. Simply select it to open its user interface.
Here in its interface it informs us that in a future update it will become part of the Clipping and Annotation application, offering us a button so that we can start testing it.
At the moment we can continue using the Snipping Tool for which we must choose one of the available screenshot modes among those included. If we click on the Mode button, a drop-down appears where we can choose between the Rectangle mode with which it is possible to create a rectangular screenshot with the mouse. We will also have the Window mode to be able to save a screenshot of a window. Another option available is the Mode full screen through which we can take a screenshot of the entire screen. Lastly, with the Freeform mode: we will use the mouse to select any shape within the screen.
On the right we find the option Postponeif we click on it, a drop-down menu will open in case we want to delay the capture in 1, 2, 3, 4 and 5 seconds.
If we click the button New A screenshot will be created as the mode that we have previously chosen.
edit capture
Automatically, once the capture is done, it will be added to its interface and we will be able to carry out some editing tasks with different tools. Before saving the screenshot, you can use the tools Pencil and highlighter to draw and write on the capture, while the tool Eraser deletes the changes we have made. It also includes a direct access to Paint 3D in case we need to make further adjustments.
In order to save the capture we have made, just press the button Save. This will bring up a pop-up window, where we select the location of the image, write a Filename and choose the type of file: PNG, GIF, JPEG or HTML. Finally, we click Save. In addition, we can send it directly by email as an attachment.
Clipping and annotation
Snip & Annotate is the new Windows app for taking screenshots. It is an improved version of the already existing Windows application called Clippings, with which we can capture what we see on the screen.
In order to access it we can use the button found in the Snipping Tool or directly use the Start menu search engine and write Clipping and annotation.
Currently the tool does not have too many functions and directly from its interface we are invited to click with the keyboard shortcut Windows + Shift + S to be able to crop the elements on the screen without using the application. We can also click on New so that the same list of options appears. If we click on the down arrow we can configure the capture delay to crop now, crop in 3 seconds or crop in 10 seconds.
Capture and crop in Windows 11
Windows had the ability to take screenshots for a long time with the Snipping app. But in Windows 11 the classic Snipping and Snipping & Annotation apps are merged with a new version that combines the best features of these apps with an updated interface.
The new app called Snipping Tool It allows us to take various types of screenshots, select a rectangle or use the free mode, or quickly capture a window or the entire screen. In addition, a new editor has been added that allows us to crop, annotate and save or share the screenshot.
Open and use with keyboard shortcut or Print Screen key
It is a simple application. With it we can take screenshots in Windows 11 through the application or direct access. In addition, the application includes various settings that we can adjust, including the ability to use the button Print Screen instead of the shortcut Windows key + Shift + S.
To do this, we access the Configuration menu by pressing the keyboard shortcut Windows + I. Then we click on Accessibility. Here we select the Keyboard section. On the new screen down on the screen and activate the switch to “Use the Print Screen button to open the screen clipping.”
If we press the Print Screen key on our keyboard, or press Windows Key + Shift + S, the Snipping Tool will take care of displaying a toolbar at the top with a message asking us to draw a shape to create a screen clipping.
Next, we can choose between four different types of cutouts. The rectangular cutoutr allows us to draw a rectangle to capture a specific area of the screen in a screenshot. We can also free drawe to capture any area, as well as crop a specific window that we select Also, full screen cropping captures the whole screen.
Now we click on the type of cut that interests us. For the first two types of cutouts, simply draw the area of the screen that you want to capture. For the window cutout, we must select the window on which we want to make a capture.
Screenshot via app
Another way we have to open the Snipping Tool is Using the Start Menu Finder, where it is enough to write cutout so that the application appears within the options to choose. Simply select it to open its user interface.
Once selected, we must choose one of the available screenshot modes, which include:
- Rectangle mode: us allows you to create a rectangular screenshot with the mouse.
- window mode: yes takes care of saving a screenshot of a window.
- Full screen mode: us Allows you to take a screenshot of the entire screen.
- Freeform mode: we can use the mouse to select any shape you want from the screen.
On the right we find the option Without delayif we click on it, a drop-down menu will open in case we want to delay the capture by 3, 5 or 10 seconds.
If we click the button New a screenshot will be created. Once you complete the steps, the screenshot will open in the Snipping Tool editor, where you can save the screenshot or annotate it before sharing.
Edit options and save capture
Once the capture is done, we can modify the image if you wish. The toolbar offers tools such as a Ballpoint and a highlight marker. Just click on any of them to change the color or size. tool Eraser It allows us to delete the last element or delete everything we have written on the image.
The tool Rule displays a ruler on the screen so you can draw a straight line. If we click on the Ruler tool we can draw a perfect angle or circle. The touch writing tool allows us to draw text with our finger or mouse. The Crop Image tool allows us to crop the image and, in addition, we have Undo and Redo tools to undo or repeat our last action.
If we want to save the screenshot, we must click on the Disk icon in the toolbar, assign a name to the image and choose if we want to save it in PNG, GIF or JPG format.
Later, we can copy the image to paste it into a different program or document. To do this, we click the Copy button on the toolbar and then paste it into the desired application or file. If what we want is to share the image, just click on the Share icon and then select the person or application with whom we want to share it.
Don’t like the Snipping Tool? turn it off
Windows does not allow you to uninstall the Snipping Tool, but if we are going to be able to deactivate it, in two different ways. Either by making a change in the Registry or through the Group Policy Editor.
From the Registry
The first thing is to press the keyboard shortcut “Windows + R” to launch the Run command. Here we write regedit and press Enter or the OK button.
Once in the Windows Registry Editor and before modifying anything in any section, we will make a backup copy, as a preventive measure. We cannot forget that any unwanted modification can cause damage to the system. To do this, click on “File” and “Export”. Then we specify All in the export range, give it a name, select the .reg format and click “Save”.
Next, we navigate to the following location:
HKEY_LOCAL_MACHINE / SOFTWARE / Policies / Microsoft
Here we check if the key exists TablePC. If it does not exist, we click on Microsoft and select New > Key and give it the name TabletPC.
Now, we go over the new key that we just created and in the right panel we have to create a new value. Right-click and select New > 32-bit DWORD Value and name it DisableSnippingTool.
Once created, we double click on the new value and we change its value to 1. Now we can close the registry and see how the Snipping tool no longer opens. If at any time we want to re-enable Snipping in Windows, we will have to follow these same steps and set the value of DisableSnippingTool to 0.
Using the Group Policy Editor
We can also make use of the Group Policy Editor in case we use Windows 10/11 Pro or Enterprise, to disable the Snipping Tool. To do this press Windows + R, write gpedit.msc and click OK or press Enter. Once in the editor we navigate to the following route:
Configuración del usuario > Plantillas administrativas > Componentes de Windows > Tablet PC > Accesorios