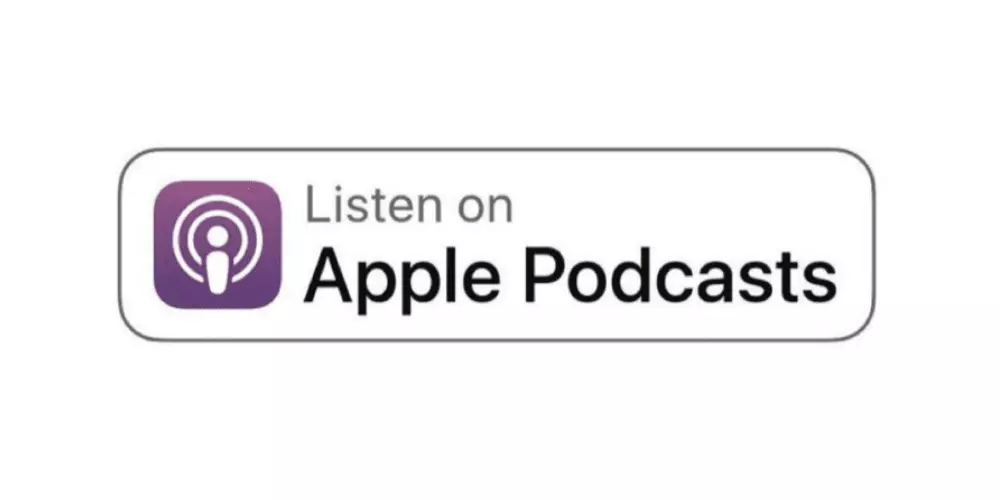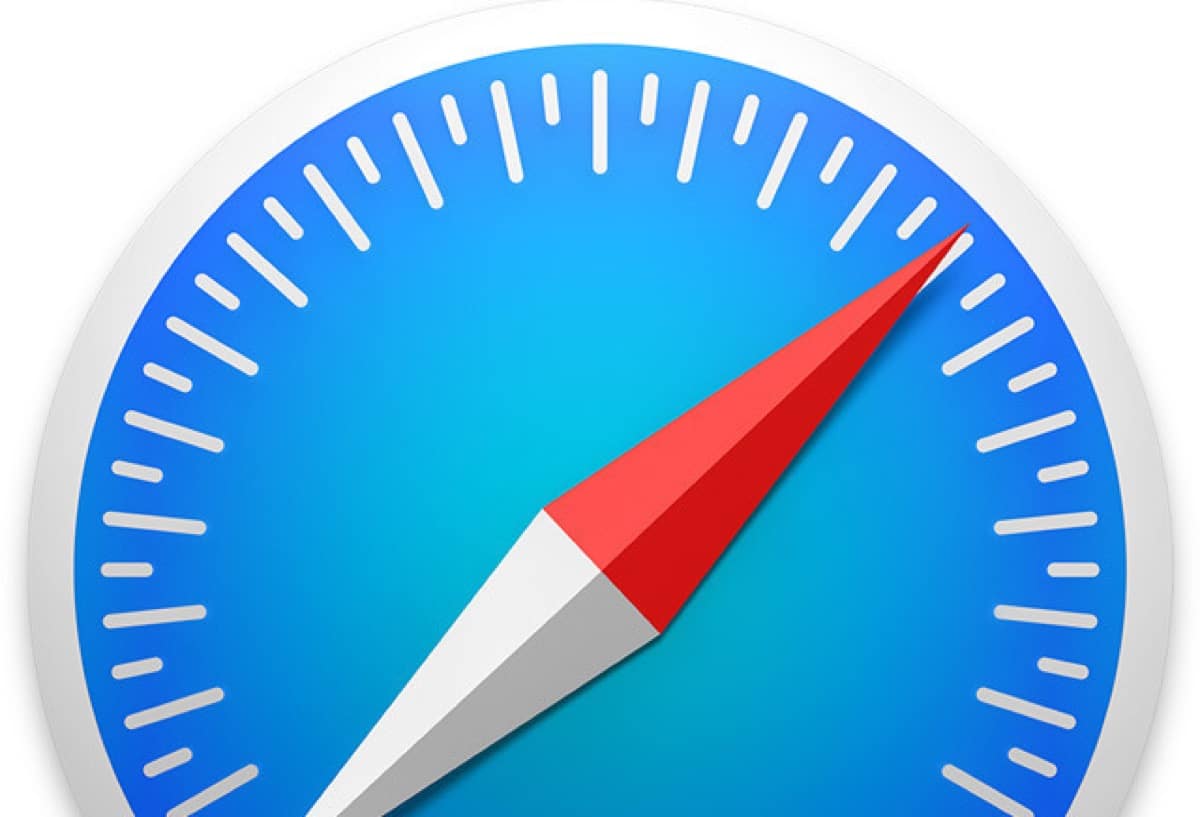
You may be using the Safari browser regularly and not yet be aware of some of its functionality, or it may use privacy protection technology that helps prevent trackers from creating profiles of you or following your steps across the web. Interesting, right? Surely you know that Safari is the web browser that Apple has developed and that it is available for any device in the house (Mac, iPad and iPhone). It has powerful features for privacy protection, including Smart Tracking Prevention functionality, which identifies trackers; It has a high performance, thanks to the specialized development for Apple devices that makes the most of the battery, extending its duration; and also, it can boast of having great speed, which makes it one of the best options to browse the internet from your Apple device.
Safari Utilities You Should Know: The Reading List
One of the most interesting Safari utilities is that of be able to save web pages to read at another time. When you find yourself in a situation where you have something very interesting on your hands and it’s not the right time to read it, add it to your readings in Safari, and then you can retrieve it, even without an Internet connection.
In order to do this, tap on the icon markers which is shaped like an open book. When you keep it pressed, several options will appear, among which is Add to reading list. You select that option and the page that you cannot pay attention to now, you can retrieve it later to read it.
But what if I want to read it and I’m offline? As we have mentioned before, one of the advantages of the Safari list is that you can recover your reading list, even when you are offline. To do this, you would have to go to settings and select the Safari application; scroll to the bottom of the options and activate the switch Offline autosave. This will allow you to automatically save all reading list items from iCloud to read when you’re offline.
If you want to do it from your Macyou can open any page you want to save for later in Safari, then in the menu you open the tab Markers Y Add to reading list. And to retrieve your reading later, open Safari, click Show side menu and then you will see the icon of the reading list, which are glasses, and there you will find the saved pages. And if you want to be able to retrieve them offline, you can right-click on the page and select Save for offline reading.
Manage your reading list
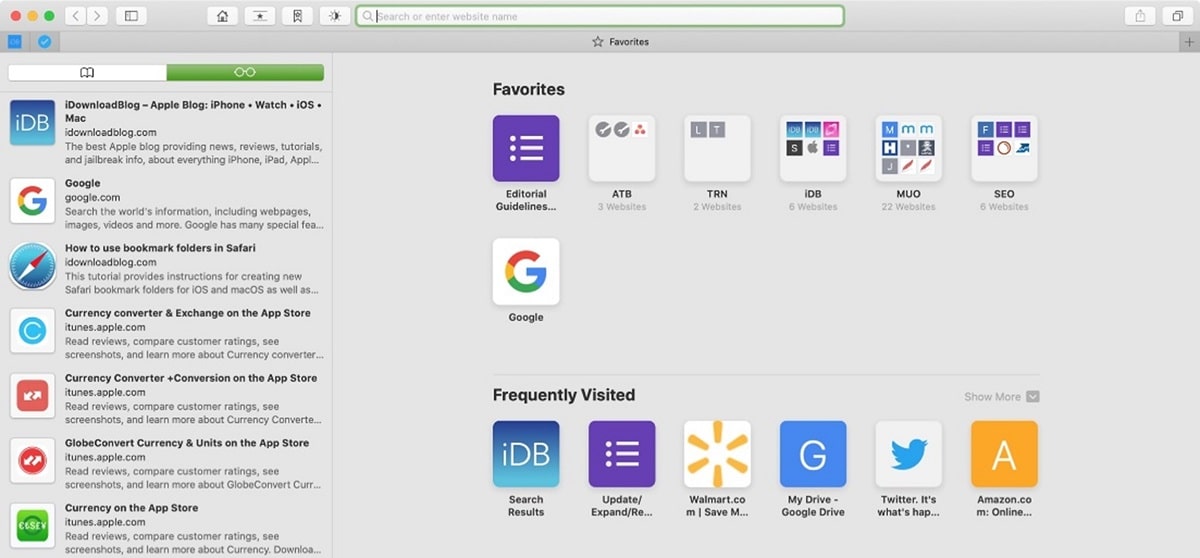
We have seen that the reading list It is an interesting functionality to save pages and have the opportunity to be able to read them later, even without having a connection. If you use it a lot, it is possible that your reading list is very complete, and also it can happen that it grows so much that it becomes difficult to handle it or choose the right reading among so many options.
In order to handle the reading list, we recommend that you continue reading and you will have the information about how to manage your reading list in a comfortable and simple way.
Open in a new tab
From our iPhone or iPad, and having the reading list open, if you click on the saved reading, it will open in the current tab. If you want to open it in a new tab, touch and hold and then you will have the option to Open in a new tab.
If we are using our Mac, just click on the right mouse button on the reading that we want to open and select the option Open in new tab.
Mark a reading as read
This option will allow you to pYou can differentiate the elements that you have read from those that you have not, in addition to being able to mark or unmark a reading as read. In this way, Safari will be able to indicate the articles that you have read using the option of show unread.
If you are reading an article from your iPhone or iPad, just enter the menu reading listand slide over the article to the right and the option to Mark as read.
To select the unread articles, in the menu of reading list, We will find the option in the lower left corner. Touching it will show us those readings on the list that have not been read. To recover the complete list, in the same place of the menu it will appear Show everything, and what it will do is re-include all the reads, read or not.
Remove an item from the reading list
If what we want is remove readings from our list we have the option to do it one by one, or delete several readings at the same time.
On our iPhone or iPad, we will go to the reading list menu, entering the book icon on our iPhone, and once we have selected the glasses icon that corresponds to the reading list, we will slide our finger from right to left over the element we want to delete. The Delete option will appear and we just have to touch so that the item is automatically removed from our list.
If what interests us is remove multiple items at once, we stand in the reading list and check the option Edit It will appear in the lower right corner. Now we will mark those elements that we want to disappear from our list and then mark Remove from the lower left corner. This option will not ask us for confirmation.
If we are using the Mac, to remove items from the reading list, we will click on the right button of the reading and select the option that interests us the most delete object O well Remove all objects… This option will ask us for confirmation.
As we see, Safari’s reading list has many possibilitieslearning to handle it in a simple way can be very useful if we like to save readings for later.