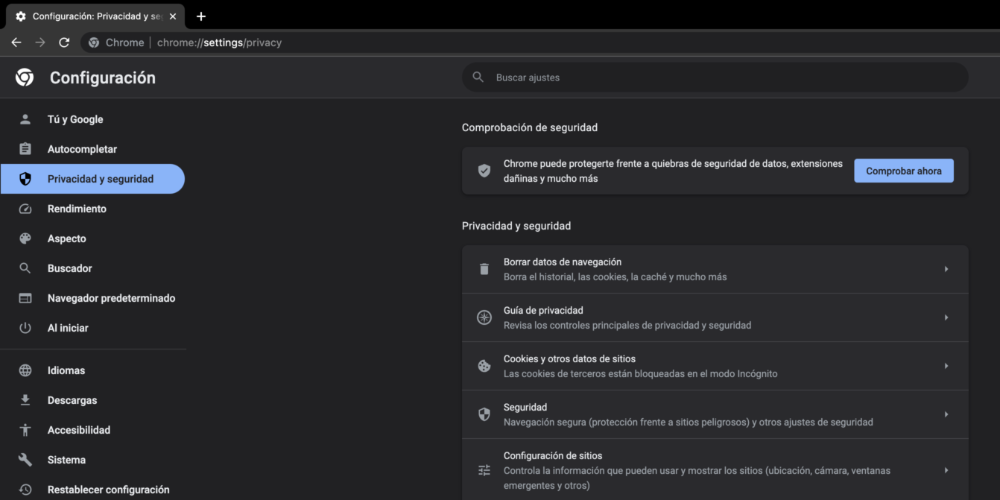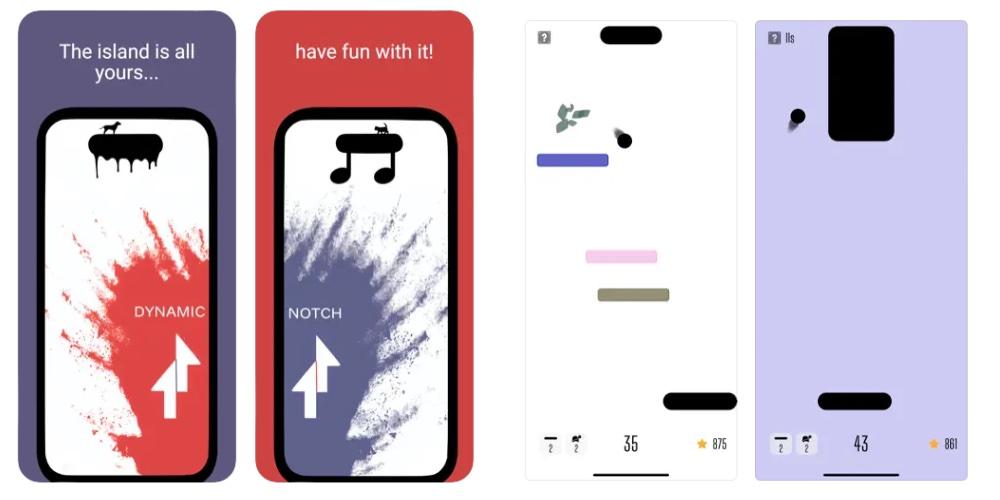Google Chrome is one of the most popular browsers in the world for its customization capabilities and advanced features like Google Drive. However, it is true that a browser that consumes a large amount of resources. Therefore, in this article, we are going to see different methods and tools to improve the performance of Chrome on your Macbook or iMac.
Simple tricks to improve Chrome performance
- Update Google Chrome: There are also some solutions that it is always good to keep in mind, although many times we do not give it the importance it has. Specifically, we refer to Google Chrome updates. These updates seek to improve speed, security, and fix bugs. Normally, they are not usually very large updates, but the calculation of all makes Google Chrome improve progressively. To find out if you have to update your Chrome browser, you have to go to Settings and click on About Chrome. If there is an update available, it will be installed automatically.
- Task Manager: Google Chrome also opens the possibility of optimizing the browser by knowing the resources consumed by the different open tabs, so that you can access information on the expenses of the Memory, CPU and Network. In order to manage the aforementioned Task Manageryou have to press Command +»,» or by going to Settings > More tools > Task Manager. If you find tabs or extensions that consume a lot of resources, you can close or delete them directly from the above option.
clear cache
The cache, or buffer, is a hardware and software system that allows Save data for future requests. However, the problem lies when the memory starts to store without controlTherefore, it is necessary to clean it from time to time to improve the performance of our default browser. He process of clearing the cache it is a very simple process and it allows you to solve page loading problems, free up disk space and improve browser performance. The process is the following:
- Open Google Chrome on your MacBook.
- Click on device settings located at the top right of the browser.
- then select “Privacy & Security”. In it, you have to click on “Clear browsing data”.
- You can now determine the time interval for Cache deletion, which spans a time axis from a few days to from the start of the activity in the browser.
- Finally, click the button “Delete data” to start the cache clearing process.
Within the Cache deletion, you can go to Advanced configuration where it shows you browsing data information, which covers specific functions such as download history, cookies and other data from cached sites, files and images, among others.
Protection and security
If you suspect that the performance of Google Chrome is low and may be due to the introduction of a archive or have you accessed a pweb page that you have downloaded some malicious file. Fortunately, Google has a system of improved security and privacyand that, thanks to her, we can be a lot better protecteds against possible threats, malicious websites and dangerous downloads that may endanger the security of our computer.
To run this tool you have to perform the following next 5 steps that we are going to describe below and that it can be very useful to do it from time to time to improve the health of your default browser.
- Open Google Chrome.
- click “Setting” in the drop down menu.
- Scroll down and click “Privacy & Security” to reveal advanced options.
- Then click on Security
- Within this window, there are different options, you choose enhanced protection.