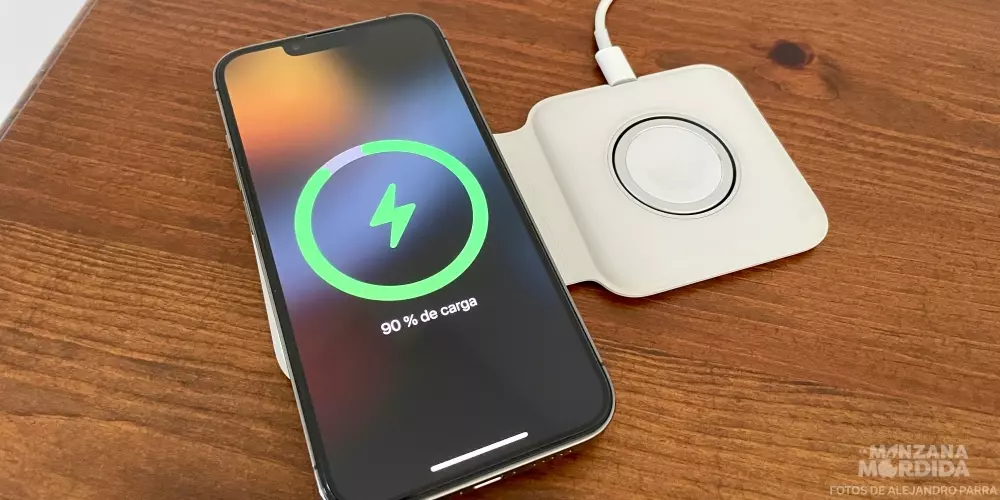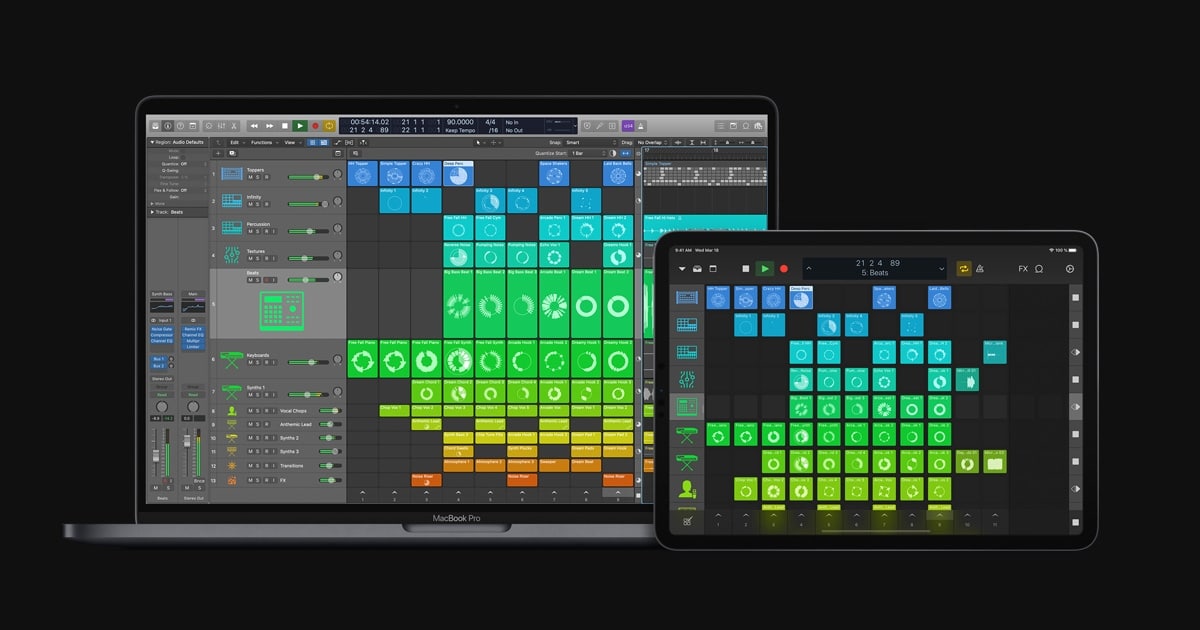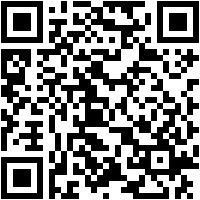Actually, there’s no native Apple way to lock apps with Face ID on iOS or iPadOS, and we also have no way to do it with Touch ID or passcode. But in this article I bring you a temporary solution that will require anyone who uses your already unlocked device, and wants to open an app, you need to identify yourself using Face ID.
By default, iOS 16 and iPadOS 16 don’t support blocking specific apps. Therefore, whether you have a new Apple device, an iPhone or iPad, you will not be able to protect an application with biometric authentication. unless the application developer implements this function individually.
Frankly, most apps don’t take advantage of this API, leaving users vulnerable to prying eyes on apps that are a bit more personal and private than the rest, like banking apps, photos…
But, as I said before, for the sake of greater privacy, some developers have worked a little more on this area of their application and we have some third-party iOS apps that include an option to require a passcode or Face ID authentication before they can be opened, even though the iPhone is already unlocked, so we have that much-needed security bonus in some cases.
This puts the app’s content behind an extra layer of security, but not all apps offer the same capability.
A more secure iPhone or iPad thanks to Shortcuts
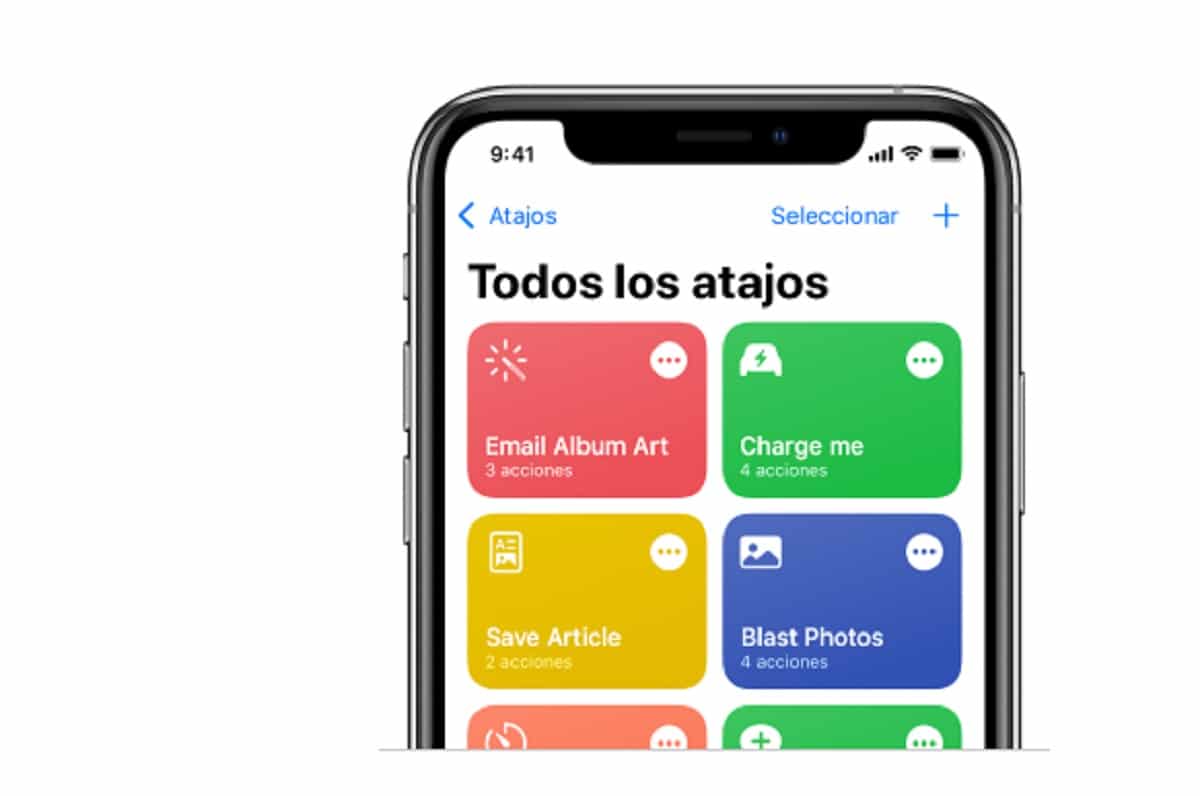
Until recently, Apple didn’t offer a way to individually lock sensitive apps like Photos, and iPhone or iPad users had to resort to other methods or third-party apps as a workaround. Fortunately, however, that is no longer the case, because now you can create an additional security barrier for any app on your iPhone using a new shortcut action in iOS 16.4.
Apple has added several new actions to the Shortcuts app, and the one we’re interested in in this article is the lock screen. The lock screen action essentially allows us to set up a personal automation that automatically locks our iPhone device when a specific app is opened.
Of course, this action should not cause us access problems to our iPhone, as the owners of it that we are. But it does mean that anyone else who tries to open the specific application that we have specified in the shortcut that we will now see, must first pass facial authentication or enter the passcode that we have established on the device, despite the fact that the iPhone already is unlocked.
The following steps will guide us through the process of setting up this personal automation that will instantly lock our iPhone when the application of our choice that we have set is opened.
Lock any iOS/iPadOS app with Face ID or Touch ID

- First you need to launch the built-in Shortcuts app on your device.
- Now go to the tab Automation.
- tap the plus button (+) in the upper right corner.
- Now you will have to click on Create personal automation.
- Scroll down and tap application.
- Click the button Choose.
- Tap the app(s) you want to lock with Face ID or Touch ID, then click Ready.
- Click the button Following in the upper right corner.
- Tap the search field towards the bottom and search for lock screen.
- Click on the first result, then hit the Next button in the top right corner.
- disable button Ask before running.
- Confirm your selection by pressing the button Do not ask.
- touch Made in the upper right corner.
And it would be! Now, whenever you launch the app or apps you have chosen, the screen of your device, whether it is an iPhone or iPad, will lock itself. Then you will have to confirm with Face ID, Touch ID or your password that you are authorized to unlock the device and open the application.
In this way, those who try to snoop on your iPhone or iPad they will not be able to see any of the personal data you have stored in a certain application.
Once you set it up the first time, the automation will continue to work until you remove it. While it’s not as convenient as having the feature built into the app natively, it’s still a valid alternative for those concerned with a certain app’s data.
Conclusion
You should note that the same lock screen action can also be found in macOS 13.3, but it is true that there are other ways to access the content of an application on Mac…
As always, I hope you liked the article and have learned how to block applications and give extra security to those personal applications that you have on your iPhone or iPad. If you know of another method, please let me know in the comments.