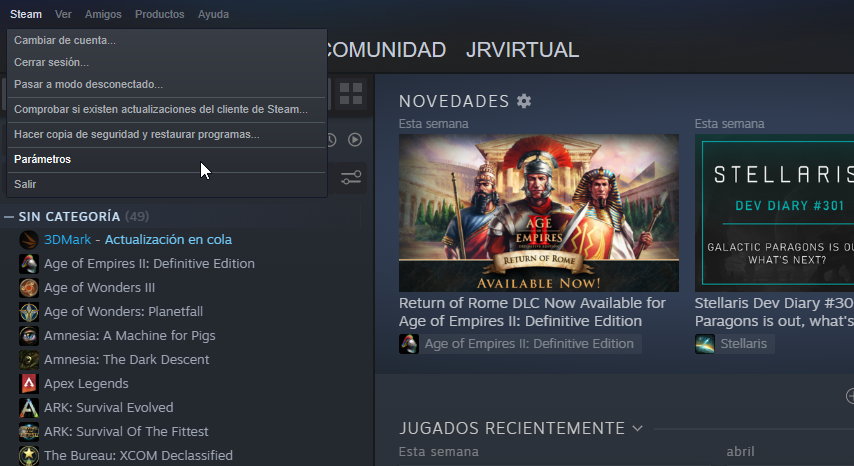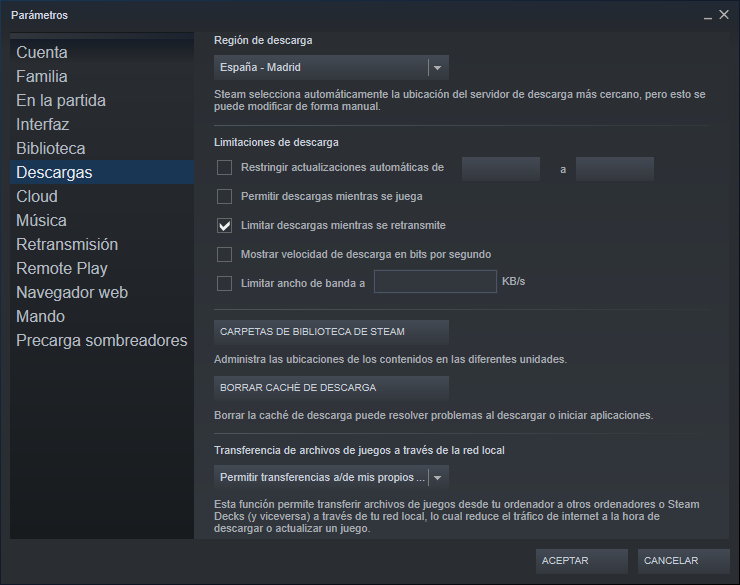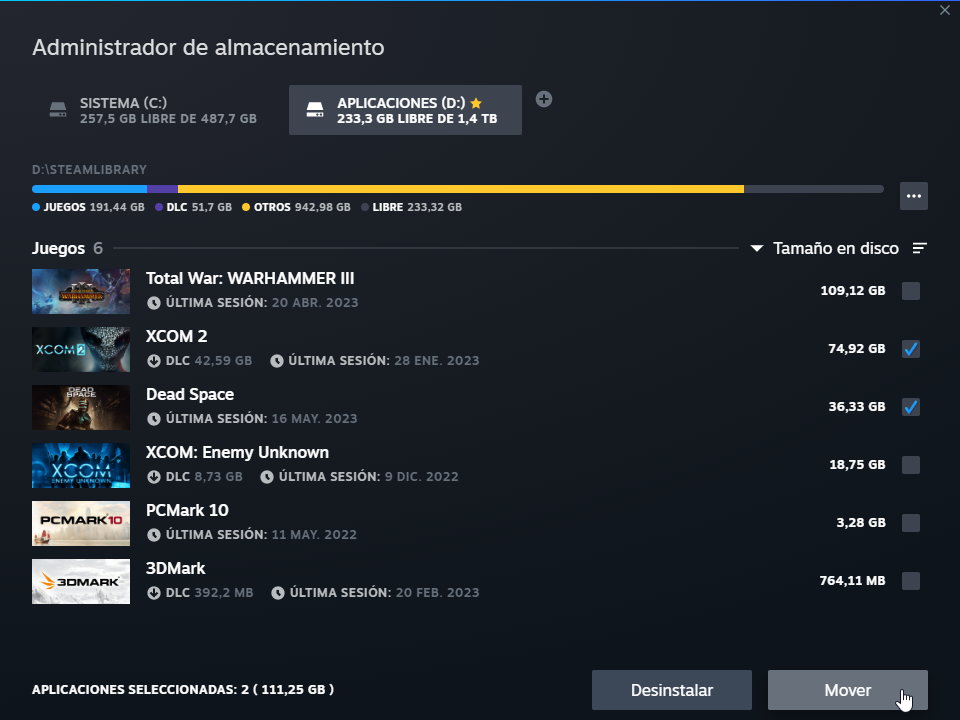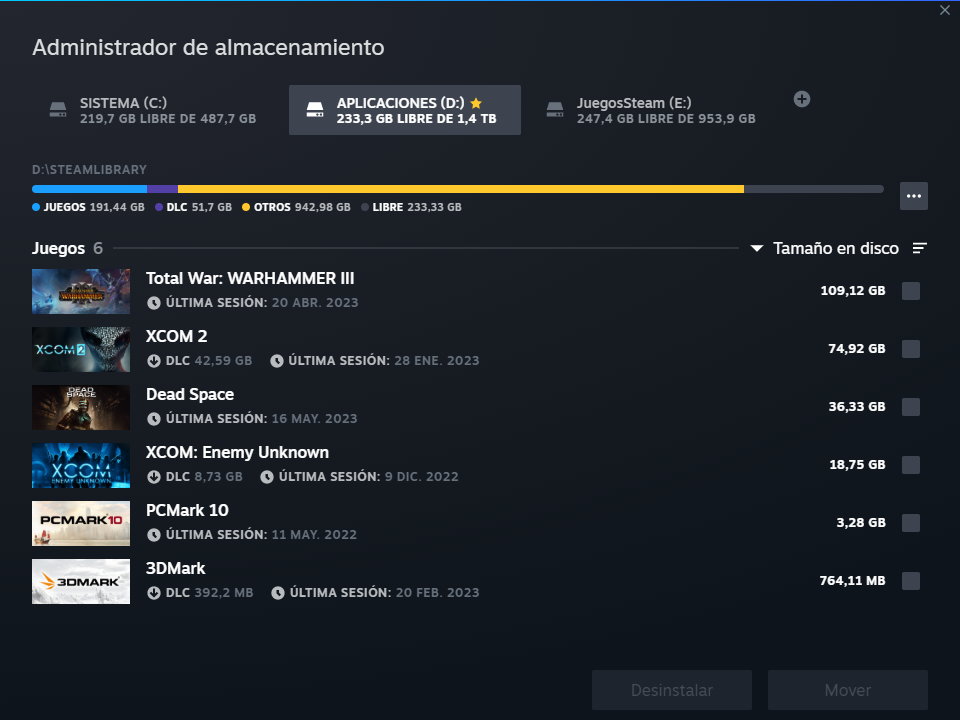It’s not hard to run out of storage space considering the sheer size of today’s games, with tens of Gigabytes piling up after you install a few big games. Or you’ve just installed a new add-on storage drive to increase capacity and want to reorganize it all by moving your games onto the second drive.
If this is your case, you should know that Steam allows you to relocate the games you have installed to a different partition or drive, internal or external, than the one you use by default and without having to reinstall them from scratch. We go over the process in this basic tutorial.
How to move steam games
Relocating the Valve platform games that you have installed is very simple and can be done directly from the Steam client. As follows:
- Launch the app.
- Navigate to the Steam menu at the top left corner of the screen and tap on ‘Settings’.
- Select the ‘Downloads’ section and in the right pane click on ‘Steam Library Folders’.
- Go to the partition or disk where the games you want to move are and you will see the ones you have installed.
- Check the box for the games you want to relocate and click the Move button.
Depending on the size of the games you are relocating, the process will take some time. Be patient until it ends and of course, make sure that the destination drive has enough space to accommodate everyone you want to move.
If you have installed a new storage drive, such as an SSD, or want to use an external drive and you don’t see it in the Steam Storage Manager, click the plus (+) icon, select the drive where you want to relocate the games and create a SteamLibrary folder where the games will be saved.
For the example, we have added an external drive in E: “GamesSteam”:
Using external drives
The use of an external storage unit allows you to add additional capabilities in managing Steam games, such as transferring them to a different computer than the one we are using. You should also know that can be played from there without having to transfer them to internal drives. For this type of use, try to make the chosen solution as fast as possible and especially that it is connected to a high-performance port, Thunderbolt or USB 3.2. For these cases, you can take advantage of hard drives that you have replaced on your PC, convert them into external drives and take advantage of them to store the enormous space that today’s big games demand.