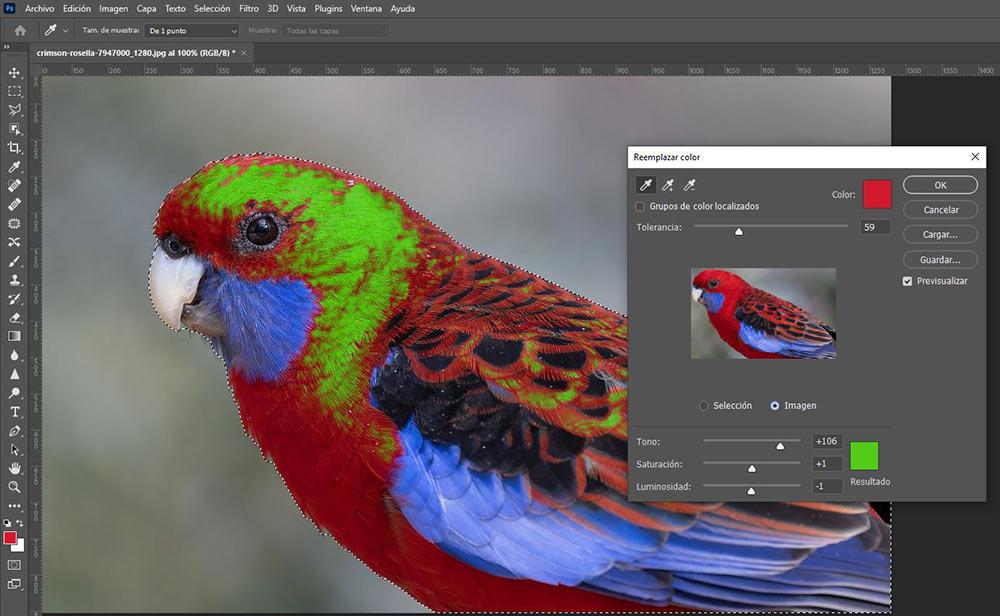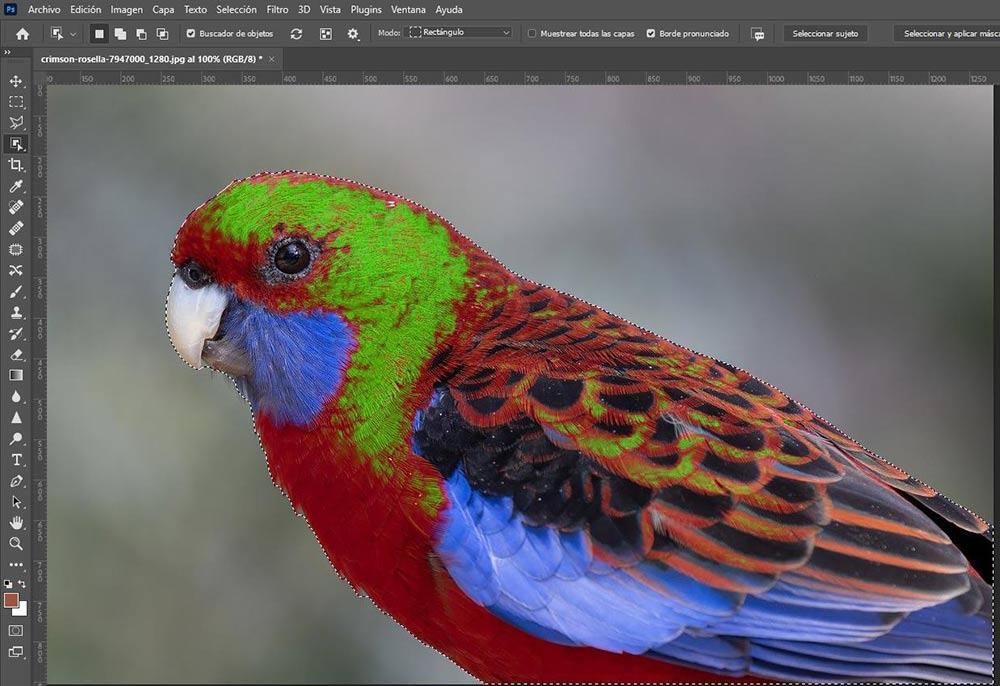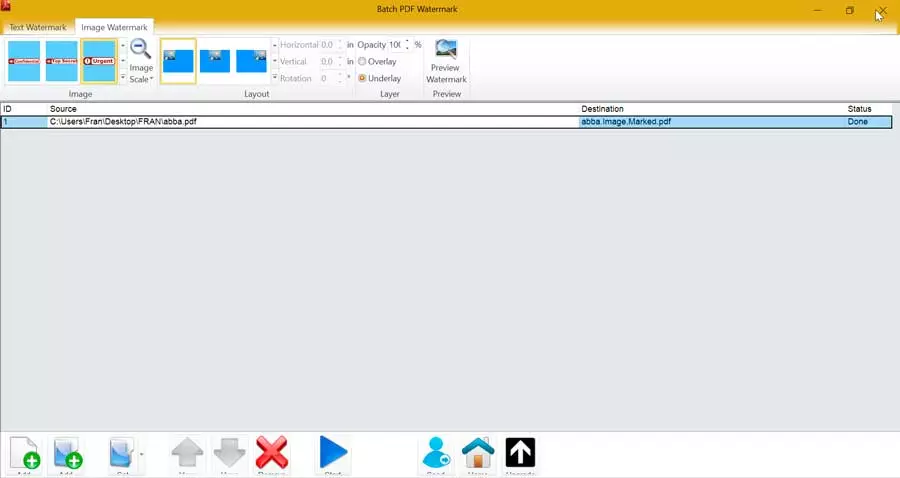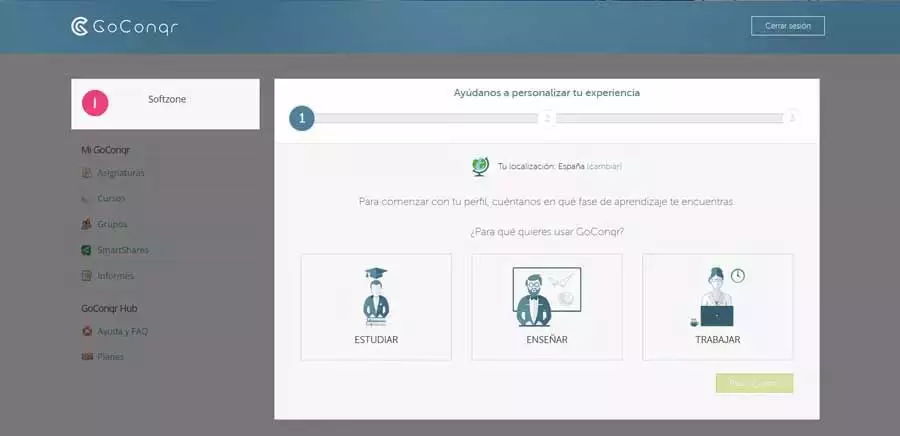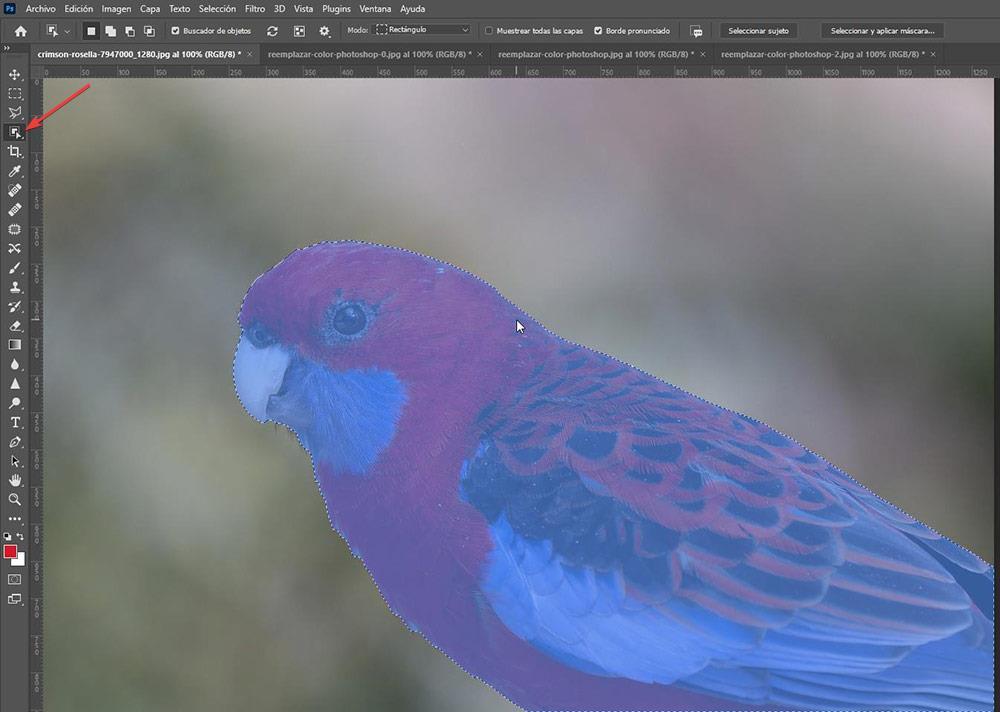
From the outside, Photoshop gives the impression of being a very complex application due to the large number of functions that it offers us. However, as with Word, Excel and PowerPoint, once we become familiar with the user interface, both the menus and the sidebar, performing any operation with this application, be it removing backgrounds, removing objects, creating wallpapers, screen, change the smile or the orientation of the eyes it is a much easier and faster process than many users may think.
Photoshop allows us change the color of an object or areas of an object in a very simple way without having to resort to manually coloring the area, thus eliminating the effects of light on the object, brightness and others that offer a sensation of naturalness that, using this method, we are going to take care of completely eliminating. But, if we follow the steps that we show you below, replacing the color of an object will allow us to preserve the result that has been achieved with photography without anyone knowing that we have digitally processed the image.
The first thing to do, once we have opened the image in Photoshop, is to select the object to which we want to change the color. The process for changing the color of an item of clothing is a bit more complicated, but basically the steps are pretty much the same. To select the object in Photoshop, we are going to use the Object Selection Tool and select the object on which we want to work.
With the object selected, we go to the menu Image. Within this menu, click on settings and then select the option replace color.
In the window that is displayed, we must check the image box and with the color selector that is shown when placing the mouse over the thumbnail, select the color that we want to replace, this will be displayed at the top, just to the left of the OK button. Next, we go to the Result box, located at the bottom and click to select the color that we want to be displayed in the object. Changes happen instantly. In addition, we can modify the hue, saturation and lightness so that it adapts to what we are looking for.
Photoshop will replace the color code of the object that has been obtained through the color picker and will replace it with the one we have selected. Depending on the lighting of the object, we will have to perform this same process several times to select all available shades of red to replace with the color green.
We MUST always use the same color code to replace so that Photoshop adapts it to the lighting of the image. If we manually select the color to be replaced, we will never select the same tone and the result will leave much to be desired.