

Due to the habit that we have had for years, when we think of translating some text on a web page, we automatically think of Google translator. However, with iOS 14 they changed due to the new features introduced. Thanks to one of them, in this version of Apple’s operating system, We will see how to translate a website on iPhone without apps.
The method is very simple, in fact, you can translate a complete web page andno matter of two touches with very good result. All this of course, natively without installing anything at all.
What do I have to do to translate a website on iPhone without apps?
The days of using Google translate, or having to go from one application to another to translate a simple text are over. To achieve this, it will be enough to have your iPhone or iPad updated to a version of iOS 14.0 or higher. We will have several ways to achieve it; translating the entire web page that we are viewing, just a specific text from this website, or any other application, or using a native app that we will have on our iPhone from said iOS version.
Translating a website without apps is possible on iPhone
most of users do know that they can translate a web page by the Google Chrome browser app. This is partly because we have been using Google’s archaic function for years to translate pages from a computer browser. That, and that the quintessential online translator continues to be Google Translator by far.
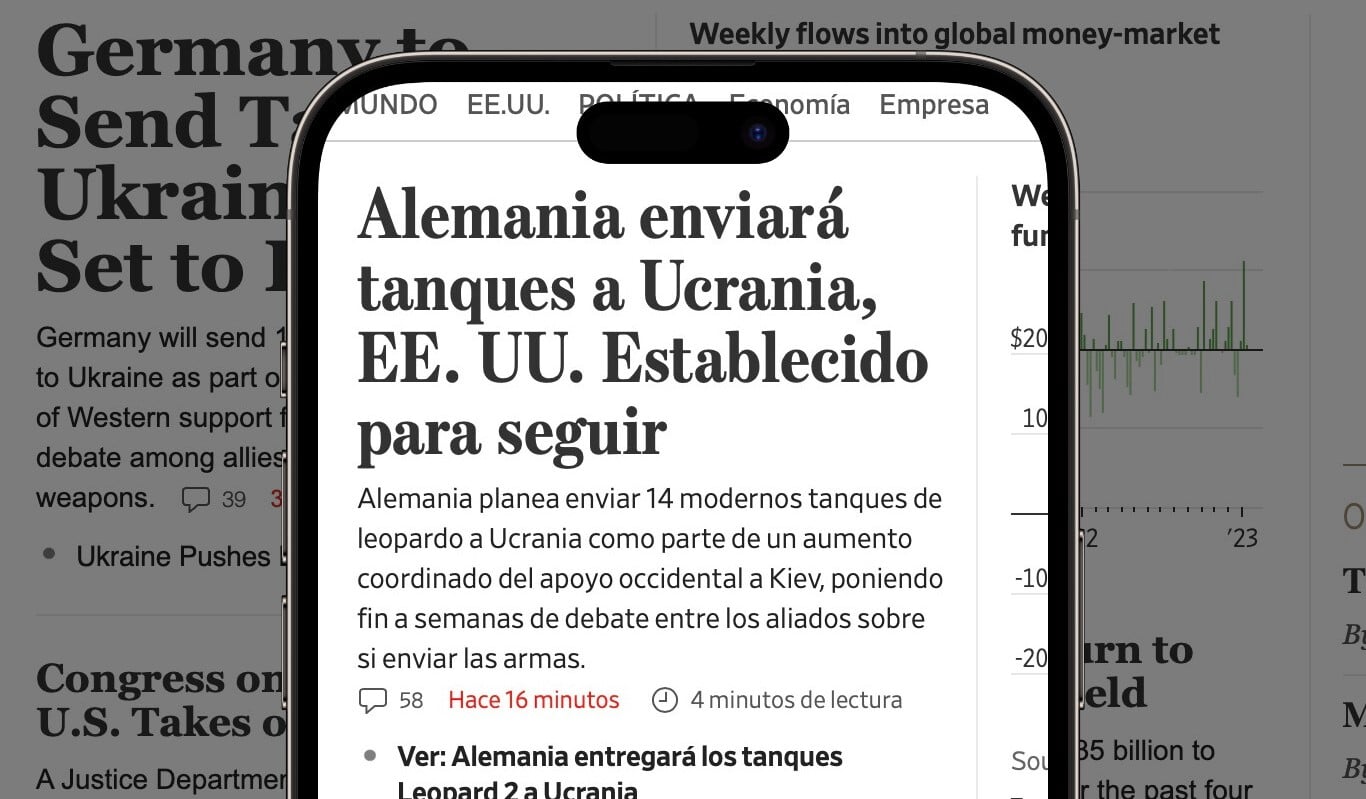
What not so many people know about, and today we are going to dedicate ourselves to learning, is the existence of the exact same function in the Safari browser of iOS. A native function that we can use in a matter of two touches and that, although it is not available in as many languages as the translators of the competition, it is available in the most widely spoken languages.
How to translate an entire web page from Safari
To use the function we are talking about, the easiest thing to do is to go to a web page that is not in our language native. We leave you this example from the Apple website to make the test easier for you.
Once in the web page that we want to translate, we will look at the part where we have our search bar. This can be at the bottom or top. It depends on how we have it configured.
The situation of the search bar in the iPhone Safari browser changed in iOS 15. If you have it located at the bottom and want to put it back at the topwe leave you this article where they will explain how to do it.
Now with the localized search bar, we must touch on the “aA” icon that will appear on the left side her. Several options will be displayed. Among them will be the option “Translate to Spanish”. We just have to press it and let the magic work.
How to translate a specific text within a website on iPhone
We can also have another assumption, and that is that we do not want to translate the entire web page. Let’s imagine that we only want to translate a specific sentence. It may be the case that we are visiting a web page in our language, but there is a specific text that is not.
To translate that specific text, what we will have to do is use another function that not too many people know about.
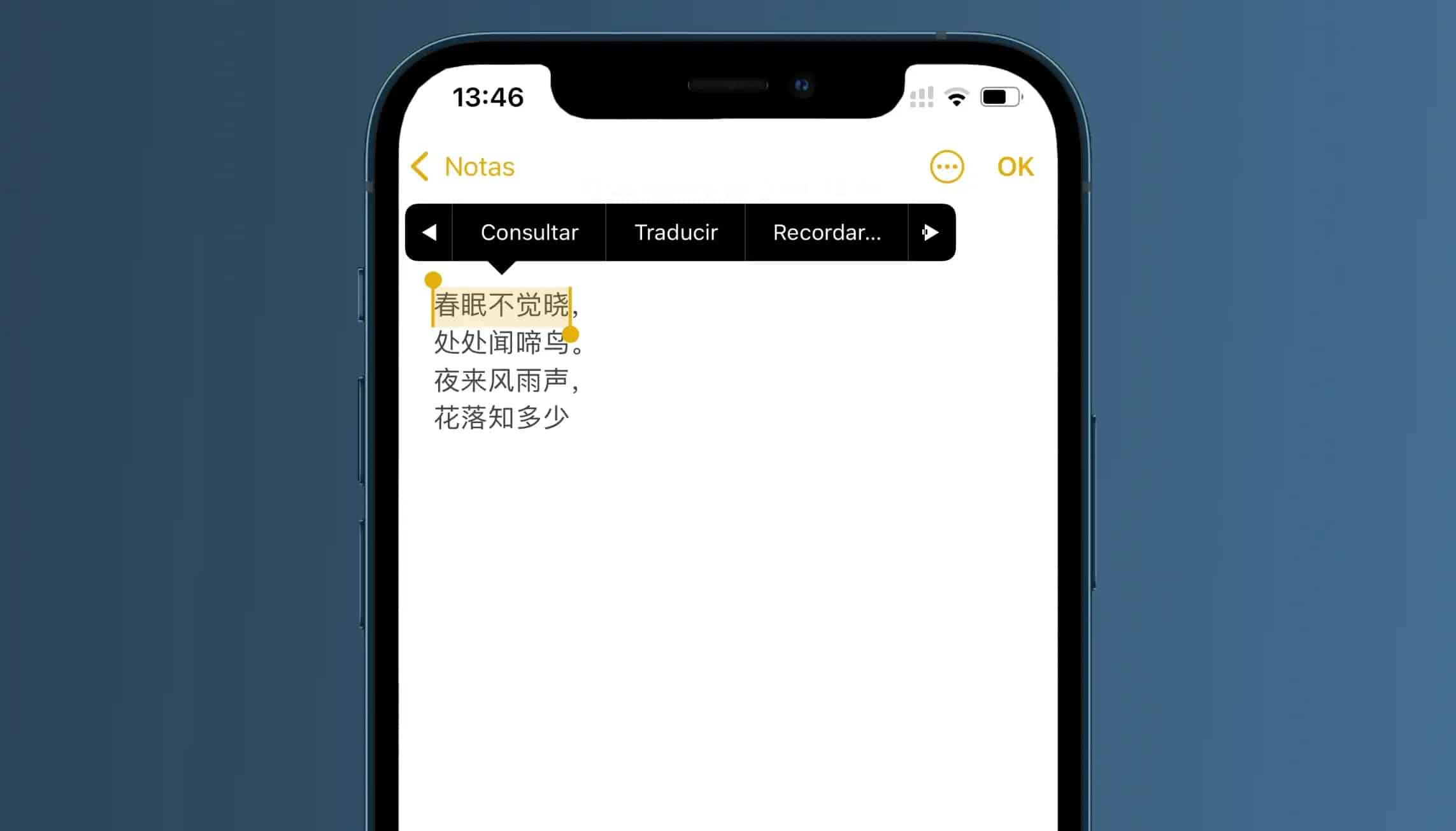
The first step will be, as in the previous case, go to a web page that has a text in another language different from ours. Of course, the same website that we used in the previous example will be worth it. then we will select a specific text which we will try. To do this we will have to press and hold, and then slide the blue marker with our finger until we get the text we need to translate highlighted.
At this point we will click once on the highlighted text. This will bring up the familiar copy, paste, etc. options. Well, right there are more options marked with an arrow. This is the part that not all iPhone users know about. In the following options we will see the Translate option.
When touching on this option, we will see that it is It shows us a screen at the bottom with the meaning of the indicated text. If it is a specific word, it will show it to us with more information, as if it were a dictionary.

Related article:
Don’t know how to translate WhatsApp messages? We explain how
How to translate from iPhone natively by voice
Another of the most interesting functions of direct competition to Apple, or by third-party applications from the App Store, is voice translation. This is also a feature introduced in iOS 14 alongside the above mentioned features.
To carry out this work, We will have the native Translate application previously installed on our iPhone. If you don’t have it located, you can find it by swiping down from your main screen on iPhone or iPad, or if you have iOS 16, using the Search button located at the bottom of it. Here you will write the word Translate and you will find it easily.
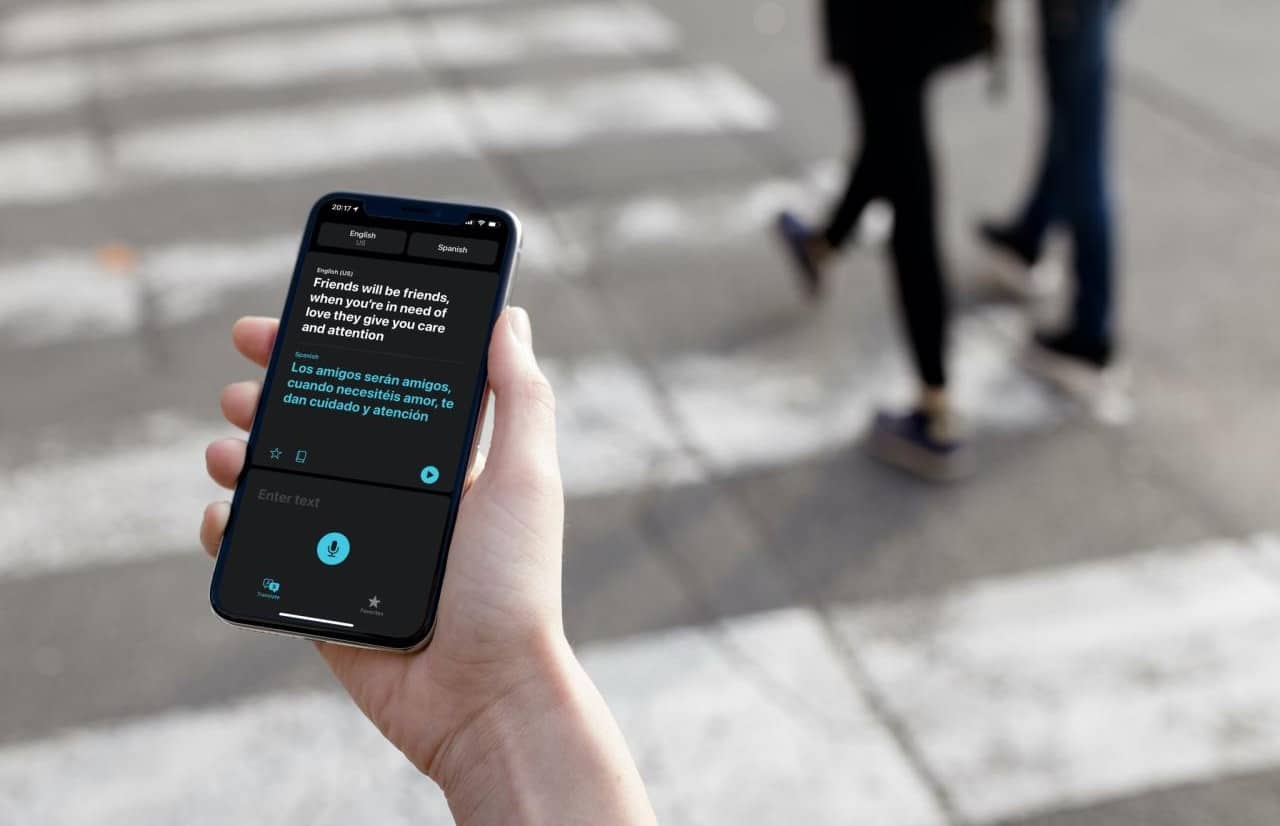
In the event that you have deleted it, then native apps can also be deletedyou can find it again in the App Store, or from this link.
When we finally have it located, we will open it. In it we will find many of the functions that we will already be familiar with from third-party applications with this objective. We will find from a text box where we will write or copy the text to be translated, with its respective output for the translation. Even a button to talk that will function as an intercom.
This last possibility is the most interesting if we are talking about using the specific Translate application. That is, if we want to translate a text that we can select, it will always be easier to use the method that we mentioned before. This case andIt would be more focused on communication between people who speak different languages. Its operation is quite simple, and will be bidirectional so that with a single iPhone two people can communicate without problem.



