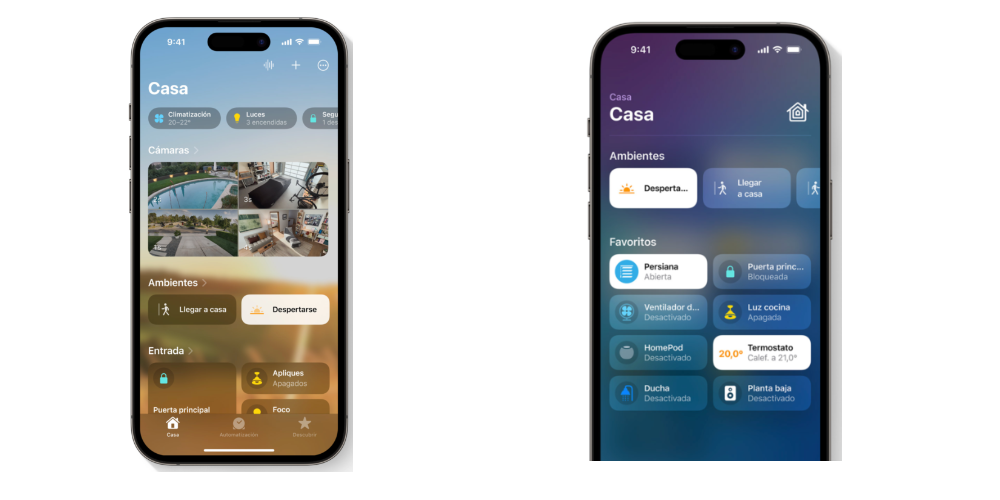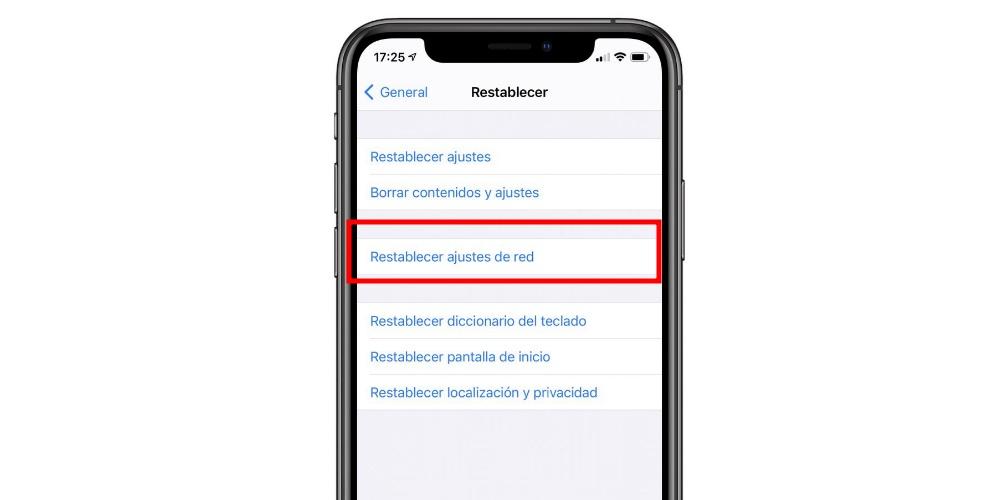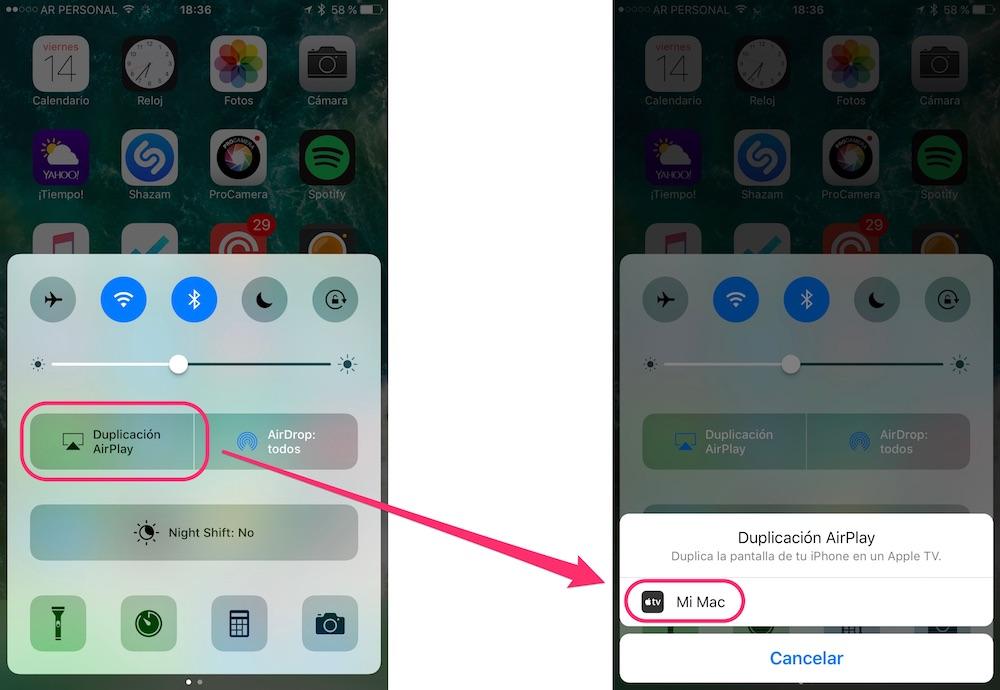
Air Play It is the technology that Apple has developed to be able to share content that you were playing on your iPhone and take it to your TV, Mac, iPad or compatible speaker. However, sometimes connection or compatibility problems between devices may occur. Therefore, in this post, we are going to analyze the most common problems and their solutions.
Before diving into the article, it’s important to understand how AirPlay works. This Apple technology allows the wireless transmission audio, video and photos through Apple devices. To use it, both devices (the sender and receiver) must be on the same Wi-Fi network and support AirPlay.
AirPlay connection issues
Next we are going to see some solutions that you can carry out to be able to play content from your iPhone to your Smart TV. First of all, remember that you must make sure that both devices are compatible.
Mirror iPhone screen
One of the most common failures is when you want to share the content you are viewing in the Gallery App, it is that you have to share the files one by one. Many users may think that there is an error because you have to repeat the process individually. However, for this type of situation, the best option is to use the option of duplicate screen, so that all the content you want to view on the big screen is played continuously. To execute this procedure, you have to follow the Next steps:
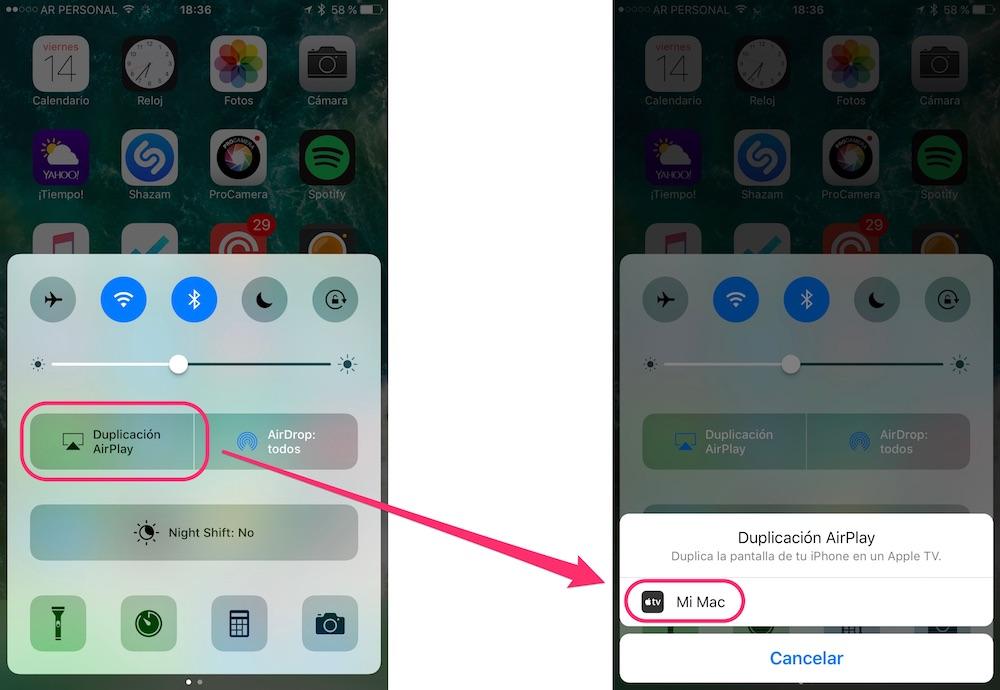
- Make sure you have the iPhone in the same network WiFi than Apple TV or Smart TV.
- Open the control center from the top right corner or from top to bottom, depending on the iOS version.
- In the control center we will see a section that says ‘Duplicate screen’ where we should press
- Select the computer with AirPlay in which you want to broadcast.
- Enter the code that appears on the TV on the iPhone or iPad.
The Home App can be key
Another problem that can cause incompatibility with AirPlay 2 and your Smart TV is that you must configure together with the Home application. To do this, you have to register where locate the Smart TV to which you want to share content and determine who has access. You can determine three different options:
- All: Anyone can control what is heard or seen on AirPlay-enabled products.
- Anyone on the same network: Only those of us who have access to the Wi-Fi network where these products are located will be able to control the products. Here guests enter to whom we give our Wi-Fi password.
- Only those who share this house: At Home we can choose who the members of our household are, so that only those can handle the different products and no one else.
Reset network settings
if you couldn’t solve the problem AirPlay connection, we have to take one more step, such as resetting the network settings. When you perform this action, all network settings on your device will be erase and reset to factory defaults. This includes all passwords Wi-Fi settings, VPN settings, and mobile data settings. We attach the steps below:
- Click on «Settings» and select General.
- Scroll to the bottom and select “Restore” and click on “Reset network settings”.
- you will be asked to enter your password to confirm the action.