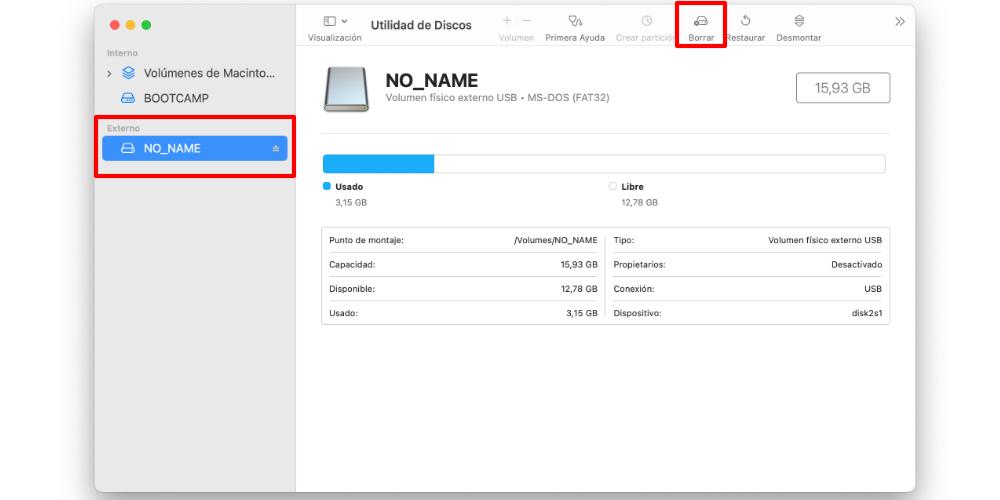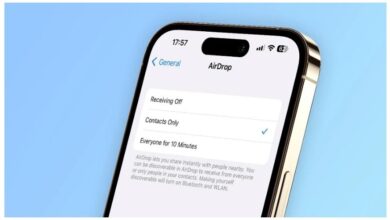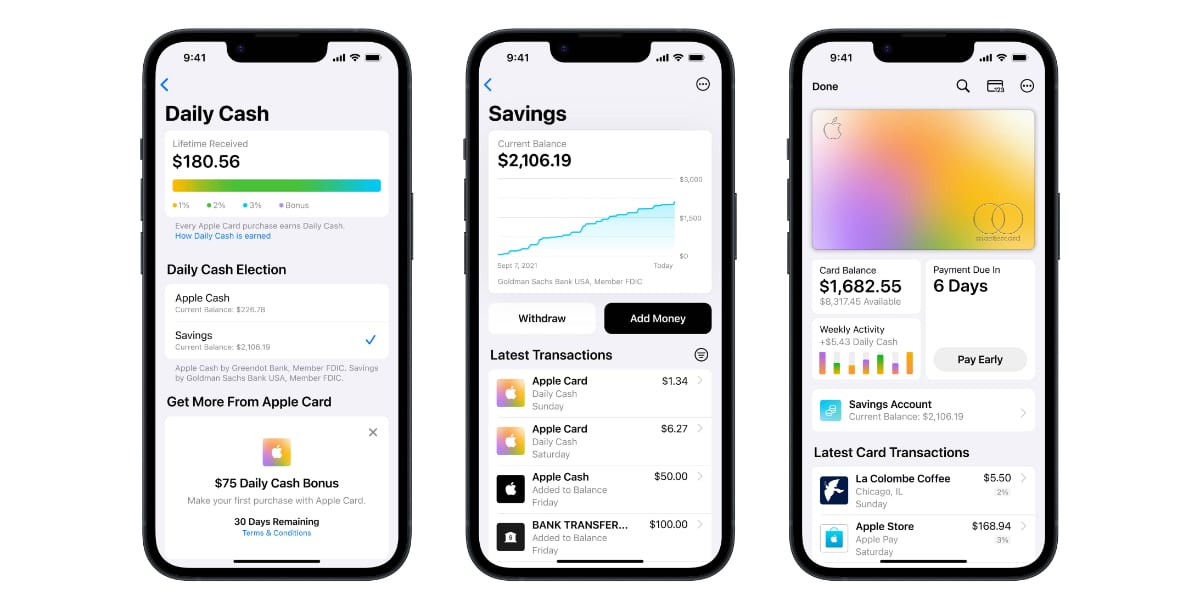If you want to know how you can format an SD card on your Mac computer, in this post we are going to explain how you can do it in a few steps. In addition, we are going to explain which are the most recommended formats for your SD card, especially if you use it in other equipment, such as cameras.
How to format an SD card on Mac
The new MacBook Pro models (2021 and 2022) once again include an SD card slot. But if you have a MacBook from 2016 to 2020, you will know that you need to use adapters in order to connect these memory devices. However you connect the SD to your computer, you will not have a problem formatting SD cards, since the computer will recognize it without any problem.
When we connect an SD card to a Mac, it usually appears on the desktop or in the Finder. When we open the directory, we can see its content, copy it, delete it, etc. But, although we can drag all the files from our SD card to the trash, it will simply have the deleted files. But it will not be formatted.
Formatting a memory device implies, in addition to deleting it, “resetting” it (said like that so that we understand each other). The data is deleted, but the read and write format can also be changed. And if we use an external storage device between a Mac and other equipment that is not a Mac (a camera, a Windows computer, etc.) we will have to pay close attention to the type of format we give to the SD card when Let’s go format it. We will see this a little later.
Disk Utility on Mac
If on a Windows computer, it is enough to secondary click on the SD card to open the menu and select the Format option, on Mac things are different. And it is that everything that has to do with hard drives, SSDs, SD cards, USB and any other type of external storage, goes through the Disk Utility tool.
To format an SD, we will have to connect it to our Mac. Either directly, or through an adapter. Before connecting, please make sure the SD card is in unlocked mode. To do this, you will have to make sure that the tab on the left is at the top. Otherwise, we will not be able to read or write data. And, of course, we will not be able to format it either.
When the SD is connected, we will have to go to the Disk Utility application. This is reinstalled on all Macs and is usually found in the Applications panel, in a folder called Other. We open Disk Utility, and we will see the main menu interface. So, we will have to look at the memories that we have connected to the Mac at that moment. We will see this in Side menu located on the left.
Here the External category will appear and, below it, the name of the SD card that we have connected. If we click on that name, the interface will change and we will see the information of the SD. So in the top menu we will see an option called Delete, which will give us the option to change the name and format. Regarding the formats, we have the following:
- FAT-32
- exFAT
- Mac OS Plus
- APFS (Apple File System)
By default these four will appear, of which FAT-32 and exFAT offer universal compatibility. MacOS Plus and APFS can only be used on Apple computers. As additional information, if we have any software compatible with the NTFS file format, the Disk Utility tool will show us this format as one more option to format. Once we have selected the format, we will have to click on the Delete button. After a few seconds, the SD will already be formatted.