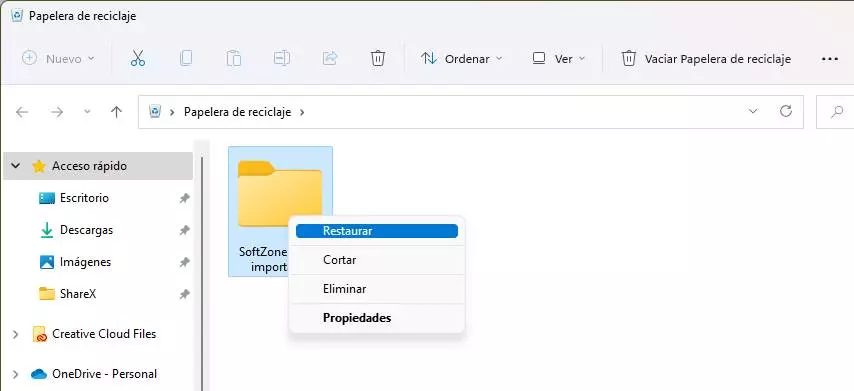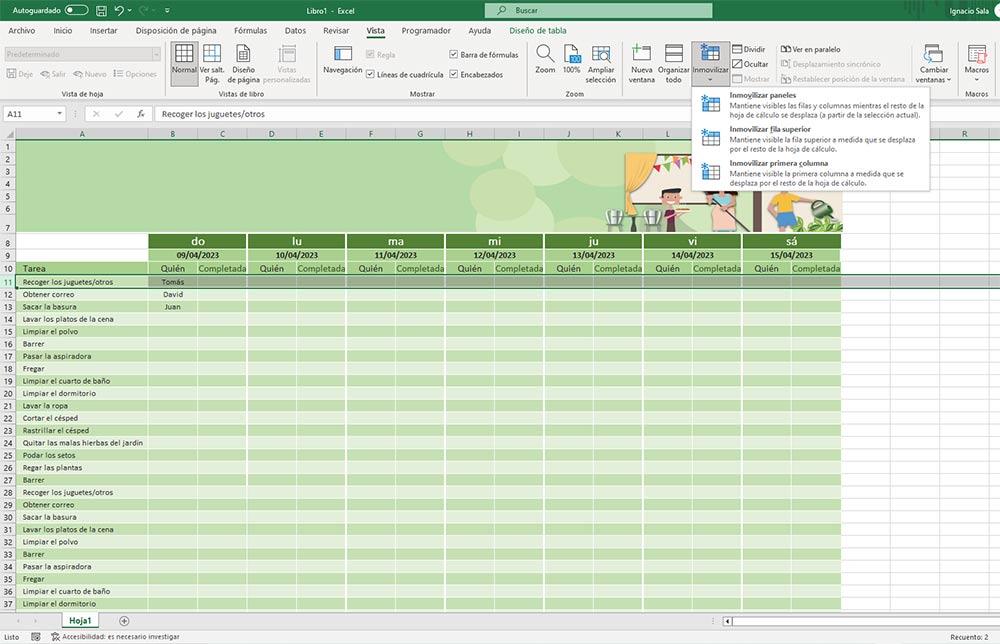
Excel has become, on its own merits, the best application for more than 30 years for create all kinds of spreadsheets, thanks to the large number of functions that it integrates, not to mention all the formulas that it allows us to use. With Excel we can create filters of all kinds, make queries, create forms, replace data depending on certain conditions, calculate depreciation and, in general, work with large amounts of data as we want.
When we work with tables that contain a lot of data, both vertically and horizontally, we are limited to the size of our monitor, so if we don’t use a function that Excel has to help us, we are going to waste a lot of time moving between the cells to know A that represents the number or text value of any cell. The solution is to use the function Immobilize available in Excel.
Fix rows and columns in Excel
Thanks to the Freeze function available in Excel, we can fix both rows and columns so that, while we scroll through the data in a table, they continue to be displayed and allow us to easily and quickly identify what the numerical value of a cell or the number corresponds to. displayed text. This function is especially useful on laptops due to the screen limitations they incorporate, although we can also use it on computers with an external monitor, such as desktop computers.
This function is available, inside the ribbon View in section Window and when clicking on the corresponding button, it offers us 3 options to satisfy all the needs that users may have when working with tables with many rows or columns.
- Freeze panels. Using this function will always show the selected rows and columns from the selection. In this way, we can block the content that we want to be always visible from row 3 and column 2, for example. Any data immediately below it, both vertically and horizontally, will keep the row and column data visible.
- Freeze Top Row. If we have a table with a lot of data distributed in files, where the header of each one is in a row, if we want to lock the title of the rows, we must use this function.
- Freeze first column. This function allows us to freeze the column that contains the name of the data displayed in the table and is intended for tables with a large number of columns.
We must take into account that this function only blocks the cells, rows or columns while we are editing the document. If we print the sheet where we have used the Freeze function, it will be displayed without the lock we have set. The solution to this problem is to configure the sheet so that it shows in the header of each sheet that it prints, the cells that contain the type of data that is represented, that is, the headers of the columns or rows.