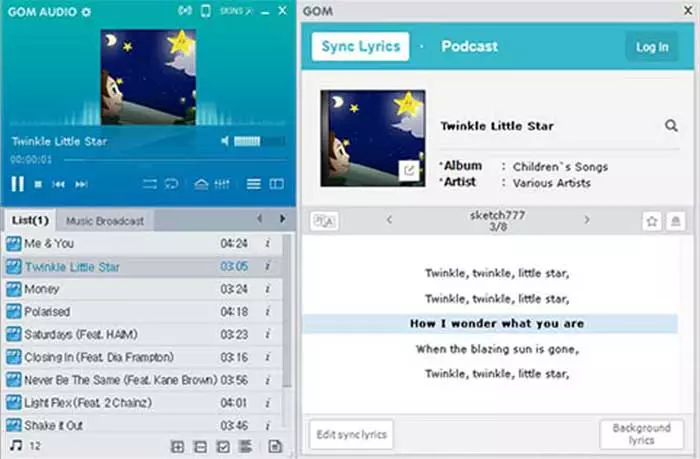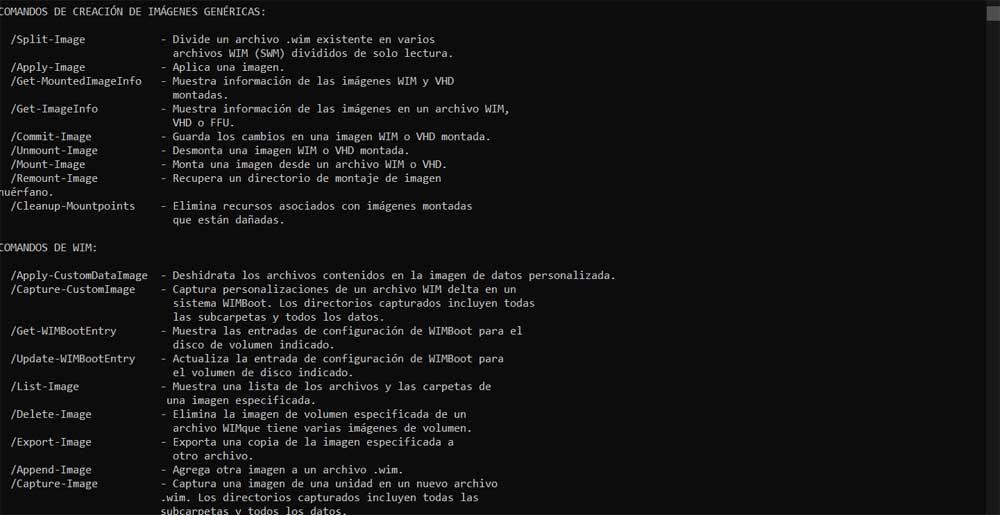
Throughout the last decades we have been able to enjoy different versions and editions of Windows, some more successful than others. What is certain is that Microsoft He puts all his efforts to try to get us the best experience with this system, although he doesn’t always succeed.
No one at this point can question the enormous market penetration of the most widely used desktop operating system today. The vast majority of users choose to use this software on their computers to work and spend your moments leisure. It is true that over the years this system has become a more powerful, safe and reliable project, at least for the majority. But that does not mean that it is exempt from possible failures that can appear when we least expect it.
All this despite the work that the software giant puts into the development of this project that does not stop updating. A clear example of all this is found in that Windows 11 He has only been with us for a few months and speculation is already beginning about the arrival of Windows 12. But in addition to the development of functions and new operating systems, Microsoft also wants to correct possible problems that appear in current ones. In fact, in the software itself we have several functions and tools that help us correct these possible errors by ourselves.
Next, we are going to talk about a command that many of you may not know and that will allow us to correct many problems that appear in Windows in a simple and automatic way.
DISM, an essential command in Windows
To give you an idea, we are referring to a command that we execute from the command prompt window for various tasks related to crashes in Windows. Is about DISM o Deployment Image & Servicing Management, a command that Microsoft includes and whose main task is to repair corrupt files. Obviously, these files that have been damaged for some reason are the ones that prevent the proper functioning of the system and cause the errors that we are talking about.
Actually, we refer to a tool that is responsible for scanning and replacing those missing or damaged files in Windows. For all this we have the possibility of using a recovery image and it will be extremely useful when we are faced with the obligation to solve specific errors in the system. This includes failures related to starting the computer itself or to solve performance problems.
The command itself has a large number of additional parameters depending on the operating mode that we wish to make of it. It is enough that we believe your name, DISM, in a command prompt window to see all these variations that we can introduce. Among its most common modes of use we find the possibility of capturing and applying Windows images that initially work correctly.
For example, we can make use of the three most common tools in this command to repair an image: CheckHealth, ScanHealth and RestoreHealth. They must be executed in the system window in this same order and the commands are the following:
DISM /Online /Cleanup-Image /CheckHealth
DISM /Online /Cleanup-Image /ScanHealth
DISM /Online /Cleanup-Image /RestoreHealth