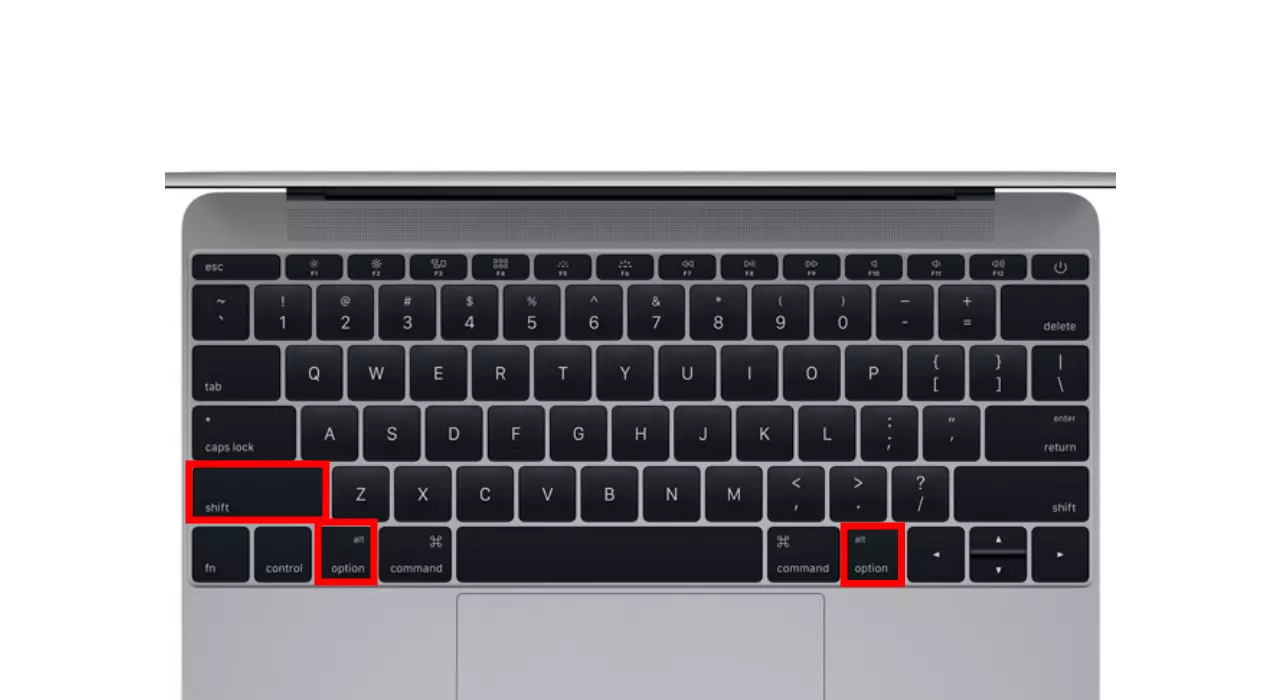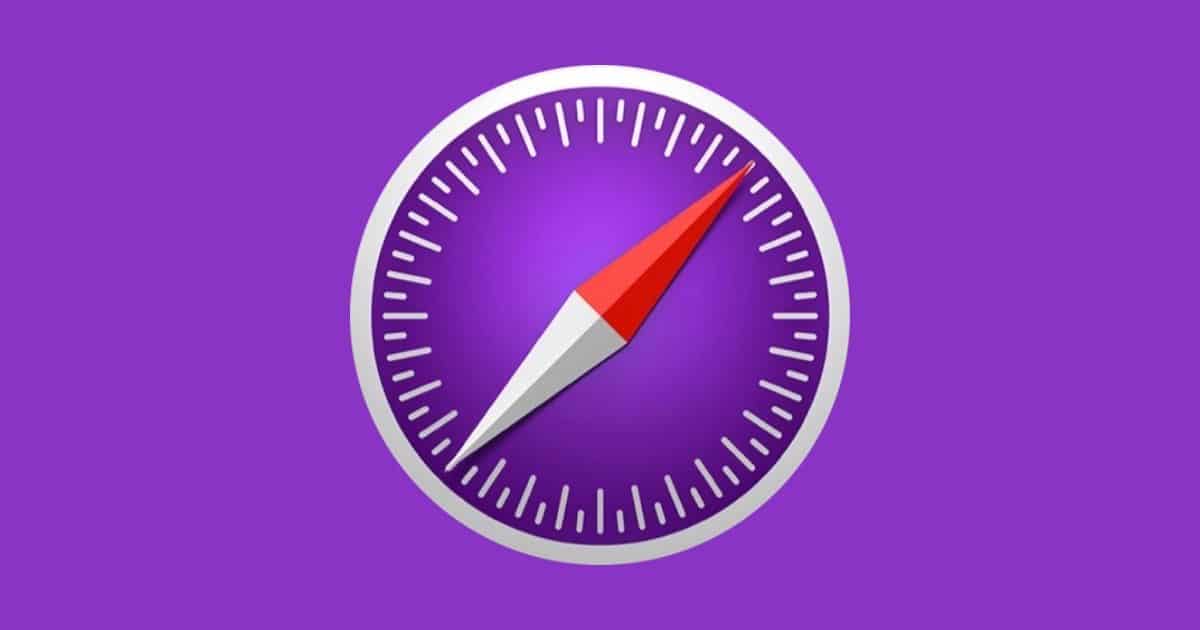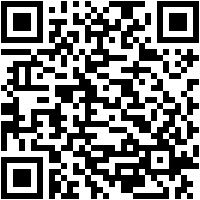You are probably here to solve the question of what functionality the Option and Shift keys have on your MacBook. If you do not know where are the option and shift keys on a macYou don’t know where those keys are on a PC, or you wonder what their functionality is, this article is for you.
On the keyboard of our Apple MacBook computer two Option keys are includedwhich replace the Alt key that some computers have, these Option keys are located one in the lower left and one next to the arrow keys.
On the other hand the key Shift does not only have the function of making a capital letter while we are pressing it, it has other quick functions that can be very useful if we learn to use them. Let’s see how to take advantage of them.
No Option key?
There are several reasons why your keyboard may not have an Option key:
- Some Apple computer keyboards have an Alt key instead of an Option key. The Alt key is essentially the Option key, they had and have the same purpose.
- You may also be using a keyboard designed for Windows computers on your Mac.
- We do not know why Apple decided to remove the Option legend on keyboards in some countries and instead use only the word “Alt” and the ⌥ symbol.
Where is the Option key on the Mac?
Many Mac users wonder where to find the Option key on a Mac, and may find themselves a bit lost when not finding it.
The Option key on a Mac, also known as the Alternate key, it is usually labeled with the letters Alt and the symbol ⌥.
On Apple keyboards, it’s usually between the Command and Ctrl keys on the left at the bottom, and newer Macs with larger keyboards may also have an Option/Alt key on the right side of the keyboard itself.
What does the Option key do?
The Option key has many uses on the Mac.In fact, the Option or Alt key has much more functionality in MacOS than it can have on a Windows computer.
One of the most common uses of the Option key is to write symbols and accent marks such as å, ß, ∂ and µ, r Æ, €, #, @, © and other special characters.
The Option or Alt key is also used in many very useful keyboard shortcuts. In fact, if you have a second volume on your Mac, or are running macOS from an external drive, then the Option key is the key to press at startup to access this drive.
Check out Mac keyboard shortcuts for more ways to use the Option key.
- Option + Command + Esc: We will force the closing of an app.
- Option + Command + Power button: We will put the Mac to sleep.
- Option+Command+L: We will open the Downloads folder.
- Option+Command+D: We will show or hide the Dock.
- Option+Command+P: We will hide or show the path bar in Finder windows.
- Option+Command+S: We will hide or show the sidebar in Finder windows.
- Option+Command+N: We will create a new smart folder.
- Option+Command+T: We will show or hide the toolbar when a single tab is open in the current Finder window.
- Option + Command + V: We will move the files placed on the clipboard from their original location to the current location.
- Option+Command+Y: We will see a Quick View presentation of the selected files.
- Option + Shift + Command + Delete: We will empty the computer trash.
Where is the Mac Shift key and what is it for, where can I find the Shift key and the corresponding Caps Lock key on the Apple keyboard?
Just like on a typewriter, the Shift key on your computer keyboard activates the second key mapping. This means that large letters are written instead of small letters, and the above symbols are displayed instead of numbers. Therefore, the Mac shift key will also call Level 2 Select either Shift. On the keyboard (both Apple Mac and MacBook and Windows PC) the key has the symbol ⇧.
The Caps Lock key permanently sets the second key mapping. Since this is often not what we want and can lead to error messages, especially when entering passwords, Apple has a clever workaround on Mac keyboards: if caps lock is activated, a green LED lights up in a corner of the key, so that we know at all times that this function is activated.
What is the switch for?
As mentioned above, the Shift or Shift key on Windows and Mac keyboards is used to select the second key binding.. Symbols like § $% and the like. However, there are also numerous key combinations and shortcuts in macOS and in applications that contain this key.
In programs, for example, some shortcuts are entered with Shift-Control-Option. That is why we are going to see some commands or shortcuts using the Shift key.
- Shift-Up Arrow: We will expand the text selection to the nearest character located in the same horizontal location of the line above.
- Shift-Down Arrow: We will expand the text selection to the nearest character located in the same horizontal location of the line below.
- Shift-Left Arrow: We will expand the text selection one character to the left.
- Shift-Right Arrow: We will extend the text selection one character to the right.
Now we are going to see other keyboard combinations:
- Shift-Command-C: We will open the Team window.
- Shift-Command-D: We will open the Desktop folder.
- Shift-Command-F: We will open the Recent window, where you can see all the files that you have recently opened or modified.
- Shift-Command-G: We will open the window Go to the folder.
- Shift-Command-H: We will open the home folder of the active macOS user account.
- Shift-Command-I: We will open iCloud Drive.
- Shift-Command-K: We will open the Network window.
- Shift-Command-L: We will open the Downloads folder.
- Shift-Command-N: We will create a new folder.
- Shift-Command-O: We will open the Documents folder.
- Shift-Command-P: We will show or hide the preview pane in Finder windows.
- Shift-Command-R: We will open the AirDrop window.
- Shift-Command-T: We will show or hide the tab bar in Finder windows.
- Shift-Shift-Command-T: We will add the selected Finder item to the Dock (OS X Mavericks or a later version).
- Shift-Command-U: We will open the Utilities folder.
- Shift-Command-D: We will show or hide the Dock.
- Shift-Command-T: We will add the selected item to the sidebar (OS X Mavericks or a later version).
- Shift-Command-P: We will hide or show the path bar in Finder windows.
- Shift-Command-S: We will hide or show the sidebar of the Finder windows.
- Shift-Command-N: We will create a new folder in Finder.
And these are all the shortcuts that we can do with the Option and Shift keys on our Mac, what shortcuts do you use?