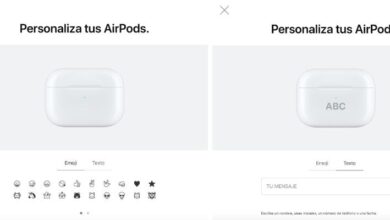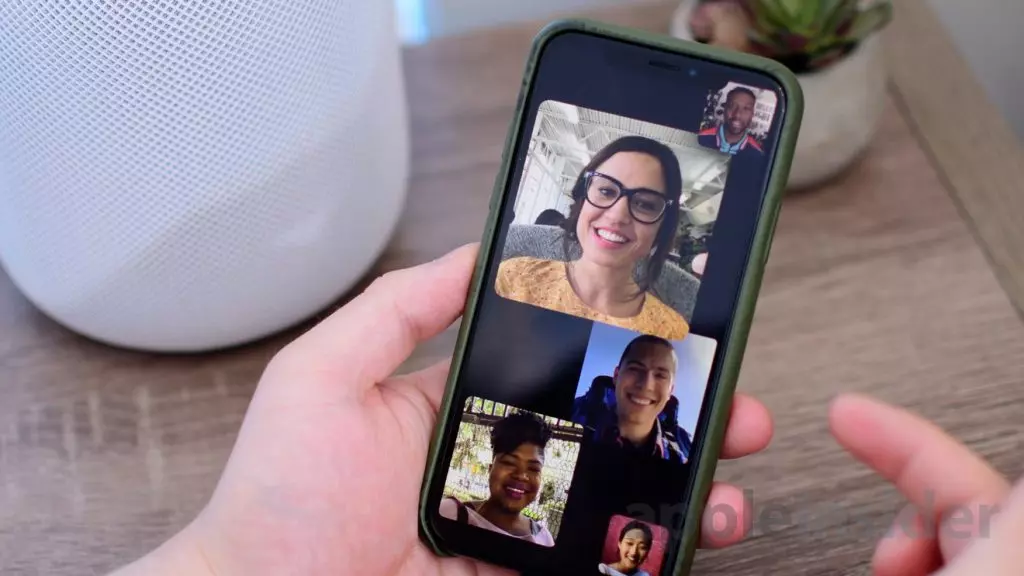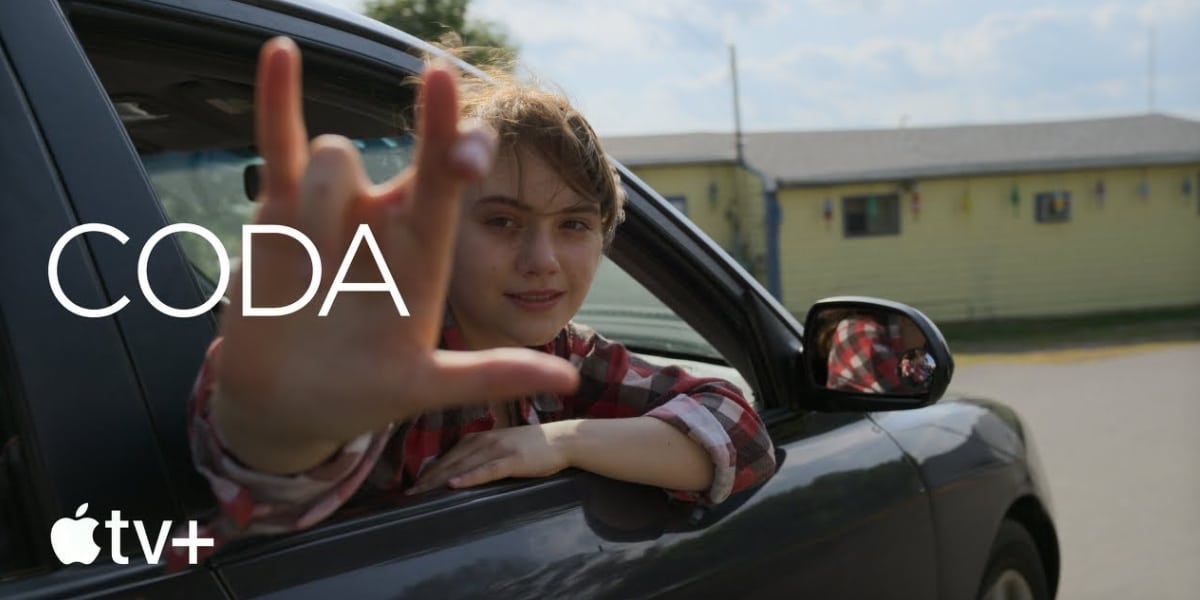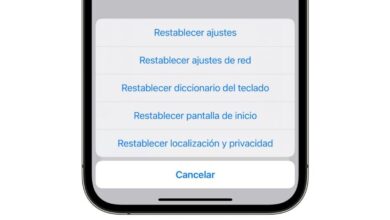It is true that Apple MacBooks have amazing autonomy, and are generally the envy and unfulfilled dream of many users of conventional PC laptops. But How do we know when to change the MacBook battery.
It is normal for users of a MacBook Air, for example, obtain autonomy of up to 12 hours on a single chargeand even users of the new MacBook Pro get a few more hours of extra autonomy.
But like many other things in life, the duration of Mac computers’ battery gets worse over time. There is nothing we can do to avoid the inevitable. Although it is true that with some tips and advice we can delay the decline of the battery and take advantage of its maximum performance for a longer time.
And in these complex and compressed equipment, The problem arises when it comes time to replace the battery. They are not designed to be replaceable by a typical user, so most users who face this problem do not solve it themselves, but instead turn to professionals inside and outside of Apple to replace their battery. equipment.
Although it is true that every day it is more difficult to replace some components of these devices, the battery of a MacBook, whether a MacBook Pro or a MacBook Air, still It can be replaced with a new model and can be used for many more years performing well.
How to know if you need a new battery for your MacBook

The quickest way to check if your MacBook needs a new battery is to check it in System Profiler. To do this, follow the following steps:
- First go to Applications and click on Utilities.
You can also do it like this:
- Go to apple menu
- About this Mac and click on More information.
- Now click on the section List Powerand you will find information such as the cycle count and the condition of the battery.
- There is a classification section that can be «Normal«, «Replace soon«, «Replace now” either “Service battery«.
- If your battery appears as anything but, Condition: Normal, then you should consider replacing your battery.
How to access information about your Mac’s battery
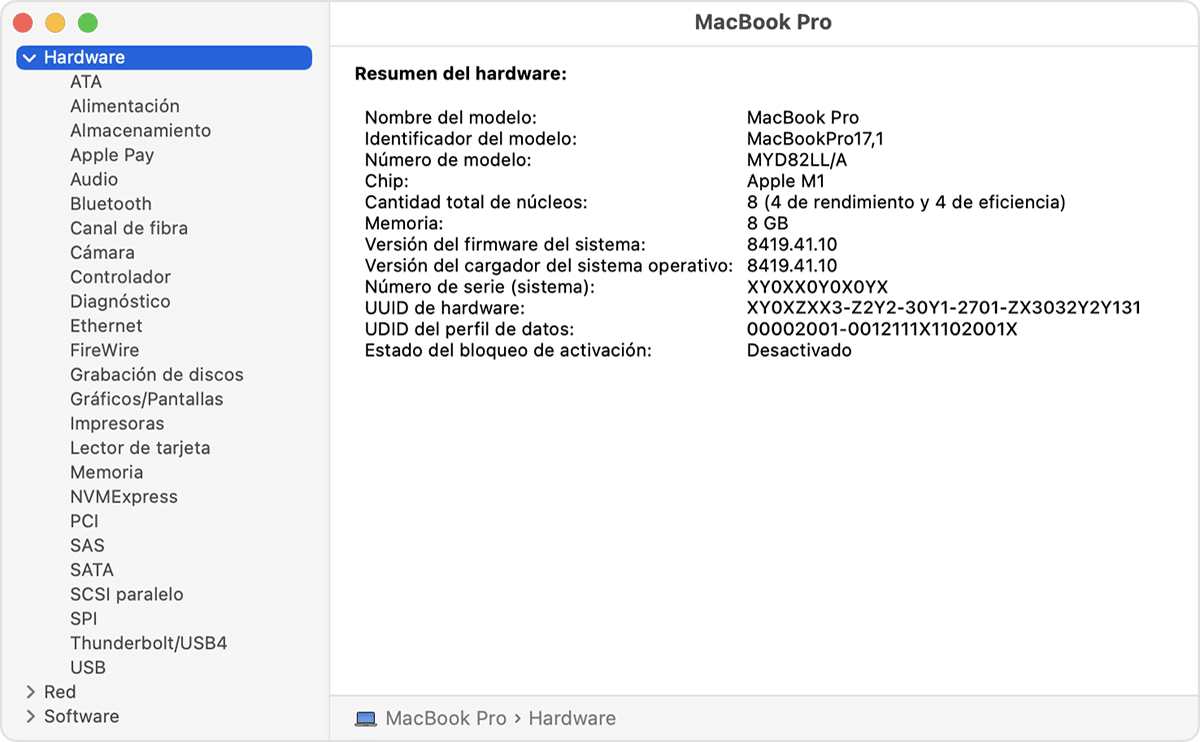
The ways to access information about our Mac’s battery may change depending on the version of the operating system that the computer we are using has.
- If you are using OS X Snow Leopard v10.6.8 or earlier: You’ll need to open Apple System Profiler by selecting “About This Mac” from the Apple menu. Next, you must click on More information.
- If you are using the operating system OS X Lion v10.7 or later: You’ll need to open System Information by selecting “About This Mac” from the Apple menu. And then click System Report.
- With macOS Sierra 10.12 or later: You will have to click System Information by selecting “About this Mac” from the Apple menu. And then click System Report.
Finally, see the hardware information of your MacBook computer.
Your MacBook’s battery usage is counted in the form of charge cycles. One charge cycle means using all of the battery’s power, but that doesn’t necessarily mean a single charge. For example, you could use your MacBook for an hour or more one day, using half its charge, and then fully recharge it. If you did the same thing the next day, it would count as one charging cycle, not two, so it may take several days to complete one cycle.
Batteries have a limited number of charge cycles before they are considered consumed or are at the point of being replaced. Once consumed, a replacement battery is recommended to continue enjoying a good experience with our equipment.
You can use your battery after it reaches its maximum cycle count, but you will notice less autonomy and even that the device does not perform at 100×100.
Knowing how many charge cycles there are in your battery and how many are left can help you determine when the battery needs to be replaced. For optimal performance, replace the battery before reaching the maximum cycle count. Apple also usually puts the figure of 80% battery health on its devices to guide the user when they should change the battery of the device in question.
Identify your MacBook
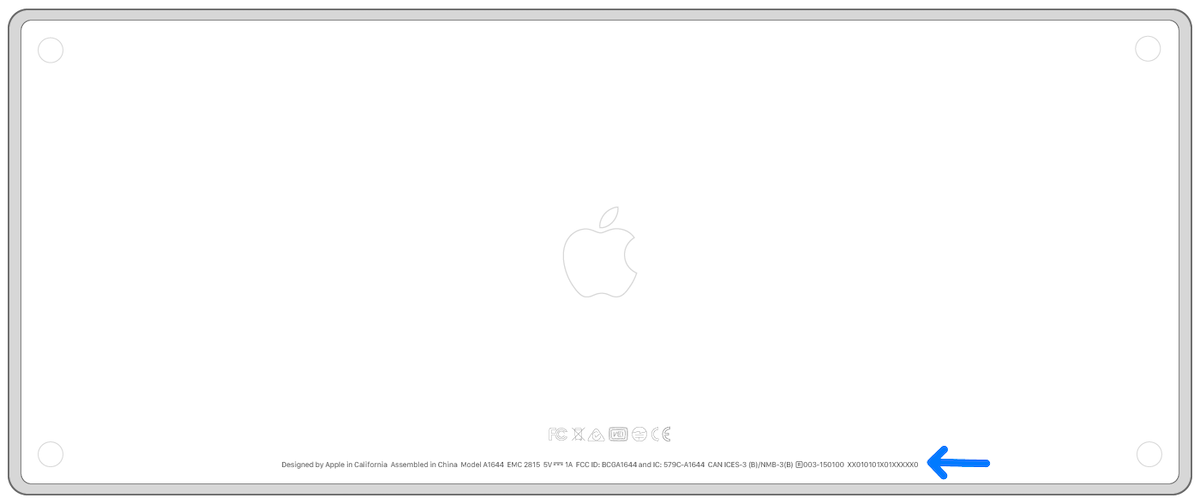
If you’re not sure what type of MacBook you have, let’s try to figure it out. You can find the serial number and other identifiers for your MacBook in macOS, on the surface of the computer, and on its packaging.
- We can see it first in the About this Mac menu. As with most versions of macOS, you can find the serial number and model information of your computer in the About this Mac window. Select the Apple menu () > About This Mac. The window that appears shows the model name of your computer, for example, MacBook Pro (13-inch, 2016, four Thunderbolt 3 ports), and the serial number. You can also use your computer’s model identifier to get more information. In the window About this Macyou will have to click System report. In the System Information window that opens, look for the Model Identifier in the Hardware Overview section. You then use the identifier to locate your MacBook below.
- On the surface of your MacBook. Close your MacBook and turn it over. The serial number is on the bottom of the computer, near the regulatory markings.
- In the original packaging or receipt of the product. If you still have the original packaging of your MacBook, you can find the serial number on a barcode label on the box.
As always, I hope this article has been useful to you, to know when to replace your MacBook’s battery, and how to correctly identify your equipment. Let me know in the comments if you’ve changed your Mac’s battery!