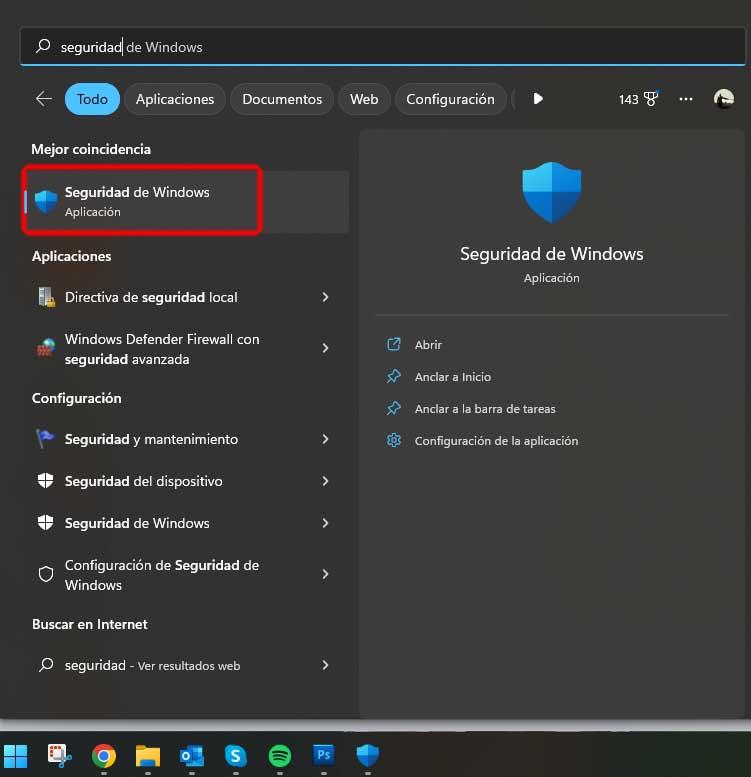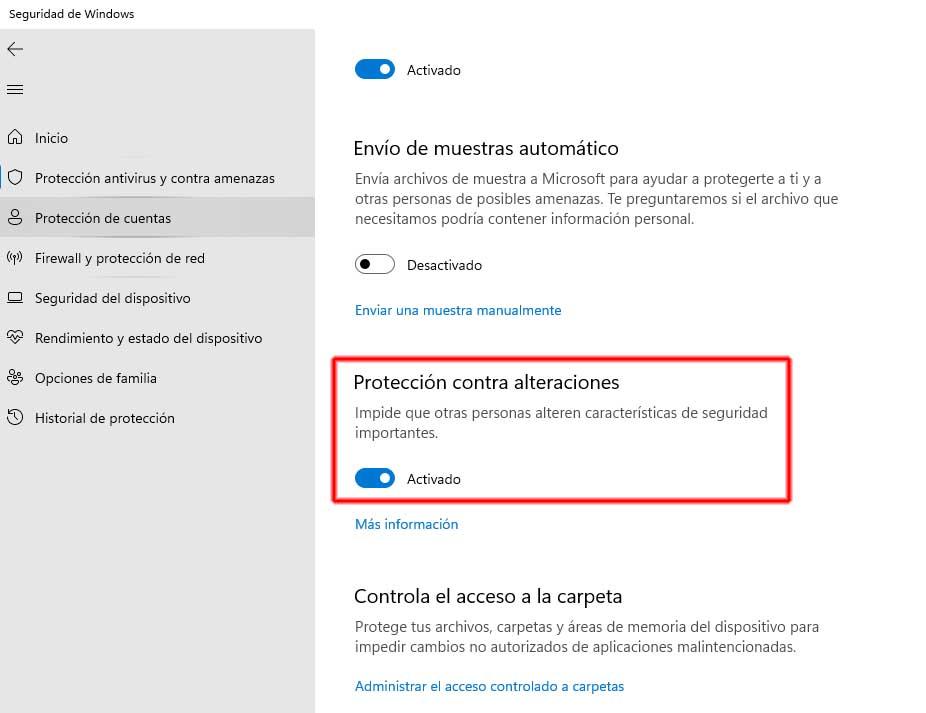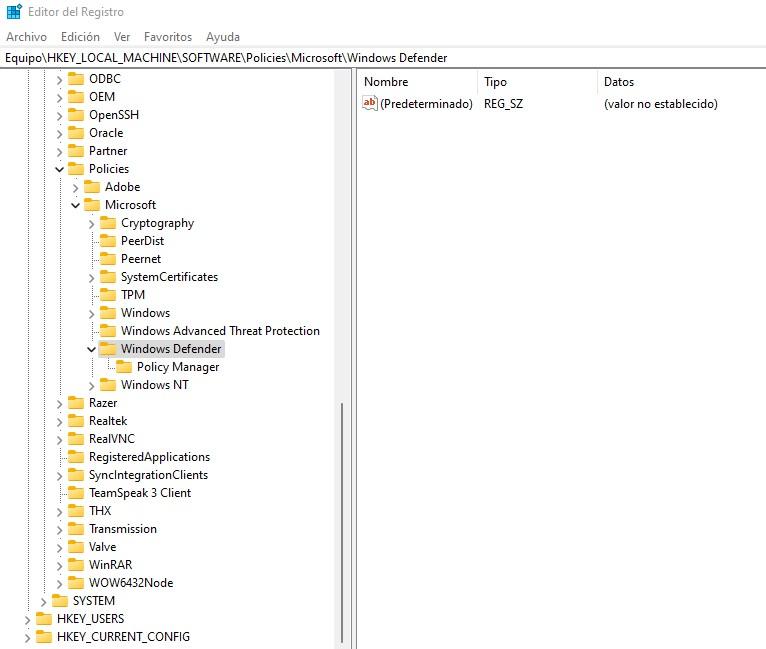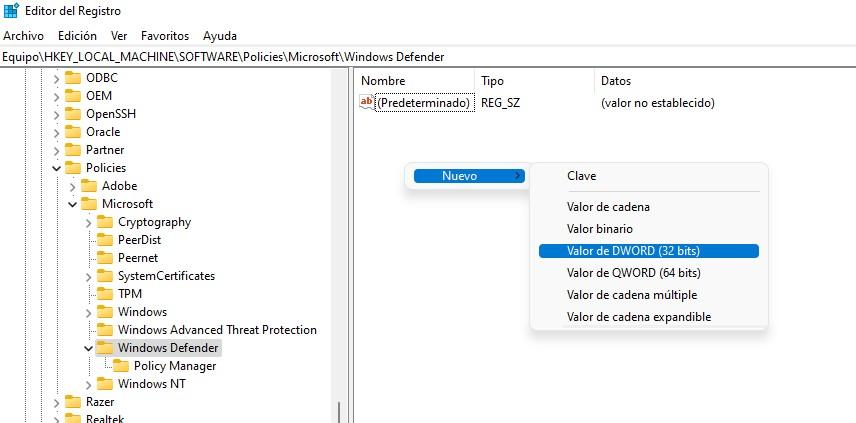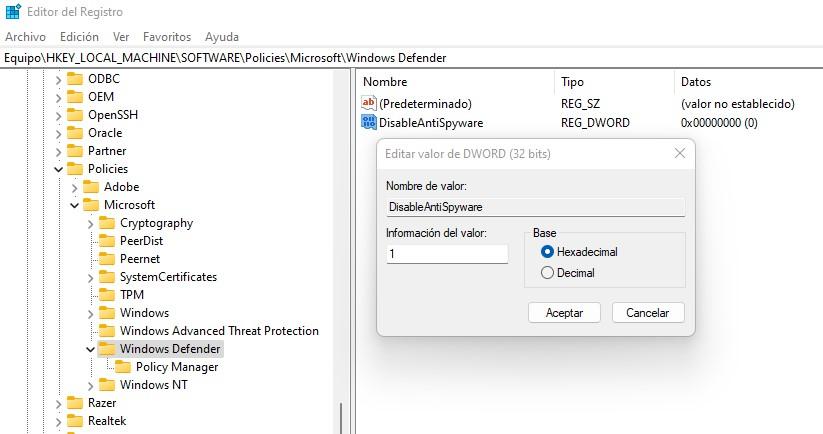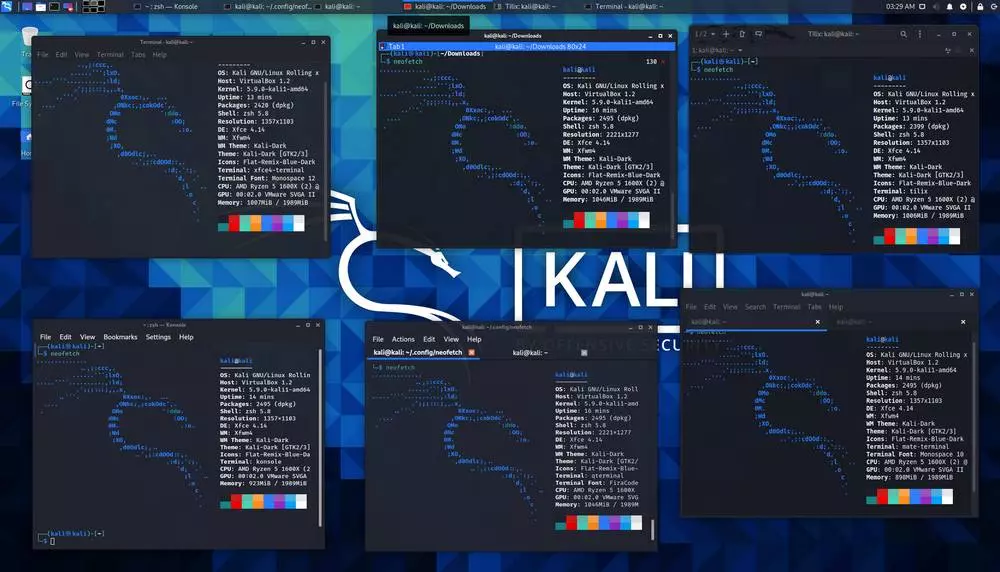Still, there are several situations where you might want to completely disable Windows Defender on your PC, at least for a while:
- To use other software different anti virus (this is usually the main reason to disable it forever).
- To run a program that goes into conflict with antivirus built into Windows.
- because you have a security lock in some software.
- because it is giving you performance issues.
Be that as it may, and as we mentioned before, disabling Windows Defender is “tricky”, since the normal method of doing it only allows you to do it temporarily, and the next time you turn on the PC it will be activated again just to keep you protected.
How to disable the built-in antivirus permanently
First of all, you should know that performing this task involves touching Windows files and registries, and if you screw up, the damage could be irreversible. Therefore, the first thing we must tell you is to do this under your responsabilitywe actually do not recommend disabling Windows Defender.
That being said, the first thing to do is make a change to Windows settings, otherwise any registry changes you make will not be saved. We take Windows 11 as an example, and what you should do is click on Start and type “Windows Security” to open the options window.
In the window that opens, you must select “Antivirus and threat protection” on the left side, and under “Antivirus and threat protection settings”, you must click on “Manage settings”. A new window will appear in which you must go down almost to the bottom and uncheck the “Protection against alterations” option.
Now we can proceed with the next step, which involves opening the Windows Registry Editor. To do this, right-click on the Start button and select Run (or just press the WIN + R key combination) and type “regedit” without the quotes. Click OK and the Windows Registry Editor window will open.
In the window that opens, you should navigate on the left side to the following registry key, although you can also write (or paste) the same thing in the top bar:
ComputerHKEY_LOCAL_MACHINESOFTWAREPoliciesMicrosoftWindows Defender
Even if you see that there is a folder called “Policy Manager”, do not click on it, the one we are interested in is the one called Windows Defender, which should be empty on the right side except for that key called (Default). If there you see that there is a registry key called “DisableAntiSpyware” perfect, and if not we will have to create it ourselves.
To do this, right-click on a blank area on the right and select New -> DWORD (32-bit) Value.
Next you will have to edit its name; make sure it is called exactly DisableAntiSpyware, including capitalization. Now, you must click on it with the right mouse button and select “Modify”, at which point a small window will open. Here you must change the “Value data” field from 0 to 1 and click on OK.
Once this is done, you need to close the Registry Editor and restart the PC. Windows Defender will already have been deactivated and, in fact, if you tried to access this tool you should get an error telling you that the application has been deactivated due to group policies, but if this is not the case and some components have been activated, you will have to repeat what you have done before but create the following registry keys along with the one for DisableAntiSpyware, all of them as follows:
- DisableRealtimeMonitoring (value 1).
- DisableRoutineklyTakingAction (value 1).
- DisableAntiVirus (value 1).
- DisableSpecialRunningModes (value 1).
- ServiceKeepAlive (value 0).
With this, Windows Defender should have been completely deactivated permanently, although if you want to reactivate it, you simply have to go back to the Registry Editor and delete all these keys that you have created (and restart the PC, of course).