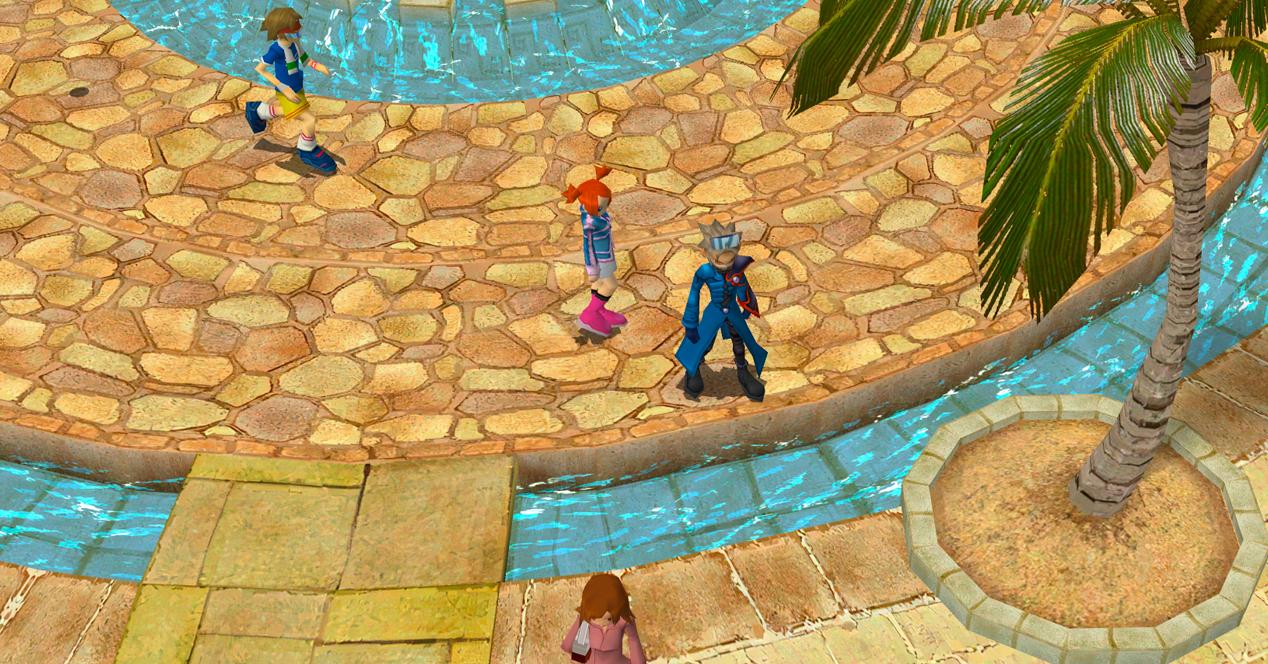Since the release of Windows 11 about a year ago, some gamers who have installed the new version have found that their in-game performance has dropped slightly compared to Windows 10. Luckily, there is a way to fix this.
For those who want to get the most out of their Windows 11 machine while gaming, there are a few options you can try configuring your PC to optimize gaming performance. Specifically, there are a few security features that can be disabled. to improve performance.
Microsoft has released a new support document, in which the company acknowledges the existence of potential performance issues during gaming sessions on systems running Windows 11. According to the American giant, memory integrity and virtual machine platform may result in a significantly worse gaming experience.
Also Read – Windows 11 22H2: the update is finally available for everyone, here’s how to download it
How to improve the performance of your PC while gaming under Windows 11?
The virtual machine platform is the functionality your computer needs to run virtual machines, Windows Subsystem for Linux, and Windows Subsystem for Android. The latter is required to run Android apps, which are now available in more than 30 countries.
We remind you that this functionality is absolutely necessary for virtualization software. If you don’t use one, here’s how to turn it off.
- Open the Start menu, type Turn Windows features on or off
- Find Virtual Machine Platform in the Windows Features window.
- Uncheck the box, if present, to disable the feature.
- Windows may need to restart to make this change.
Memory integrity, on the other hand, is part of the security toolkit that Windows 11 uses to prevent attacks and protect you from malware. It is available in Windows 11 Update 2022, and you can only enable it after a clean install of the latest version of Windows 11. For those with a dynamic disk, Microsoft may blocks the update.
To disable this feature, follow the steps below. If it is already disabled, it is not the cause of in-game performance hits.
- Select Start, then Settings.
- Go to Privacy and Security.
- Select Windows Security.
- Click the Open Windows Security button.
- Switch to the Device Security tab.
- Click the “Kernel Insulation Details” button.
- There you will find options to enable or disable Memory Integrity.