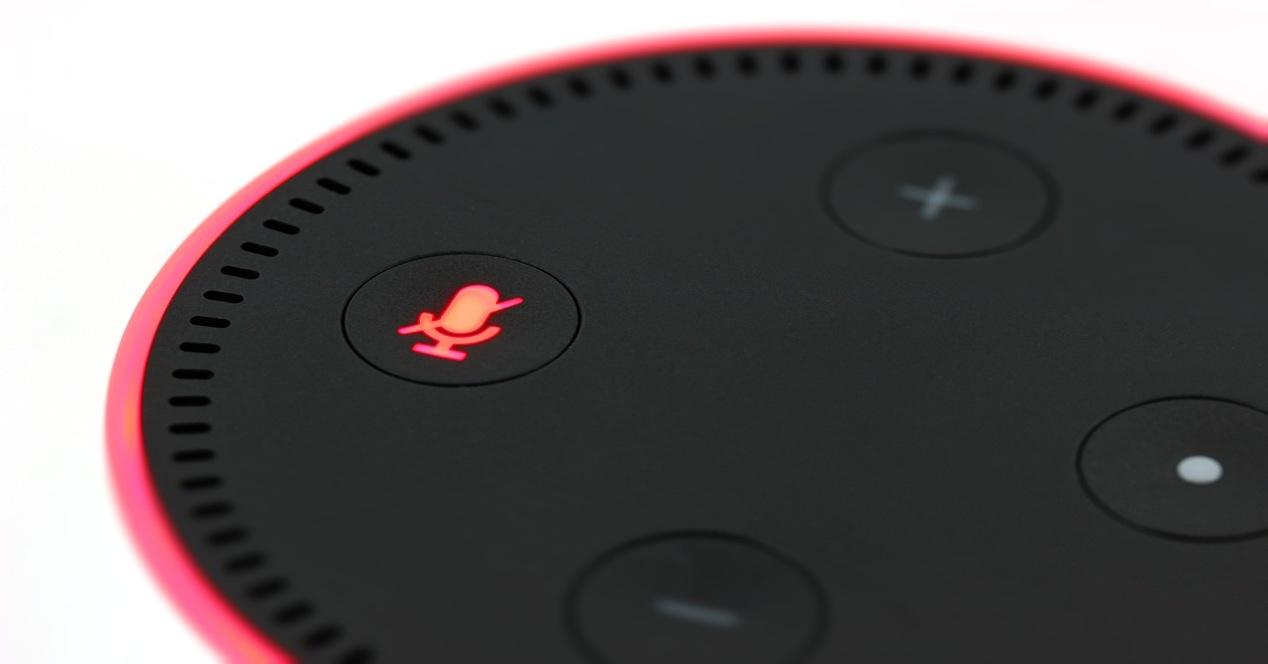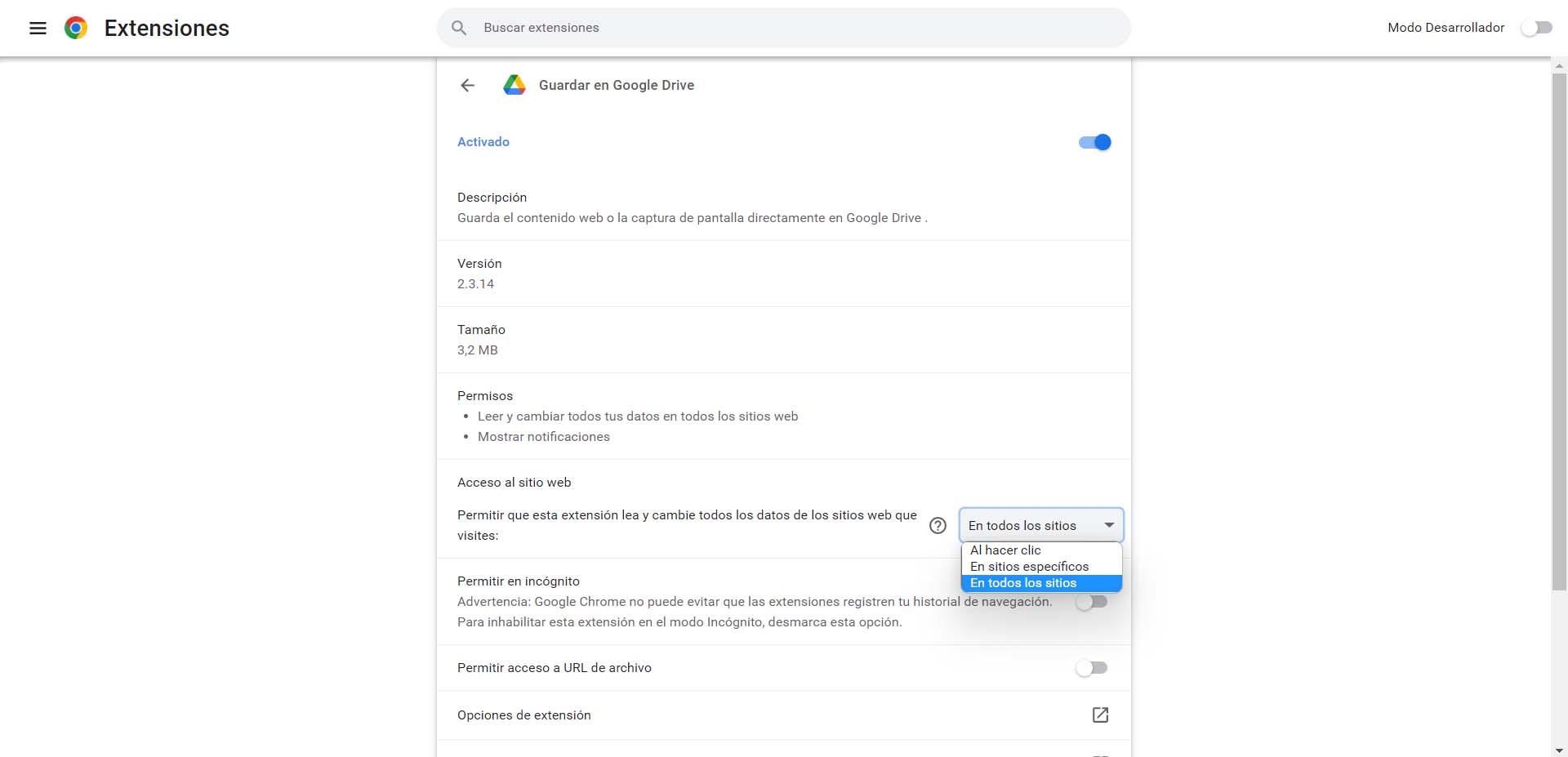
Be careful with extension permissions
When you install an extension, it will ask you access to certain data and permissions. It is similar to when you install an application on your mobile, for example. You should be careful with the permissions you grant, because if it is a dangerous add-on you could see that your privacy is compromised and you may have problems.
What if at some point you installed an extension and you think it might be a problem? It is best that you review the permissions that you have given not only to that particular one, but to all of them. You can always modify them and prevent them from having access to data you don’t want or even have some control of the device.
We can say that there three levels of permissions of an extension in Chrome:
- Low risk: simply request specific data, such as bookmarks, list of installed applications or extensions.
- Medium risk: in this case you can request access to a lot of data on the websites we visit.
- High risk: you can access all the data on the device, as well as on any website we visit. You can get to access files outside the browser.
Once you know the three types of permissions that you can give to a Chrome extension, the next thing to do is to check which ones you have given and what to do to change them. We don’t recommend giving elevated permissions if you don’t fully trust that plugin you’ve installed or think it doesn’t really need that much information.
How to change permissions on a Chrome extension
It is very easy to change the permissions of an extension Specifically Google Chrome. You just have to follow the steps that we are going to show and you will be able to improve your privacy and security in a short time.
You have to go to the menu at the top right of Chrome, enter Settings and go to Extensions. There select the one that interests you. In our case, we have tried the Save to Google Drive add-on. As you can see in the image below, you can mark if you want it to have permissions on all sites, when clicking or on specific sites.
If you click on the “?” next to it will take you to a page with information about How do you act in each of those options?. The most restrictive, the one that will create the least problems for your privacy, is “When clicking on the extension”. In that case, it will only act on the current website of the tab where you are. When you close that tab, you’ll have to click the extension again.
You can also configure it to act or not when you enter an incognito tab. However, by default this option is deactivated, so you would have to enable it to work in these windows.
In short, as you can see, you can easily change the permissions of an extension. You just have to follow the steps that we have explained. Of course, keep in mind that certain add-ons do not allow this change, although you will see it in most. Sometimes problems arise and Chrome extensions need to be reset, but the main thing is to always stay safe.