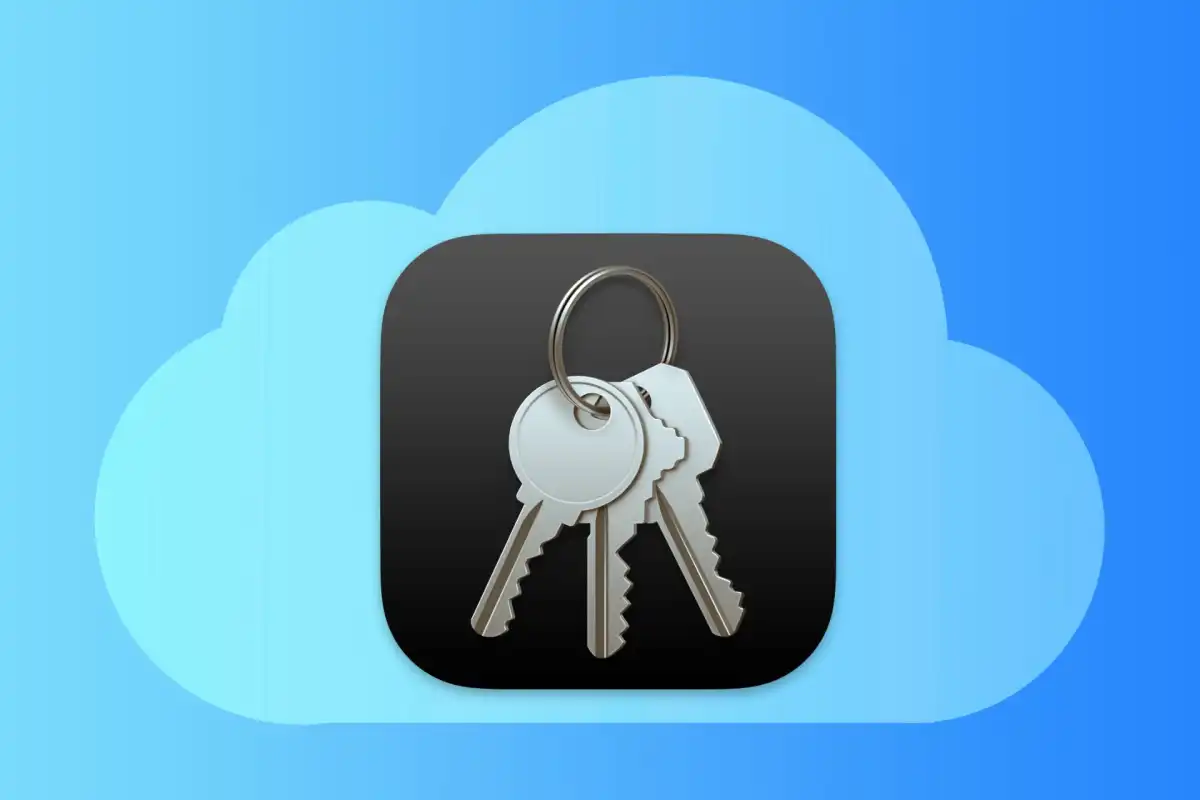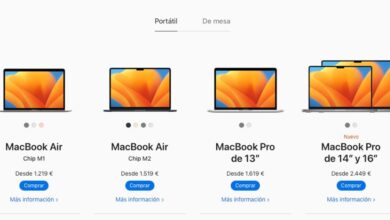A password that protects much more than we think is the iCloud password. From practically our entire digital life even important documentation, our photos and memories… It may even be a password that protects other passwords if we use iCloud Keychain. Knowing how to change the iCloud password is something vital that we must know, also if we want to do it from our Mac.
In today’s article We will learn all the possible ways to change the iCloud password from our Mac, and from other devices. From natively from the Mac settings, to through the web version, in case the Mac we are using is not ours. Later we will briefly see how to carry out the process from an iOS device.
Change your iCloud password from your Mac
iCloud password is nothing more than the same Apple ID password. We will have to take this into account to understand the process, since we will almost certainly refer to this password also as the one binding to this Apple ID.
Using Mac Settings
The first case that we will see will be the most recommended, not only for its ease and simplicity, but also for having alternative forms of authentication. Even If the Mac is associated with our Apple ID we can change the password even if we don’t know it. At this point, as long as we at least know the unlock password for our Mac. This is a difficult case, since for many users the Apple ID password may be the same one we use to unlock the Mac.
The first thing we will have to do will be Go to the Settings of our Mac. We can replace this step if it is easier for us by entering through the Apple logo located in the upper left, in the top menu. Either of the two ways to enter the Mac Settings will work and will take us to the same screen.
Once we are in the Settings, may vary depending on the version of the macOS operating system that we have installed. If we have a version that includes the settings with a view similar to an iPhone, we will only have to click on our name, on top. If, on the other hand, we have one of the macOS versions in which we can see a mosaic view of the possible settings sections, we will have to click on iCloud.
When we find ourselves on the indicated screen, depending on the version that we mentioned previously We can directly see the option to change password. If, on the other hand, you don’t see it directly, you can find a Login and Security section that will house this option.
At this point, as with any password change, we will be asked to indicate the password we want to establish. Since our Mac is already associated with our Apple ID it will not be necessary to verify the change by entering the current passwordjust as we would do in other third-party services.
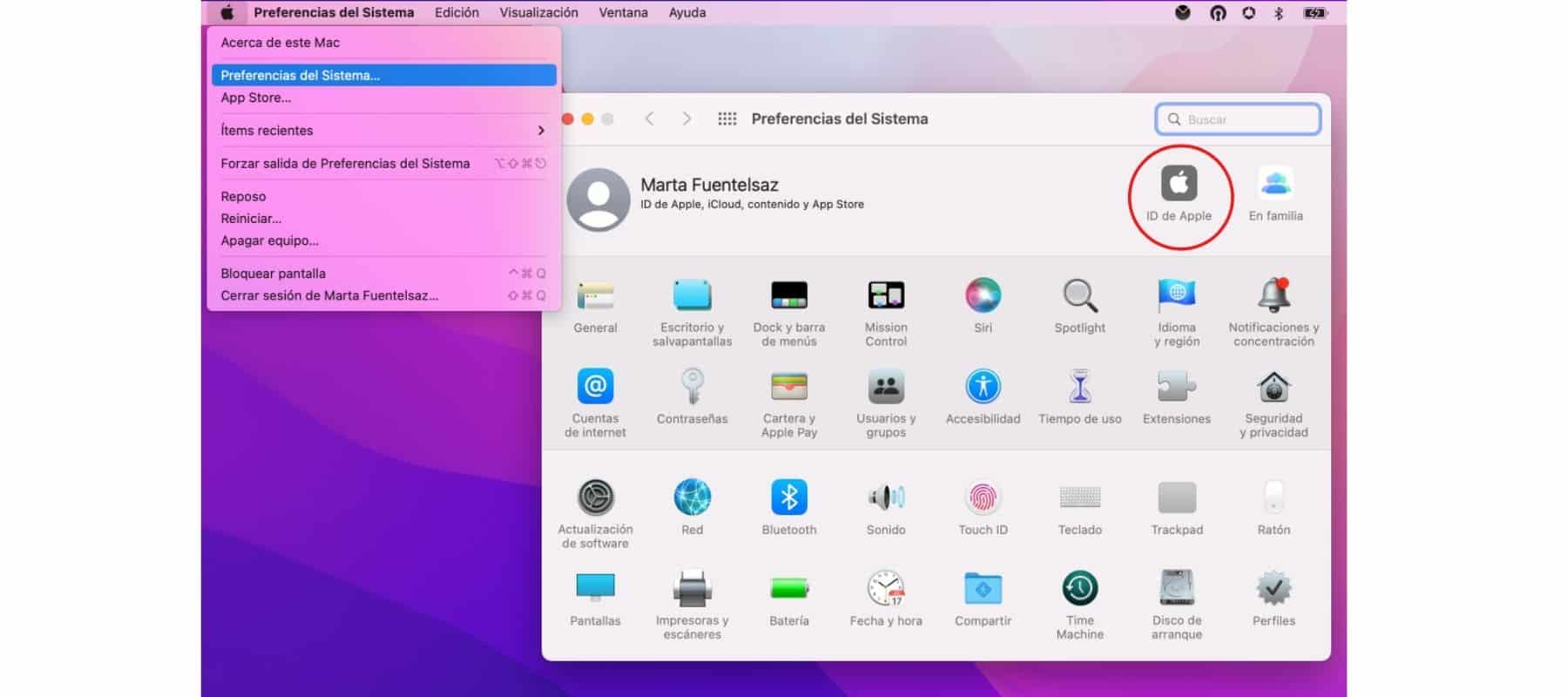
When we have indicated the new password, it will be set and changed on the Mac. However, although the rest of the devices linked to the Apple ID will continue to work, they will require verification of the new password when using any service associated with iCloud, or a prompt will be shown in the Settings of the device in question.
Using the Apple ID management website
If, on the other hand, we are changing our password from a Mac that is not ours, or we simply do not want to make the change from Settings. In both cases We will have the option to use the Apple ID management website to change the password and the rest of the settings related to our account, if we need it.
The first case, as we can guess, will be to go to the website in question. We leave you the link below:
Apple ID management website
When we are on the page, we will be asked, in this case yes, log in with our current password. We can also restore it if we don’t know it from the typical forgotten password link. In this case, the phone number associated with our account will be used to reset the password.

Later, we will have to click on the Login and Security section. Inside we can find the link just like in the Mac settings that we saw previously. Here we will be asked for the new password. Again, since we already had to log in with a valid password, We will not be required to undergo a second verification for the change.. We will simply be required to enter the new password that we want to establish.
This point is really practical, because unlike most services, Apple does not ask you again for a password that you have already entered previously becoming heavy for the user.
Change iCloud password from iPhone
Now we will briefly see how perform the process from an iOS device such as the iPhone. Although it will also be done exactly the same through an iPad. We will also have the option to do it from Settings, or from the same Apple ID management web page.
Using iPhone Settings
This point will be very similar to the Mac reference if we were using an updated version of macOS. Well the settings will have a very similar view. If this is the case, just tap on our name or photo at the top.
Next we will see the Login and Security section. Inside we find the direct option to change the password. Everything exactly the same as we did from the Mac.
Using the Apple ID management website
We can also make the change just as we did from the Mac from the mobile version of the Apple ID management website. The only thing that will change will be the layout of what is displayed on the screen to fit the smaller size of the iPhone or iPad.
To carry out this simple process you can follow exactly the same steps as from the Mac, that we mentioned above. In the same way, you can find the direct link to said web page above to follow the steps one by one.

Related article:
Strongbox Password Safe for Mac helps you keep your passwords safe