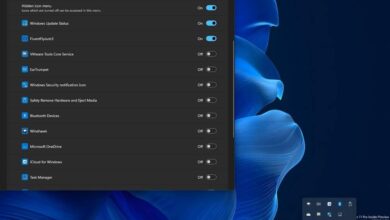When creating a series of documents, we must always try to use the same style so that it is not much easier to show the information that we are writing. The easiest way to do it is through the different styles that Word makes available to us. If we don’t like the default styles that Word offers us, we can create our own, a much faster process than we might initially think.
Word styles allow us to format a selected text automatically, a format that we must previously establish and that allows us to select a specific font and font size, its color, if we want it to be centered or aligned to the left or right, in italics or bold, with or without indentation, among many other options that have made Word the best word processor on the market for more than 30 years. Although there are many alternatives to Word available on the market, we will not find a more complete one than this one from Microsoft.
How to create styles in Word
To create a new style in Word and to add to those already available, we must open the Word application, and go to the Home ribbon. Within the ribbon, in the Styles section, click on the lower corner where all the styles are shown to select the option create a style.
Next, we must give a name to the style that we are going to create. It is important to be clear about the name we want to use as it will allow us to quickly identify which one we may need at any given time. Once we have written the name, click on Modify to create in style that we want.
Next, a new window will be displayed where all the options that Word makes available to us when creating a style are shown.
In section style typeWe have 5 options to choose from:
- Paragraph
- Character
- Linked (paragraph and character)
- Board. This option allows us to create a table with the data that we have entered or are going to enter.
- List. The type of style Listallows us to create a numbered list without having to resort to bullet points.
In section style based on, we must select if we want to use this to create titles from 1 to 9, citations, bibliographies, descriptions and others. We can also establish what format we want the following paragraph to have through the section Next Paragraph Style. This option allows us to establish different formats automatically.
In section Format, we must select the font and size that we want to use, if we want the text to be aligned to the right or left, add an indentation, reduce or increase the spacing between paragraphs. We can also set a default color to that font, a color that will be displayed both in the application and when we print the document.
Once we have created the style, click OK and it will become available in the Styles box on the Home ribbon. If we want to delete it, we just have to place the mouse over the style and with the right mouse button, select the option Remove from style gallery.